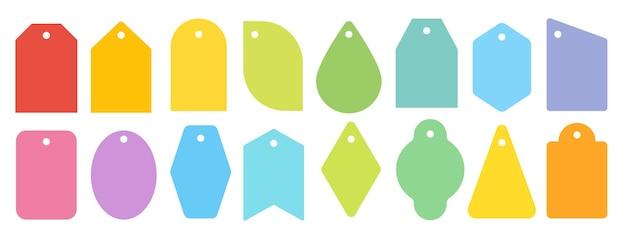Are you a Cricut enthusiast looking to take your crafting skills to the next level? If so, you’ve come to the right place! In this blog post, we will explore the ins and outs of editing a project in Cricut Design Space, the ultimate software for all your Cricut creations. Whether you want to modify an existing project, edit a SVG image, or delete unwanted parts of a picture, we’ve got you covered.
With step-by-step instructions and helpful tips, we’ll walk you through the process of opening a saved project, cutting words and text, and editing SVG files. We’ll also address common concerns like why your projects might not be visible in Design Space or why you can’t edit your text. So, grab your Cricut machine, let’s dive in, and unleash our creativity together!
Keywords: How do I edit an existing project on Cricut?, How do I edit a SVG image in Cricut Design space?, How do I open a saved project in Cricut Design space?, How do I remove part of a picture?, Why can’t I see my projects on design space?, How do I delete part of an image in Cricut Design space?, How do you cut words on Cricut?, How do you cut text on Cricut?, How do you edit text in after Weld?, How do I edit an SVG file?, Why is Cricut design space not working 2021?, How do I edit a saved image in Cricut Design space?, How do you open projects on Cricut app?, Why can’t I open my project in Cricut Design space?, Why can’t I edit my text in Cricut Design space?, Can you edit images in design space?, How do I edit a SVG file?
How to Master the Art of Editing in Cricut Design Space
Understanding the Basics of Cricut Design Space
Before diving into the exciting world of editing your projects in Cricut Design Space, it’s crucial to have a solid grasp of the basic tools and features. Think of Cricut Design Space as your trusty sidekick, ready to bring your creative visions to life. Whether you’re a seasoned pro or just starting out, this section will equip you with the knowledge you need to navigate this design software like a boss.
Discover Your Inner Design Ninja with These Simple Steps:
-
Get Comfortable with the Canvas – The canvas is where the magic happens. It’s like a blank whiteboard, eager for your artistic genius. Familiarize yourself with the layout, and don’t be afraid to experiment.
-
Explore the Toolbar – Take a moment to acquaint yourself with the various tools at your disposal. From shapes to text, images to layers, the toolbar gives you the power to customize every intricate detail of your project.
-
Master the Layers Panel – Like an onion with its many layers, your project comes to life with the help of the Layers panel. This handy feature allows you to organize, manipulate, and modify individual elements with ease.
Unleash Your Creative Superpowers
Now that you have a firm grasp on the basics, it’s time to unleash your creative superpowers. Editing your project in Cricut Design Space is where the real fun begins. So buckle up, grab a cup of coffee, and let’s dive into the exhilarating world of design customization.
Get Crafty with These Expert Tips:
-
Play with Text Effects – Stand out from the crowd by unleashing your inner wordsmith. Cricut Design Space offers a plethora of text effects that transform your plain text into eye-catching masterpieces. From curving to outlining, each effect adds a unique touch to your project.
-
Embrace the Power of Layers – Layers aren’t just for cakes; they’re an essential tool in Cricut Design Space. Experiment with layering different images, shapes, and colors to create stunning visual effects and depth.
-
Let Your Imagination Run Wild with Welding and Sliding – Welding and sliding are like the Clark Kent and Superman of Cricut Design Space. Welding merges multiple shapes or letters into one, while sliding allows you to create perfectly fitting puzzle pieces. The possibilities are endless, so let your creativity soar.
Troubleshooting Like a Pro
Even the best of us hit a few bumps along the way. But fear not, for we’ve got you covered with some expert-level troubleshooting tips to keep your editing journey smooth and stress-free.
Don’t Panic! Here’s How to Handle Common Editing Challenges:
-
When in Doubt, Slice It Out – Sometimes, you may find yourself in a pickle with overlapping shapes. The slice tool comes to the rescue, allowing you to slice and separate these overlapping elements effortlessly.
-
Snap Those Objects into Place – Alignment is key when it comes to a flawless design. Use the snap feature to ensure that your objects are perfectly aligned, leaving no room for wonky angles or misalignments.
-
Undo and Redo to Your Heart’s Content – As humans, we are no strangers to mistakes. That’s why the undo and redo buttons are here to save the day. Don’t be afraid to experiment, knowing that you can always go back in time and correct any mishaps.
And there you have it, my friend! With these mighty editing techniques in your arsenal, you’re ready to conquer the world of Cricut Design Space. So go forth, unleash your creativity, and embark on a journey filled with endless possibilities. The only limit is your imagination!
Frequently Asked Questions: How To Edit A Project In Cricut Design Space
How do I edit an existing project on Cricut
To edit an existing project on Cricut, follow these simple steps:
- Login to your Cricut Design Space account.
- Click on “Projects” from the main menu.
- Select the project you want to edit from your list of saved projects.
- Once the project is open, you can make changes to individual elements such as text, images, or shapes.
- To edit text, simply double-click on the text element and make the necessary changes.
- Similarly, for images or shapes, select the element and use the editing tools to modify its size, position, or color.
- Don’t forget to save your changes before exiting the project.
How do I edit a SVG image in Cricut Design Space
To edit a SVG image in Cricut Design Space, follow these steps:
- Start by importing the SVG image into Cricut Design Space.
- Once imported, select the SVG image and click on the “Edit” button.
- Using the editing tools, you can resize or rotate the image, change its color, or add effects.
- To modify specific elements within the SVG image, use the “Ungroup” feature to separate them.
- Now, you can select and edit individual components of the SVG image as desired.
- Remember to save your changes before closing the project.
How do I open a saved project in Cricut Design Space
To open a saved project in Cricut Design Space, simply follow these steps:
- Launch the Cricut Design Space software on your computer or mobile device.
- Log in to your Cricut account.
- Click on the “Projects” tab located in the top menu.
- A list of your saved projects will appear. Browse through the list and select the project you want to open.
- Clicking on the project will open it for editing or cutting, depending on your needs.
- Make any necessary changes and ensure you save your progress before closing the project.
How do I remove part of a picture
To remove part of a picture in Cricut Design Space, try the following steps:
- Import the picture into Cricut Design Space.
- If the picture is a single layer, use the “Crop” tool to remove the undesired parts.
- Select the picture and click on the “Crop” button.
- Adjust the cropping handles to cover the area you want to remove.
- Click outside the picture to apply the crop and remove the unwanted portion.
- If the picture has multiple layers, you can use the “Slice” or “Contour” features to remove specific parts.
Why can’t I see my projects on design space
If you can’t see your projects on Cricut Design Space, try these troubleshooting tips:
- Ensure you are logged in to the same Cricut account used to create the projects.
- Check your internet connection to ensure it’s stable and working.
- Refresh the Design Space page or close and reopen the app if you’re using a mobile device.
- Clear your browser cache or app data to ensure a fresh start.
- If the problem persists, reach out to Cricut support for further assistance.
How do I delete part of an image in Cricut Design Space
To delete part of an image in Cricut Design Space, follow these steps:
- Import the image into Cricut Design Space.
- Select the image and click on the “Slice” or “Contour” button.
- Use the “Slice” option if you want to remove a specific portion of the image. Adjust the slicing tool to cover the area to be deleted.
- Click “Slice” and remove the unwanted portion.
- If the image has multiple layers, you can use the “Contour” feature to hide certain parts selectively.
How do you cut words on Cricut
To cut words on Cricut, go through these simple steps:
- Open Cricut Design Space and create a new project or choose an existing one.
- Select the “Text” tool and type in the desired words or phrase.
- Adjust the font, size, and other formatting options to your liking.
- Once the text looks perfect, select the “Make It” button.
- Follow the on-screen prompts to prepare your Cricut machine for cutting.
- Load the appropriate material onto your cutting mat and insert it into the machine.
- Click “Go” in the software, and your Cricut will cut out the words precisely.
How do you cut text on Cricut
Cutting text on Cricut is a piece of cake! Just follow these steps:
- After launching Cricut Design Space, create a new project or open an existing one.
- Insert a text box and enter the desired text or phrase.
- Customize the font, size, and other formatting options as per your preference.
- When satisfied, click on the “Make It” button located in the top right corner.
- Cricut Design Space will guide you through the necessary steps to cut your text.
- Make sure your Cricut machine is prepared with the correct cutting mat and loaded with the material you’re using.
- Follow the prompts on the screen, click “Go,” and watch your Cricut cut out the text flawlessly.
How do you edit text in after Weld
To edit text in Cricut Design Space after welding, follow these steps:
- Locate the text you want to edit in your project.
- If the text is still welded together, select the welded text and click on the “Release Compound Path” button.
- This action will separate the individual letters or elements of the text.
- Now, you can modify the text by selecting each letter individually.
- Make the desired changes such as resizing, changing the font, or adjusting the spacing.
- Once you’re satisfied with the edits, you can re-weld the individual letters together if needed.
How do I edit an SVG file
To edit an SVG file in Cricut Design Space, follow these simple steps:
- Import the SVG file into Cricut Design Space.
- Resize the SVG if necessary to fit your project.
- To edit specific elements within the SVG, select the image and click on the “Ungroup” button.
- This will separate the different components of the SVG, allowing you to modify them individually.
- Make the desired changes to the elements such as color, size, or position.
- Re-group the elements if needed, and your edited SVG is ready to use!
Why is Cricut design space not working 2023
If you are facing issues with Cricut Design Space in 2023, try these troubleshooting steps:
- Check if your internet connection is stable and working.
- Ensure that you are using an up-to-date web browser or version of the Cricut Design Space app.
- Clear your browser cache or app data to eliminate any temporary glitches.
- Disable any browser extensions or plugins that might interfere with Design Space.
- If the problem persists, visit the Cricut support website for the latest updates or contact their customer support.
How do I edit a saved image in Cricut Design Space
To edit a saved image in Cricut Design Space, follow these steps:
- Log in to your Cricut Design Space account.
- Click on “Projects” from the main menu to access your saved projects.
- Select the project that contains the image you want to edit.
- Once the project is open, find the image you wish to modify and select it.
- Use the editing tools in Cricut Design Space to make your desired changes.
- This could include resizing, rotating, or adjusting the color and other image properties.
- Ensure you save your changes before closing the project.
How do you open projects on Cricut app
To open projects on the Cricut app, follow these easy steps:
- Launch the Cricut app on your mobile device.
- Log in to your Cricut account if prompted.
- In the app’s main menu, tap on the “Projects” tab.
- You will see a list of your previously saved projects.
- Scroll or search for the specific project you want to open.
- Tap on the project to open it and begin editing or cutting.
- Make any necessary modifications and remember to save your progress.
Why can’t I open my project in Cricut Design space
If you are unable to open your project in Cricut Design Space, try the following solutions:
- Ensure you are using the correct login credentials for your Cricut account.
- Check your internet connection to ensure it is stable.
- Refresh the Design Space page or close and reopen the app if using a mobile device.
- Clear your browser cache or app data to eliminate any temporary issues.
- If the problem persists, reach out to Cricut support for further assistance.
Why can’t I edit my text in Cricut Design space
If you are unable to edit text in Cricut Design Space, consider the following tips:
- Ensure that you have selected the text element you want to edit.
- Check if the text is grouped with other elements. Ungroup them for individual editing.
- Ensure that the text is not locked or set as a “Write” or “Print” operation.
- Verify that you have the latest version of Cricut Design Space, as older versions may have limitations.
- If the issue persists, contact Cricut support for additional guidance.
Can you edit images in design space
Yes, you can edit images in Cricut Design Space. Here’s how:
- Import the image you want to edit into Cricut Design Space.
- Once imported, select the image and click on the “Edit” button.
- Explore the various editing tools available, such as resizing, rotating, or adjusting the color.
- Use the available features to personalize the image to your desired specifications.
- Save your changes before closing the project.
How do I edit a SVG file
To edit an SVG file in Cricut Design Space, follow these simple steps:
- Import the SVG file into Cricut Design Space.
- Resize the SVG if necessary to fit your project.
- To edit specific elements within the SVG, select the image and click on the “Ungroup” button.
- This will separate the different components of the SVG, allowing you to modify them individually.
- Make the desired changes to the elements such as color, size, or position.
- Re-group the elements if needed, and your edited SVG is ready to use!
this content is generated by OpenAI’s GPT-3 language model