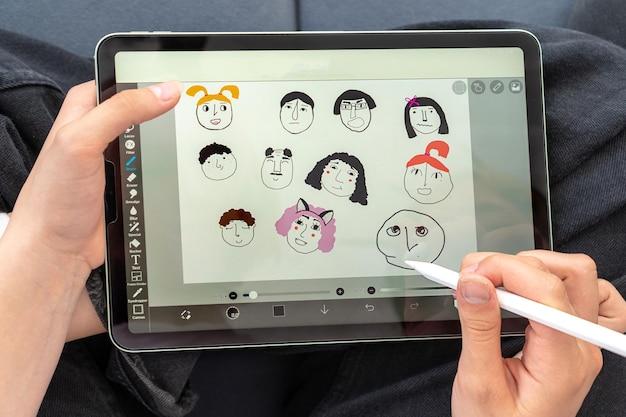Are you looking to add your personal touch or make important annotations on a PDF document using your iPad? Well, you’re in luck! With the increasing functionality of digital tools, drawing on a PDF on an iPad has become much easier and more convenient than ever before. Whether you need to sign a document, highlight important passages, or make notes directly on the PDF, this blog post will guide you through the process step-by-step.
In this comprehensive guide, we will answer some common questions like “Can you draw on a PDF on Mac?” or “How do I annotate a PDF with a stylus?” We will explore various apps, tools, and techniques that allow you to draw and write on PDF documents using your iPad. So, grab your Apple Pencil or stylus, and let’s get started on unleashing your creativity and productivity while working with PDFs on your iPad!
How to Master the Art of Drawing on PDFs with Your iPad
Are you tired of dealing with plain, boring PDFs? Do you want to add a personal touch to your digital documents? Well, you’re in luck because there’s a hidden talent in your iPad that you might not have unleashed yet – the ability to draw on PDFs! In this guide, we will show you the ropes of how to make your iPad a digital canvas and bring your PDFs to life. So, grab your Apple Pencil and let’s dive into the wonderful world of drawing on PDFs!
Get the Right Tools Ready 🎨
Before you can start doodling on your PDFs, you need to gather your artistic arsenal. First things first, you’ll need an iPad. But not just any old iPad, it needs to be compatible with the Apple Pencil. You don’t want to be using your finger for this masterpiece, do you?
Once you have your trusty iPad, make sure to get your hands on an Apple Pencil. This sleek stylus will become your artistic wand, enabling you to create dazzling drawings on your digital documents. With pressure sensitivity and pixel-perfect accuracy, the Apple Pencil is every artist’s dream come true.
Unleash Your Inner Picasso 🎭
Now that you have all the tools, it’s time to unleash your inner Picasso and start drawing on your PDFs. It’s as easy as 1-2-3, and you’ll be amazed at how quickly you can become the Monet of markup. Here’s how to get started:
-
Open the PDF: Find the PDF you want to get creative with and open it on your iPad. Whether it’s a contract, a presentation, or a doodle-worthy document, make sure it’s ready to be transformed by your artistic touch.
-
Tap the Markup Toolbar: Look for the Markup Toolbar at the top of your screen – it looks like a magic wand. Click on it, and voila! A whole world of drawing features is at your fingertips. You can choose different pens, colors, and even use the highlighter to make your mark.
-
Let Your Imagination Run Wild: Once you’ve selected your preferred drawing tool, it’s time to let your imagination run wild. Use your Apple Pencil to draw, sketch, annotate, or even add text to your heart’s desire. You can underline important points, circle key details, or simply unleash your creativity and add some artistic flair.
Tips and Tricks for Next-Level PDF Artistry 🌟
Now that you’ve dipped your toe into the world of drawing on PDFs, let’s take things up a notch and explore some tips and tricks to elevate your artistry. These little nuggets of wisdom will help you take your drawings from “not bad” to “mind-blowing.” Ready? Let’s go!
1. Use the Zoom Feature to Get Up Close and Personal
Sometimes, the devil is in the details, and that’s where the zoom feature comes in handy. Pinch your fingers on the screen to zoom in on specific areas of your PDF, allowing you to add intricate details with precision. It’s like having a magnifying glass for your digital canvas.
2. Create Custom Stamps for Efficient Annotation
Drawing the same symbols or shapes repeatedly can become tiring, not to mention time-consuming. But fear not! The iPad offers a nifty feature that lets you create custom stamps. So if you find yourself using the same symbol or shape over and over again, just create a stamp for it, and voila! A time-saving solution for all your repetitive drawing needs.
3. Master the Undo Gesture for Quick Fixes
We all make mistakes, even the greatest artists of all time. But unlike paper and pen, your iPad allows you to undo your artistic blunders with just a flick of your wrist. Simply double-tap your Apple Pencil on the screen, and your last stroke will magically vanish. This gesture will become your best friend in the journey of PDF artistry.
Unleash Your Inner PDF Picasso Today! 🎉
Now that you know the secrets of drawing on PDFs with your iPad, it’s time to unleash your inner PDF Picasso. Whether you want to add some pizzazz to your work documents or showcase your artistic talent on digital canvas, the possibilities are endless. So grab your iPad, pick up your Apple Pencil, and let your creativity flow. Remember, the only limit is your imagination. Happy drawing!
FAQ: How To Draw On PDF On iPad
Is Sketchbook Still Free
Yes, Autodesk Sketchbook is still a popular free drawing app for iPad users. With its wide range of brushes and tools, Sketchbook provides a great platform for creating amazing digital artwork. Whether you’re a professional artist or just starting out, Sketchbook offers a fantastic drawing experience for free.
Can You Draw on a PDF on Mac
Absolutely! Mac users have several options to draw on a PDF document. One of the most convenient methods is using the built-in Preview app. Simply open the PDF file in Preview, click on the “Markup” toolbar, and select the drawing tool to add your creative touch to the document. It’s a breeze to unleash your artistic skills on a PDF with Preview!
Is Procreate Free on iPad Pro
Well, unfortunately, Procreate is not available for free on the iPad Pro. However, it’s worth every penny if you’re serious about digital art. Procreate offers a powerful range of drawing tools and features that cater to professionals and enthusiasts alike. So, while it may require a small investment, the amazing capabilities and exceptional performance of Procreate make it well worth the price.
How Can I Draw on a PDF Document for Free
If you’re looking for a free option to draw on a PDF document, look no further than Adobe Acrobat Reader. Yes, you heard that right. Adobe Acrobat Reader, the widely-used PDF viewer, now allows users to draw, highlight, and annotate PDFs. Simply download the latest version of Adobe Acrobat Reader for free, open your desired PDF, and let your creativity flow!
Why Won’t My iPad Let Me Write with My Finger
If your iPad won’t let you write with your finger, don’t fret just yet. First, ensure that your iPad supports finger writing. Only certain iPad models have this functionality. Another factor to consider is whether the app you’re using supports finger writing. Not all apps offer this feature with finger input. So, double-check these factors and if the problem persists, it might be time to consider an Apple Pencil or a compatible stylus.
How Do I Annotate a PDF with a Stylus
Annotating a PDF with a stylus is as easy as pie! First, make sure you have a stylus that’s compatible with your iPad. Then, find an app that suits your needs. Popular options include Adobe Acrobat Reader, Notability, and GoodNotes. Simply open the PDF in your preferred app, choose the annotation tool, and start writing, drawing, or highlighting with your trusty stylus. Bring out the artist in you!
What App Do You Use to Draw on iPad
Ah, the million-dollar question! There’s a vast array of fantastic drawing apps for iPad, but one that stands out is Procreate. With its extensive collection of brushes, layers, and customizable settings, Procreate is a favorite among professional artists and illustrators. Its smooth user interface and impressive performance make it a go-to app for unleashing your creativity on the iPad. So, give Procreate a whirl and let your imagination run wild!
Can You Write on PDF with Apple Pencil
Absolutely! That’s what makes the Apple Pencil so exciting. With its precise touch and pressure sensitivity, the Apple Pencil allows you to write, draw, and annotate PDFs flawlessly. Apps like Adobe Acrobat Reader, GoodNotes, and Notability all work seamlessly with the Apple Pencil, giving you a smooth and natural writing experience on your iPad. Get ready to make your PDFs come alive with the power of the Apple Pencil!
How Do I Edit a PDF Drawing
Editing a PDF drawing is a breeze with the right tools. If you’re using Adobe Acrobat DC, simply open the PDF drawing in the program, select the “Edit PDF” option, and choose the desired editing tool. You can resize, move, or delete elements in the drawing. If you’re looking for a free option, try using Freehand by Inkscape. It’s a robust and user-friendly tool that allows you to edit PDF drawings without breaking a sweat. So, go ahead and perfect your masterpiece!
How Do You Write on a PDF with Pen on iPad
Writing on a PDF with a pen on an iPad is remarkably simple. Begin by opening the PDF in an app like Notability or GoodNotes, both of which support pen writing. Select the pen tool, choose your desired pen color and thickness, and start writing directly on the PDF. It’s a seamless experience that lets you effortlessly express your thoughts, whether you’re taking notes or adding annotations. So, grab your pen, and let your words flow!
How Can I Edit Text in a PDF Image
Editing text in a PDF image requires a special tool called Optical Character Recognition (OCR). OCR analyzes the text within an image and converts it into editable text. Apps like Adobe Acrobat Pro offer OCR features that allow you to identify and modify text in PDF images. Simply open the PDF in Acrobat Pro, activate the OCR tool, and voila! You’ll be able to edit the text within the image. It’s like magic for your PDFs!
How Can I Edit Text in PDF
Editing text in a PDF document is a breeze with the right software. Adobe Acrobat Pro is a popular choice for editing PDFs, as it offers extensive text editing capabilities. Open your PDF in Acrobat Pro, select the “Edit PDF” tool, and click on the text you want to edit. You can modify the font, size, color, and even add or delete text as needed. So, bid farewell to static PDFs and unleash your editing powers!
Can You Draw on an iPad with a Stylus
Absolutely! One of the joys of owning an iPad is the ability to draw using a stylus. Whether it’s an Apple Pencil or a third-party stylus, there are plenty of options to choose from. Apps like Procreate, Adobe Fresco, and Autodesk Sketchbook are specifically designed to work harmoniously with a stylus, providing a seamless drawing experience. So, unleash your inner artist and let the stylus take you on a creative journey!
How Do I Activate Scribble on My iPad
Ah, Scribble, the beloved feature that turns handwriting into typed text. Activating Scribble is a piece of cake! Ensure your iPad is updated to iPadOS 14 or later, and then go to the Settings app. Tap on “Apple Pencil & Scribble” and enable the “Scribble” option. You can toggle various settings such as automatic conversion, dictation, and finger gestures. Once activated, you can write away and let your iPad magically transform your handwriting into text. Scribble is like having a personal assistant for your notes!
How Can I Write on a PDF on My iPad for Free
If you’re searching for a free way to write on a PDF on your iPad, there are a few options to consider. Adobe Acrobat Reader, a widely-used PDF viewer, now allows users to write, draw, and annotate PDFs for free. Another option is using Apple’s built-in Preview app, which offers basic annotation tools. While these options may not have all the bells and whistles of premium apps, they certainly get the job done without emptying your wallet!
How Can I Write on a PDF on My Tablet
Writing on a PDF on your tablet is a piece of cake! Whether you have an iPad, Android tablet, or Windows tablet, there are numerous apps available to fulfill your writing needs. Apps like Adobe Acrobat Reader, Xodo, and Microsoft OneNote allow you to write, type, and annotate PDFs effortlessly. Simply open the PDF in your desired app, click on the writing or annotation tool, and let your thoughts flow onto the digital pages. It’s like having a virtual pen and paper at your fingertips!
What App Can I Use to Write on PDF
Ah, the golden question! When it comes to writing on PDFs, you have a wealth of options. Some popular apps include Adobe Acrobat Reader, GoodNotes, Notability, and Xodo. Each offers unique features and capabilities, allowing you to write, draw, highlight, and annotate PDFs to your heart’s content. So, pick the app that best fits your needs, grab your digital pen, and prepare to transform boring PDFs into vibrant works of art!
How Do I Draw on a PDF on My iPad Pro
Drawing on a PDF on your iPad Pro is a delightful experience. Simply open the PDF in your preferred app, such as Procreate or Adobe Acrobat Reader, and select the drawing tool. With intuitive gestures and a responsive touch screen, you can effortlessly create masterpieces on your iPad Pro. Whether you’re marking up design plans or adding artistic flair to an illustration, your iPad Pro is the perfect canvas for your imagination!
Is There a Free PDF Editor
Indeed, there are free PDF editors available that can meet your needs. One such editor is Adobe Acrobat Reader, which allows you to add annotations, highlight text, and even sign PDFs — all without spending a dime. Another option is PDFescape, a web-based editor that lets you make edits directly in your browser. While these free editors may not have all the advanced features of their premium counterparts, they do offer essential tools to make quick and easy edits to your PDFs!
Does Scribble Only Work with Apple Pencil
Yes, Scribble is a feature exclusively designed for the Apple Pencil and iPadOS devices. Scribble leverages the precision and capabilities of the Apple Pencil to convert your handwritten notes into digital text. It’s an incredible feature that streamlines your note-taking experience and eliminates the need for manual text entry. So, if you want to take advantage of Scribble’s magic, grab your Apple Pencil and let the words flow!
How Can I Draw on a PDF Document
Drawing on a PDF document is a breeze with the right tools. Apps like Adobe Acrobat Pro, GoodNotes, and Notability all provide fantastic features for drawing on PDFs. Simply open your desired PDF in one of these apps, select the drawing tool, and unleash your creativity. Whether you’re adding annotations, sketching diagrams, or creating stunning artwork, drawing on a PDF has never been more accessible or enjoyable. So, let your imagination soar on the digital pages!
Is Procreate Free on iPad
Ah, the allure of Procreate! Unfortunately, Procreate is not available for free on the iPad. However, it’s a small price to pay for the immense creativity and power that Procreate offers. With its extensive array of brushes, intuitive interface, and robust features, Procreate has become a go-to app for professional artists and aspiring creatives. So, if you’re serious about digital art, investing in Procreate is like finding a treasure trove of artistic possibilities!
How Do I Make a PDF Editable on iPad
Making a PDF editable on your iPad is simple with the right tools. Adobe Acrobat Reader, for example, allows you to fill out forms and edit text in PDFs directly on your iPad. If you prefer a more comprehensive solution, Adobe Acrobat Pro provides advanced editing capabilities, allowing you to manipulate PDF content to your heart’s desire. With these powerful tools at your fingertips, making a PDF editable on your iPad is a breeze!
Why Does My iPad Not Have Scribble
If your iPad doesn’t have Scribble, don’t fret just yet. Scribble is an exclusive feature that requires iPadOS 14 or later and Apple Pencil (1st or 2nd generation) compatibility. Ensure that your iPad software is up to date and that you have a compatible Apple Pencil. If you still don’t see Scribble in your settings or supported apps, it may be because your device doesn’t meet the necessary requirements. But fear not, your iPad still has a treasure trove of exciting features waiting to be explored!
And there you have it — a comprehensive FAQ-style guide to drawing on PDFs on your iPad. Whether you’re a seasoned artist or a casual user, these FAQs will help you unleash your creativity and make the most of your digital drawing experience. So, grab your Apple Pencil, fire up your favorite drawing app, and let the artistic journey begin!