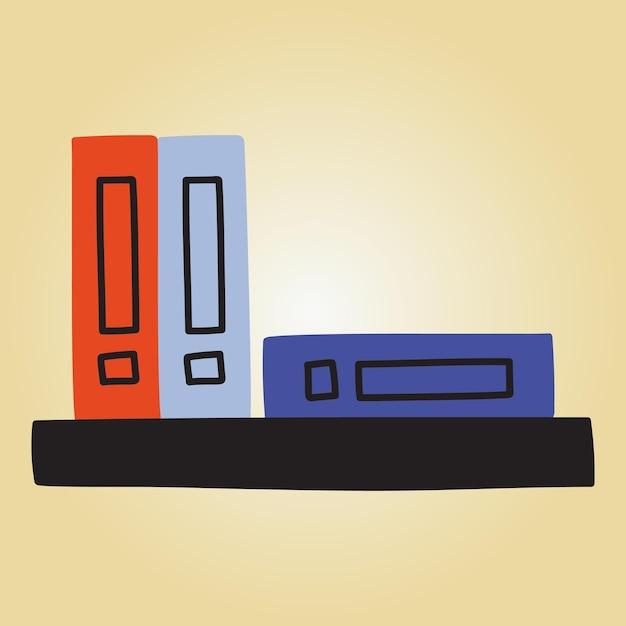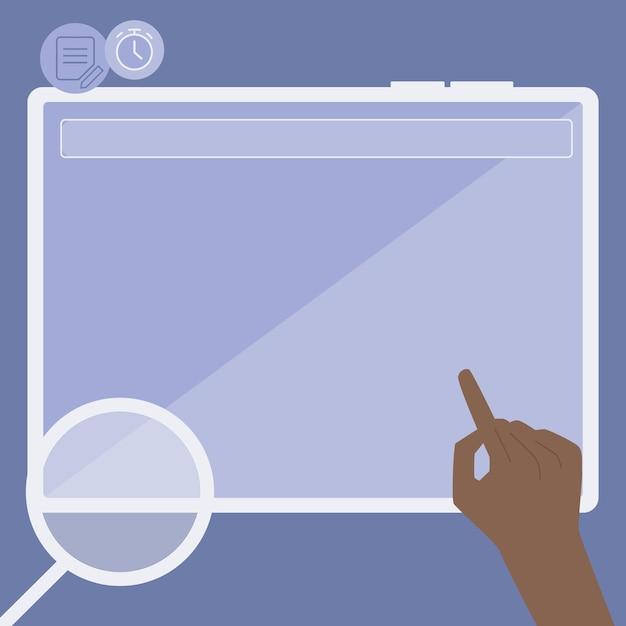Are you struggling to add that personal touch to your Word documents? Whether you’re a student, a professional, or just someone who loves getting creative, knowing how to draw on a picture in a Word document can take your projects to the next level. In this comprehensive guide, we’ll walk you through the process step-by-step, answering all those burning questions you have about using drawing tools, circling important elements, adding captions, and more.
We’ll explore different techniques to enable the pen in Word and enable you to draw freehand, edit text in a picture, and even insert ink. We’ll also delve into how you can effortlessly put an image behind text, creating visually stunning documents. So, if you’re ready to unleash your inner artist and enhance your Word documents, let’s get started on this exciting journey.
How to Unleash Your Creativity and Draw on Pictures in Word Document
Have you ever stared at a picture in your Word document and had the sudden urge to add your personal touch? Maybe a doodle, a caption, or even a silly mustache? Well, you’re in luck, because I’m about to show you how to unleash your creativity and draw on pictures in a Word document like a pro.
Getting Started: Making Sure You’re Equipped for Doodling
Before you dive headfirst into the captivating world of picture doodling, you need to make sure your Word document is prepared for the artistic adventure ahead. First off, double-check that you have the latest version of Word installed – we don’t want your creative flow to be disrupted by outdated software.
Once you’re armed with the latest and greatest Word, locate the picture you want to draw on. It should be as crisp and clear as a freshly pressed shirt. Remember, the more visible the details, the better your doodles will shine.
Step 1: The Artistic Canvas Awaits
To begin your creative crusade, click on the picture you want to enhance. Look at it as your blank canvas, eagerly awaiting your brilliance. With the picture selected, a new set of magical options will appear before your eyes.
Step 2: Unleashing Your Inner Picasso with the Drawing Tools
With your picture at the ready, it’s time to unleash your inner Picasso. Word offers an array of powerful drawing tools that will make Bob Ross proud. To access these tools, navigate to the “Format” tab and click on “Picture Tools.” Hidden within this treasure trove of creativity, you’ll find the “Drawing Tools” tab – your gateway to artistic glory.
Step 3: A Rainbow of Possibilities: Colors and Brushes
Now that you’ve found the drawing tools, it’s time to choose your weapons of mass creativity. Word provides a selection of colors and brushes that will make the Mona Lisa jealous. Experiment with different brushes, brush sizes, and colors until you find the perfect combination that speaks to your artistic soul.
Step 4: Unleash Your Imagination: Doodling and Drawing
With your colors and brushes ready, it’s time to bring your imagination to life. Click on the “Pencil” tool, take a deep breath, and let your creative instincts guide your hand. Whether you’re adding doodles, captions, or even a whimsical mustache, let your creativity run wild. Don’t be afraid to make mistakes – remember, there’s an “Undo” button if things go awry.
Step 5: Fine-Tuning and Polishing Your Masterpiece
Once you’ve finished your artistic masterpiece, take a step back and admire your handiwork. But before you call it a day, let’s explore some additional options to fine-tune and polish your creation. Word offers features like resizing, rotating, and even layering your doodles on top of the picture. Feel free to play around and add those finishing touches that will make your artwork pop.
Step 6: Sharing Your Doodle-licious Delight
Now that you’ve successfully dazzled your Word document with your artistic finesse, it’s time to share your creation with the world. You can save your document and share it with others, marveling at their appreciation of your newfound doodle skills. Who knows, maybe you’ll inspire others to embark on their own creative journey.
So, go forth, my artistic friend, and let your creativity flow. With Word as your creative playground, the possibilities are endless. Happy doodling!
FAQ: How to Draw on a Picture in Word Document
In this FAQ-style blog post, we’ll explore different ways to utilize drawing tools and add artistic flair to your images in a Word document. Whether you want to highlight important details, insert captions, or scribble some creative doodles, we’ve got you covered! So, grab your virtual pens and let’s dive in!
How Do I Use Drawing Tools in Word
To access the powerful drawing tools in Microsoft Word, follow these steps:
- Open your Word document and navigate to the “Insert” tab.
- Click on the “Shapes” button in the “Illustrations” group.
- A drop-down menu will appear, presenting a wide variety of shapes to choose from, including lines, arrows, and more.
- Select the desired shape by clicking on it.
- Position the cursor on your document where you want to draw the shape.
- Click and drag to create the shape to your desired size.
With the drawing tools in Word, you can easily enhance your images and bring your creative ideas to life!
How Do I Put an Image Behind Text in Word
Sometimes, you may want to place an image behind text to create a visually appealing design. Follow these steps to achieve this effect:
- Insert the image you want to use in your Word document.
- Right-click on the image and select “Wrap Text” from the context menu.
- Choose the “Behind Text” option.
- The image will now appear behind the text, allowing you to add additional content in front of the image.
This technique can help you design eye-catching documents without compromising the readability of your text.
How Do I Circle Something in a Picture
To draw attention to a specific part of an image, you can easily circle it using Word’s drawing tools. Here’s how:
- Insert the image you want to modify in your Word document.
- Go to the “Insert” tab and click on the “Shapes” button in the “Illustrations” group.
- Select the “Oval” shape from the drop-down menu.
- Position the cursor at the desired starting point of the circle.
- Click and drag to create the circle around the area you want to highlight.
Now, the key element of your image is encircled, ensuring that it catches the reader’s attention.
How Can I Write on a Picture
To add text directly onto an image in Word, use these simple steps:
- Insert the image you want to work with into your Word document.
- Go to the “Insert” tab, and click on the “Text Box” button in the “Text” group.
- Choose the “Simple Text Box” option.
- Click and drag on the image to create a text box.
- Enter your desired text inside the text box.
This method allows you to overlay text onto the image, making it more engaging and informative.
How Do I Draw Freehand on a Word Document
If you fancy some artistic freedom, you can draw freehand directly on your Word document. Just follow these simplified steps:
- Open your Word document and go to the “Draw” tab.
- Select the drawing tool you would like to use, such as the “Pencil” or “Pen.”
- Begin drawing directly on your document using your mouse or digital pen.
Feel free to unleash your inner artist and doodle away, creating unique designs and illustrations within your Word document.
How Do You Put Captions on Pictures
Adding captions to your images is a great way to provide context and enhance your document’s professional appearance. Here’s the process:
- Insert the image you want to add a caption to in your Word document.
- Right-click on the image and select “Insert Caption” from the context menu.
- A dialog box will open, allowing you to input your desired caption.
- Customize the caption formatting as per your preference.
With captions, your readers will have a better understanding of the content and its significance within the document.
How Do You Put a Picture Behind Text on Microsoft Word 2010
For users of Word 2010, use the following steps to place an image behind text:
- Insert the image you want to use in your Word 2010 document.
- Right-click on the image and select “Wrap Text” from the context menu.
- Choose the “Behind Text” option.
- The image will now appear behind the text, allowing you to insert additional content in front.
This technique works seamlessly on Word 2010, letting you create stunning designs effortlessly.
How Do You Put a Picture Behind Text
If you want to put an image behind text in Word, remember to follow these user-friendly steps:
- Insert the image into your Word document.
- Right-click on the image and select “Wrap Text” from the context menu.
- Choose the “Behind Text” option.
- Voila! The image now appears behind the text, providing a visually dynamic layout.
With this technique, you can effortlessly combine imagery and written content, resulting in eye-catching documents.
How Do You Draw in Docs
To draw and express your creativity in Google Docs, use the following instructions:
- Open your Google Docs document.
- Click on the “Insert” tab.
- Select “Drawing” from the drop-down menu.
- A new window will open, allowing you to draw and edit shapes.
- Utilize various tools, such as the “Pencil” or “Text Box,” to create your desired design.
Drawing in Docs enhances collaboration and allows you to communicate ideas effectively within your documents.
How Do I Enable the Pen in Word
To enable the pen feature within Word, follow these steps:
- Open your Word document and go to the “Draw” tab.
- Click on the “Pen” icon in the “Pens” group.
- Choose your desired ink color and thickness by clicking on the corresponding icons.
- Now, you can start using the pen feature to write or draw directly on your document.
The pen tool provides a more organic and personalized feel when jotting down notes or adding artistic touches.
How Can I Edit a Picture in Word
Editing an image within Word is a breeze! Simply follow these steps:
- Insert the image you want to edit in your Word document.
- Double-click on the image to open the “Format” tab under “Picture Tools” in the toolbar.
- Utilize various options, such as “Crop,” “Rotate,” and “Correct,” to modify your image.
- Make the desired changes and click outside the image to apply them.
Editing pictures within Word empowers you to enhance visual elements and tailor them to perfectly suit your document.
Where Is the Drawing Toolbar in Word
In newer versions of Microsoft Word, the drawing tools are conveniently located within the “Draw” tab in the toolbar. Simply follow these steps:
- Open your Word document.
- Look for the “Draw” tab, which is usually situated between the “Design” and “Layout” tabs.
- Click on the “Draw” tab to access various drawing tools, including shapes, pens, and ink color options.
Now, you can effortlessly unleash your creativity and make your documents visually appealing.
How Do You Turn on Draw in Word
To turn on the drawing features in Word, follow these steps:
- Open your Word document.
- Go to the “View” tab.
- In the “Show” group, check the box next to “Ruler” and “Gridlines.”
- You will now have access to the drawing tools and features within Word.
Turning on the drawing options provides you with additional design possibilities and precise alignment for your content.
How Do You Insert Ink in Word
If you want to insert digital ink into your Word document, follow these simple steps:
- Open your Word document and go to the “Draw” tab.
- Select the “Ink to Text” or “Ink to Math” option, depending on your requirements.
- Use a digital pen or your mouse to write down your handwritten text or equations.
- Word will automatically convert your digital ink into text or math equations.
This feature makes it easy to convert your handwritten notes or equations into editable text within Word.
How Do You Paint on Microsoft Word
To paint within a Word document, follow these steps:
- Open your Word document and go to the “Draw” tab.
- Click on the “Paint Brush” icon in the “Pens” group.
- Select your desired ink color and thickness from the options available.
- Begin painting directly on your document using a digital pen or your mouse.
With the paint feature in Word, you can add splashes of color and artistic strokes to create captivating visuals.
Does Scribble Work in Word
Yes, indeed! Word allows you to employ the “Scribble” feature to create freehand drawings without confining yourself to predefined shapes. Simply follow these steps:
- Open your Word document and go to the “Draw” tab.
- Select the “Scribble” tool from the “Pens” group.
- Begin drawing freely on your document or image using your digital pen or mouse.
The Scribble tool grants you the flexibility to create unique and expressive artwork within your Word document.
How Do You Draw a Circle Around a Screenshot
To draw a circle around a screenshot in Word, just follow these user-friendly steps:
- Insert the screenshot image into your Word document.
- Go to the “Insert” tab and click on the “Shapes” button in the “Illustrations” group.
- Select the “Oval” shape from the drop-down menu.
- Position the cursor at the starting point of the circle around the screenshot.
- Click and drag to create the circle.
Drawing a circle around a screenshot enhances its importance and helps draw attention to specific details.
How Do I Draw a Circle in a Screenshot in Word
If you want to draw a circle within a screenshot in Word, use these simple steps:
- Insert the screenshot image you want to modify into your Word document.
- Click on the screenshot image to select it.
- Go to the “Format” tab under “Picture Tools” in the toolbar.
- Select the “Crop” option and choose “Crop to Shape” from the drop-down menu.
- Choose the “Oval” shape as your desired circle shape.
- Resize and position the circle as needed.
- Click outside the image to apply the changes.
By following these steps, you can easily draw perfect circles around specific areas of your screenshot.
How Do I Edit Text in a Picture in Word
To edit text within an image in Word, these simple steps will guide you:
- Insert the image containing the text you want to edit into your Word document.
- Right-click on the image and select “Edit Alt Text” from the context menu.
- A sidebar will open on the right side of the application, displaying the image details.
- Edit the text within the “Description” field as needed.
- Close the sidebar to apply the changes.
By editing the Alt Text, you can enhance accessibility and ensure that the image’s text is updated accordingly.
Now that you’ve mastered various ways to draw on a picture in Word, let your imagination run wild! Utilize these powerful tools to create visually stunning documents that captivate, inform, and leave a lasting impression. Happy drawing!