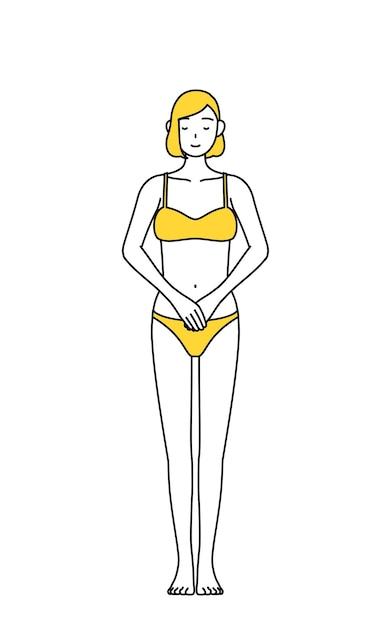Are you tired of sending plain, boring emails? Want to add some flair and creativity to your messages? Look no further than Microsoft Outlook, your one-stop solution for all your email needs. In this blog post, we will explore how to draw on a picture in Outlook, bringing your emails to life with personalized annotations, marked-up screenshots, and more.
Whether you want to highlight a specific area of an image or simply add your own artistic touch, Outlook provides a range of drawing tools to help you get the job done. From inserting shapes to using the pencil or pen tool, we’ll cover all the essential steps to transform your emails from mundane to extraordinary. So, let’s dive in and discover the exciting world of drawing on pictures in Outlook!
How Do I Draw On a Picture in Outlook
So, you want to add a touch of creativity to your emails by drawing on pictures in Outlook? Well, my friend, you’ve come to the right place! 😄 While Outlook may not be known for its artistic capabilities, there are a few neat tricks you can use to unleash your inner Picasso. Let’s dive right into it!
Inserting a Picture in Outlook
Before we can start doodling, we need a canvas to work on. To insert a picture in Outlook, follow these simple steps:
- Open Outlook and create a new email or reply to an existing one.
- Click on the “Insert” tab at the top of the email composition window.
- In the “Illustrations” group, click on “Pictures.”
- Browse through your files and select the image you want to work with.
- Click on “Insert,” and voila! Your picture is now part of the email.
Unleashing Your Inner Artist
Now that your picture is in place, it’s time to let your creative juices flow. But how do you actually draw on the picture? Here’s the secret: you need to harness the power of Microsoft Paint.
- Right-click on the inserted picture in your email.
- From the context menu, click on “Open with” and select “Paint.”
- Yes, you read that correctly. It’s time to embrace the good ol’ MS Paint.
- Once Paint is open, you can use the available tools and brushes to draw, add text, or even create intricate masterpieces on your picture.
- When you’re satisfied with your artwork, simply save the changes and close Paint.
- Voilà! Your picture in Outlook is now a unique, personalized masterpiece.
Adding Annotations with the Outlook App
Perhaps MS Paint just isn’t cutting it for your artistic endeavors. Fear not! If you’re using the Outlook app for iOS or Android, you have another option. You can use the built-in annotation feature to add notes, drawings, or captions to any picture you want to send.
- Open the Outlook app on your mobile device and start composing a new email.
- Tap on the attachment icon (usually represented by a paperclip).
- Choose the option to “Take Photo” or “Choose Existing” to select the picture you wish to annotate.
- Once the picture is attached, tap on it to open the picture editor.
- Look for the pencil or brush icon—it’s usually located in the top toolbar.
- Experiment with different colors, brush sizes, and styles to create the perfect annotation.
- Want to highlight a specific area? Use the marker tool!
- When you’re satisfied with your annotation, hit “Done” or “Send,” and let your masterpiece shine.
Express Yourself!
Now that you know how to draw on pictures in Outlook, the sky’s the limit! Whether you want to add some flair to a family photo or give your colleague’s headshot a comic makeover, Outlook offers you the tools to express yourself creatively through email. Just remember, with great artistic power comes great responsibility. Use those brushes wisely, my friend! 😉
FAQ: How Do I Draw On A Picture In Outlook
Find answers to your burning questions about drawing on pictures in Outlook
Are you tired of sending boring and unexciting emails? Do you want to add a personal touch to your messages and make them stand out? Well, look no further! In this FAQ-style guide, we’ll walk you through the art of drawing on pictures in Outlook, turning your dull emails into masterpieces. So grab your virtual pens and let’s get creative!
How Do I Draw on a Screenshot in Outlook
Drawing on a screenshot in Outlook is as easy as pie! Just follow these simple steps:
- Take a screenshot of the desired image.
- Insert the screenshot into the email composition window in Outlook.
- In the Insert tab, click on Pictures and select your screenshot.
- With the image selected, head over to the Format tab.
- In the Picture Tools section, click on Draw.
- Voila! You can now draw on your screenshot using various tools and brushes.
How Do I Draw on a Picture in PowerPoint
Oops, seems like you’ve wandered off the Outlook path and landed in PowerPoint territory! But don’t worry, we’ve got you covered. If you want to draw on a picture in PowerPoint, follow these steps:
- Open PowerPoint and insert the image you want to draw on.
- Select the image and navigate to the Format tab.
- Look for the Insert Shapes option, and pick the shape you want to draw with.
- Now, click and drag on the image to create your masterpiece!
- Don’t forget to save your presentation and prepare for a standing ovation!
How Do You Insert a Shape in Outlook
Shapes can add flair to any message, be it in PowerPoint or Outlook. Here’s how you can insert a shape in Outlook:
- Open a new email composition window in Outlook.
- In the Insert tab, click on Shapes.
- Choose the shape you desire from the selection. We’ve got everything from circles to arrows!
- Click and drag on the email canvas to draw your shape.
- Customize the shape’s color, size, and position using the options in the Format tab.
- You’re now ready to impress your recipients with your geometric genius!
How Do You Mark a Picture in Outlook
Wish you could leave your virtual mark on an image in Outlook? Well, you’re in luck! To mark a picture in Outlook, follow these instructions:
- Insert the picture you want to mark into the email composition window.
- Once the image is in place, head over to the Format tab.
- In the Picture Tools section, you’ll find an array of options to mark your picture.
- Explore the Draw tool and use it to highlight, annotate, or frame parts of your image.
- Prepare for some serious “Wow!” reactions when you hit that send button!
Where is Customize Ribbon in Outlook
Ah, the mysterious case of the disappearing Customize Ribbon option! Here’s where you’ll find it:
- Open Outlook and go to the File tab.
- Click on Options to access the Outlook Options window.
- In the window that appears, select Customize Ribbon from the left sidebar.
- Customize at will! Tweak the ribbon to your heart’s content, adding or removing commands as you see fit.
- Remember, with great customization power comes great responsibility!
How Do I Use Pencil in Outlook
If you’re looking to channel your inner Picasso in Outlook, the pencil tool is your new best friend! Here’s how to use it:
- Open an email composition window in Outlook.
- In the Format tab, you’ll find the Pencil tool nestled snugly in the Draw section.
- Click on the pencil to activate it.
- Now you can sketch, scribble, and jot down your thoughts directly on the email canvas.
- Don’t worry about making mistakes—the handy eraser tool is just a click away!
- Unleash your creativity and amaze your recipients with your digital doodles.
Where is the Draw Tool in PowerPoint
Woah there, you’ve stumbled into PowerPoint land again! But don’t worry, we’ll help you find the draw tool. Follow these steps:
- Open PowerPoint and navigate to the Insert tab.
- In the ribbon, look for the Illustrations group and click on Shapes.
- From the dropdown menu, select the shape you want to draw with.
- Now, click and drag on the slide to create your masterpiece!
- Remember, great presentations don’t just happen—they’re drawn!
How Do You Put a Giphy in an Outlook Email
Ready to take your Outlook emails to a whole new level of awesomeness? Say hello to Giphy! To insert a Giphy into an Outlook email, here’s what you need to do:
- Open your web browser and head over to the Giphy website.
- Find the perfect GIF to express your emotions or add some humor to your message.
- Once you’ve selected the GIF, right-click on it and choose Copy Image.
- Now, go back to Outlook and open a new email composition window.
- In the body of the email, right-click and select Paste.
- The GIF will magically appear, and you’ll be the talk of the inbox!
How Do You Use Pen in Email
If you prefer the smooth precision of a pen over clunky keyboards, you’ll love the pen feature in Outlook. Here’s how to use it:
- Open a new email composition window in Outlook.
- In the Format tab, look for the Pen tool in the Draw section.
- Click on the pen to activate it.
- Now you can write, underline, or emphasize parts of your email using your mouse or touchscreen.
- Choose from different pen colors and line thicknesses to suit your style.
- Bid farewell to the tyranny of keyboards and let your handwriting shine!
Where is the Draw Tab in PowerPoint
Oh dear, you’ve taken another wrong turn and ended up in PowerPoint territory. Fear not, for we shall guide you to the elusive Draw tab. Follow these steps:
- Open PowerPoint and head to the Ribbon at the top of the window.
- Look for the Draw tab. Don’t worry if it’s feeling a bit shy—it’s usually located after the Home and Insert tabs.
- Click on the Draw tab, and a world of creative possibilities will unfold before your eyes!
- Discover an array of drawing tools, from pens to shapes, and let your imagination run wild.
- A masterpiece in PowerPoint is just a few clicks away!
How Do I Use the Pen in Outlook 2016
Still a dedicated Outlook 2016 user, eh? Well, we’ve got your back! To use the pen feature in Outlook 2016, follow these steps:
- Open a new email composition window in Outlook 2016.
- In the Format Text tab, head over to the Pen tool in the Draw section.
- Give that pen icon a satisfying click to activate it.
- You’re now ready to write, draw, or doodle on your email using your mouse or touchscreen.
- Choose the perfect pen color to match your mood, and bring your email to life with your artistic flair!
How Do I Highlight Part of a Picture in Outlook
Sometimes, it’s the little details that catch the eye. To highlight a specific part of a picture in Outlook, follow these steps:
- Insert the picture you want to highlight into the email composition window.
- On the Format tab, navigate to the Picture Tools section.
- Look for the Draw option and click on it.
- Choose the Highlighter tool from the available options. It looks just like a good old marker!
- Now, drag your cursor over the part of the picture you want to highlight.
- You’ll have your recipients’ undivided attention in no time!
How Do You Draw on Microsoft Outlook
Ah, the art of drawing on Microsoft Outlook itself! Here’s how to unleash your inner artist within Outlook’s email composition window:
- Open a new email composition window in Outlook.
- In the Format Text tab, navigate to the Draw section.
- You’ll find a variety of tools to choose from, including the Pencil, Pen, and Highlighter.
- Select the tool that speaks to your creative soul and start drawing directly on the email canvas.
- Whether it’s adding annotations, doodling, or sketching, the power to create is in your hands!
- Be prepared for amazed recipients who will start forwarding your email to the Louvre!
What is the Down Arrow in Outlook
Ahh, the mystical down arrow in Outlook—an enigma wrapped in a mystery! Fear not, for we shall reveal its secrets. In Outlook, the down arrow usually signifies a dropdown menu or expanded view. It’s a handy little symbol that indicates there’s more to discover. So whenever you see that downward-pointing arrow, click on it and let the hidden wonders of Outlook reveal themselves!
How Do You Use a Digital Pen in PowerPoint
Are you the proud owner of a digital pen? Well, get ready to showcase your artistic prowess in PowerPoint! Here’s how to use a digital pen:
- Open PowerPoint and start a new presentation.
- In the Ribbon, navigate to the Draw tab.
- Click on the Pen tool in the Pens group.
- Now, equip your digital pen and start drawing directly on the slides!
- You can switch between different pen colors, thicknesses, and even use the eraser tool to make corrections.
- The world is your canvas, and PowerPoint is your digital easel!
How Do I Draw a Circle in Outlook Email
Feeling circular today? Well, let’s make your Outlook email reflect that! To draw a circle in Outlook email, follow these steps:
- Open a new email composition window in Outlook.
- In the Format Text tab, head to the Shapes group.
- Select the Oval shape—the one that looks like a circle waiting to happen.
- Click and drag on the email canvas to draw your circle to perfection.
- Customize the circle’s size, color, and position to suit your artistic vision.
- Now your email is ready to roll!
How Do I Add the Insert Tab in Outlook
Missing the Insert tab in Outlook? Don’t worry, it’s not playing hide-and-seek with you. To add the Insert tab back into Outlook, here’s what you can do:
- Open Outlook and go to the File tab.
- Click on Options to access the Outlook Options window.
- In the window that appears, select the Customize Ribbon option from the left sidebar.
- On the right side of the window, you’ll find a list of tabs under the Customize the Ribbon section.
- Look for Insert in the list and make sure the checkbox next to it is ticked.
- Click OK, and behold! The Insert tab has returned to its rightful place.
Can You Draw on an Outlook Email
Absolutely! You can spice up your Outlook emails by adding your own personal touch with a touch of drawing. Whether it’s adding annotations, underlining essential points, or drawing attention to specific parts of an image, the power to draw is in your hands. So go ahead and let your creativity flow as you draw on your Outlook emails. Your recipients will undoubtedly be impressed by the artistic genius hiding in their inbox!
How Do You Insert a Drawing Into an Email
Looking to insert a drawing into your email? Fear not, for it’s simpler than you might think! Just follow these steps:
- Create your drawing using your favorite drawing software or app.
- Once your masterpiece is complete, take a screenshot or save the drawing as an image file.
- Open a new email composition window in Outlook.
- In the Insert tab, click on Pictures.
- Select the image file or screenshot of your drawing.
- And there it is—your drawing is now part of your email, ready to charm its way into the hearts of your recipients!
Now that you’ve become a master of drawing on pictures in Outlook, go forth and let your creativity shine! Transform your emails into vibrant works of art, impressing friends, colleagues, and long-lost pen pals alike. Remember, the world is your canvas, and Outlook is your artistic playground. Happy drawing!