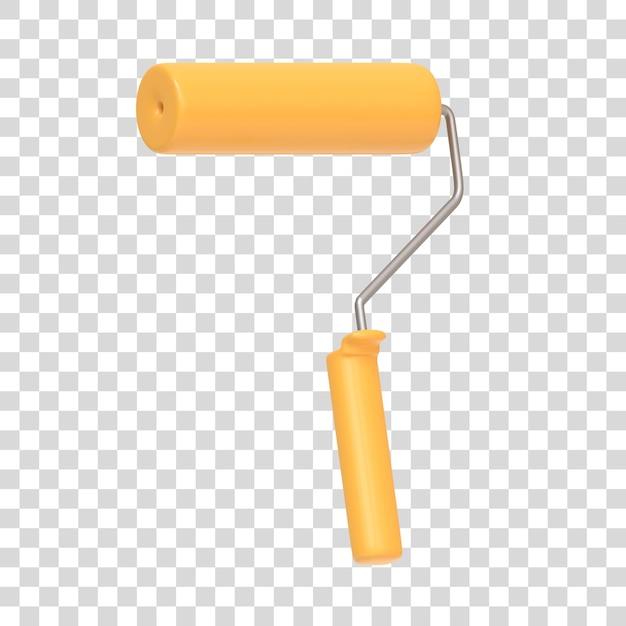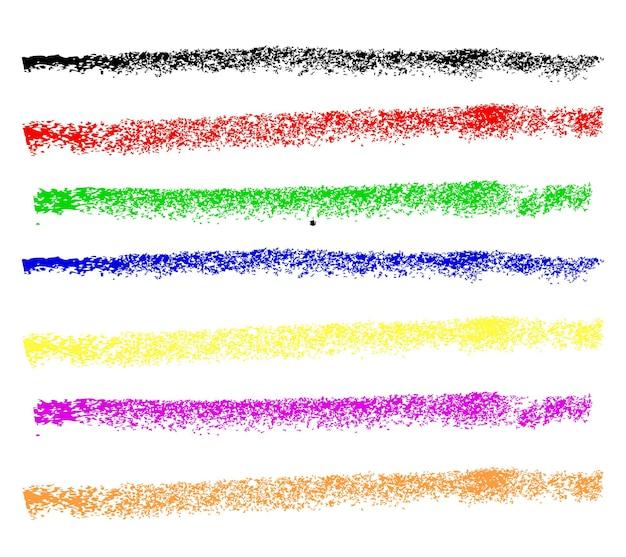Are you struggling to draw a straight line in Paint 3D? Well, you’re not alone! Many people find it challenging to achieve a perfect straight line without the help of a ruler or other tools. But don’t worry, in this blog post, we’ll guide you through the steps on how to draw a straight line in Paint 3D, even without a ruler.
We’ll cover everything you need to know, from locating the line tool in Paint 3D to using it effectively. Not only that, but we’ll also address some common questions like how to create a dashed or dotted line, draw curved lines, and more. So, whether you’re a beginner or an experienced user, this guide will help you master the skill of drawing straight lines in Paint 3D.
So, let’s dive in and discover the various techniques and tools that will enable you to draw flawless straight lines in Paint 3D. Get ready to enhance your digital artwork with precise and professional-looking lines, with no rulers required!
How to Master the Art of Drawing a Straight Line in Paint 3D
Let’s face it, drawing a straight line in Paint 3D can be a bit like trying to put on socks while wearing ice skates. It’s frustrating, messy, and often ends up looking like a kindergartener’s attempt at calligraphy. But fear not, my friends, for I am here to guide you through the treacherous waters of line-drawing in Paint 3D.
Getting Started: Preparing Your Canvas
Before we dive into the complexities of drawing a straight line, let’s make sure we have our canvas ready. Open up Paint 3D, and in the spirit of 2023, select your desired “New File” dimensions. You can choose a traditional 800×600 for a nostalgic touch or go wild with a high-resolution extravaganza. The choice is yours!
The Mighty Line Tool: A Savior in Disguise
Behold, the Line tool! It may seem unassuming, but it holds the power to transform your squiggly messes into the straightest of lines. You can find it nestled snuggly in the toolbar, just waiting to be clicked. Be sure to select it before moving on to the next step, unless you’re a fan of abstract art, that is.
Click and Drag, My Friend
Now comes the exciting part: actually drawing the line. Click on your canvas where you want the line to begin and, without hesitation (or with a slight hesitation for dramatic effect), drag your cursor to where you want the line to end. The longer you drag, the more epic your line will become. Think of it as your artistic legacy unfolding before your very eyes.
Align, Align, Align!
If you’re a stickler for precision (or just secretly an army general in disguise), Paint 3D allows you to align your line with various angles. Simply click on the “Angle” option in the toolbar, and a plethora of choices will unveil themselves. Choose your desired angle, and watch as your line magically adjusts itself to fit your command. Straight lines have never been so obedient!
Oops! Mistakes Happen
Even the greatest artists make mistakes, my friend. But fear not, the Undo button is your trusty ally in the battle against crooked lines. Located in the upper left corner of the screen, it patiently waits for your call for redemption. So don’t hesitate to click that magical button and watch your mistakes vanish into thin air. It’s like they were never there in the first place.
Practice Makes Perfect
As with any art form, practice is key to mastering the art of drawing a straight line in Paint 3D. Embrace the wobbly beginnings, revel in the wonky curves, and know that with each stroke, you are growing closer to straight line nirvana. So keep at it, my determined artist, and soon enough, you’ll be drawing straight lines with the finesse of a seasoned pro.
Drawing a straight line in Paint 3D may not be as simple as snapping your fingers and magically conjuring perfection, but with a little patience, the right tools, and a dash of determination, you can conquer this artistic challenge. So go forth, my friend, armed with this newfound knowledge, and may your lines be straight, your creativity boundless, and your artistic endeavors filled with joy.
FAQ: How Do You Draw A Straight Line In Paint 3D
Welcome to our FAQ section on drawing straight lines in Paint 3D! If you find yourself struggling to create the perfect line in this popular software, you’re not alone. We’ve compiled a list of commonly asked questions to help you navigate the wonderful world of straight lines with ease. So, let’s jump right in!
Can you do a dashed line in paint
Yes, you can definitely create a dashed line in Paint 3D. Simply select the line tool, set your desired stroke style to “dashed,” and voila! You’ll be dotting and dashing your way to artistic perfection in no time.
How do you make a dotted line in a table of contents in Word
Ah, Word and its table of contents adventures! While not directly related to Paint 3D, we’re happy to provide a quick tip. To create a dotted line in a table of contents in Word, you can use the “Leader” feature. Select the desired tab, go to the “Tabs” dialog box, and choose the “2” option under the “Leader” section. Your dotted line will magically appear.
How do you draw a straight line in paint
Drawing a straight line in Paint 3D is as easy as pie! Simply click on the line tool, position your cursor where you want the line to start, hold shift, and click again to define the endpoint. Paint 3D will do all the hard work for you, ensuring your line is perfectly straight.
How do I create a broken line in Word
While Word is a fantastic tool, Paint 3D is the star of this FAQ show. However, we won’t leave you hanging! To create a broken line in Word, you can use the keyboard shortcut “Alt + Shift + -” (minus key) to insert an em dash. This will give the illusion of a broken line when used appropriately.
Which tool is used to draw a straight line
Well, lucky for us, Paint 3D has an intuitive line tool specifically designed for drawing straight lines. Simply locate the line tool in the toolbar, click on it, and let your artistic skills soar!
Is there a line tool in Paint 3D
Absolutely! Paint 3D understands the importance of straight lines and has a dedicated line tool to fulfill your artistic desires. Find it in the toolbar or press “L” as a quick keyboard shortcut.
How many times can you bend a curve in paint
Ah, the great bending debate! In Paint 3D, you can bend a curve as many times as your creative heart desires. There’s no limit to the artistic contortions you can achieve. So, let your imagination run wild and bend away!
How do you use the line tool in paint
Using the line tool in Paint 3D is a walk in the park. Simply select the line tool, click and hold your mouse where you want the line to start, drag it to the endpoint, and release. You’ll have a perfectly straight line in no time. It’s like magic, but without the bunny!
How will you select a drawing or a part of it using paint
Paint 3D makes selecting drawings or parts of them a breeze. You can use the selection tool (shortcut: “S”), click and drag to draw a selection box around the desired area, and boom! You now have your specific drawing or part selected, ready to be modified or maneuvered to your heart’s content.
How do I make a dotted circle in paint
Who knew circles could be so fancy? To create a dotted circle in Paint 3D, start by drawing a regular circle using the shape tool. Then, select the shape, click on the line tool, and choose the “dotted” stroke style. Apply the style to the circle’s outline, and you’ll have your stunning dotted circle ready to shine!
How do you draw a straight line without a ruler
Don’t fret if you find yourself without a ruler! In Paint 3D, the line tool is your trusty virtual ruler. Simply click and hold the line tool, and a guide will appear, helping you draw a straight line without the need for physical measuring devices. Who needs a ruler anyway when digital tools are at your disposal?
How do you straighten an image in Paint 3D
Straightening an image is a walk in the park with Paint 3D. Open the image, select the “Canvas” button, and choose the “Rotate” option. From there, you can use the handy-dandy rotate tools to straighten your image to perfection. Say goodbye to crooked horizons and hello to picture-perfect moments.
Why can’t I draw straight lines
If you’re experiencing trouble drawing straight lines in Paint 3D, fear not! It’s possible that your mouse sensitivity or settings might be a little wonky. Try adjusting your mouse settings in your computer’s control panel, and soon enough, those squiggly lines will straighten right up. Straight lines, here we come!
Which key is used to draw a vertical line
Ah, the wonders of keyboard shortcuts! To draw a vertical line in Paint 3D, simply press and hold the “Alt” key while using the line tool. This will constrain your line to a perfectly vertical position. It’s like having a virtual level in your artistic arsenal. How cool is that?
Where is the straight line tool in paint
Finding the straight line tool in Paint 3D is a piece of cake! It resides in the main toolbar, ready to make all your drawing dreams come true. Look for an icon that resembles a straight line or press “L” on your keyboard for a quick shortcut. Get ready to unleash your inner Picasso!
Which tool is used to draw a straight pattern in Tux Paint
Oopsie! It seems we’ve strayed away from Paint 3D and wandered into the colorful world of Tux Paint. While we can’t provide specific details about Tux Paint’s features, we appreciate your intrigue. Rest assured, you’ll find a variety of tools to draw straight patterns in Tux Paint’s delightful interface. Happy pattern-making!
Which tool do we use to draw a line using paint
In the wonderful realm of Paint 3D, the line tool is your trusty companion for drawing lines. Locate the line tool on the toolbar or tap “L” on your keyboard for a quick shortcut. With this powerful tool at your command, you’ll be creating stunning lines in no time.
How do you draw in a paint program
Drawing in a paint program, particularly Paint 3D, is a joyous experience. Start by selecting your desired tool, whether it’s the brush, line, or shape tool. Then, simply click and drag your mouse on the canvas to bring your artistic vision to life. Feel free to explore different tools, colors, and effects to create magnificent masterpieces.
How do I draw a vertical line in paint
Drawing a vertical line in Paint 3D is a breeze. Select the line tool, click and hold your mouse where you want the line to start, press and hold the “Alt” key, and finally, drag your mouse to define the endpoint. Now you have a perfectly straight, vertical line to add that touch of elegance to your artwork.
What are grid lines
Grid lines are a fantastic feature found in many design programs, including Paint 3D. They provide a helpful visual aid by dividing the canvas into a series of intersecting horizontal and vertical lines, creating a grid-like pattern. Grid lines assist with aligning elements, creating symmetry, and bringing order to your artwork. Think of them as a reliable creative guide.
How do you add grid lines in Paint 3D
Adding grid lines in Paint 3D is like summoning your very own artistic assistant. Simply navigate to the “View” tab, check the box next to “Gridlines,” and watch as the canvas transforms before your very eyes. The grid lines will help you maintain balance and precision in your artwork. It’s the perfect way to keep your creativity in line!
Which tool is used to draw curved lines
Ah, the beautiful world of curves! When it comes to drawing those gorgeous arcs and bends in Paint 3D, the curve tool is your best friend. Look for the tool with the smooth, curving line icon and let your creativity flow. With the curve tool as your companion, you’ll be drawing mesmerizing curves in no time.
And there you have it, folks! We hope this comprehensive FAQ section has covered all your burning questions about drawing straight lines in Paint 3D. Armed with this knowledge, your artistic endeavors are bound to reach new heights. So go forth, create straight lines that would make a mathematician proud, and let your imagination soar! Happy drawing!