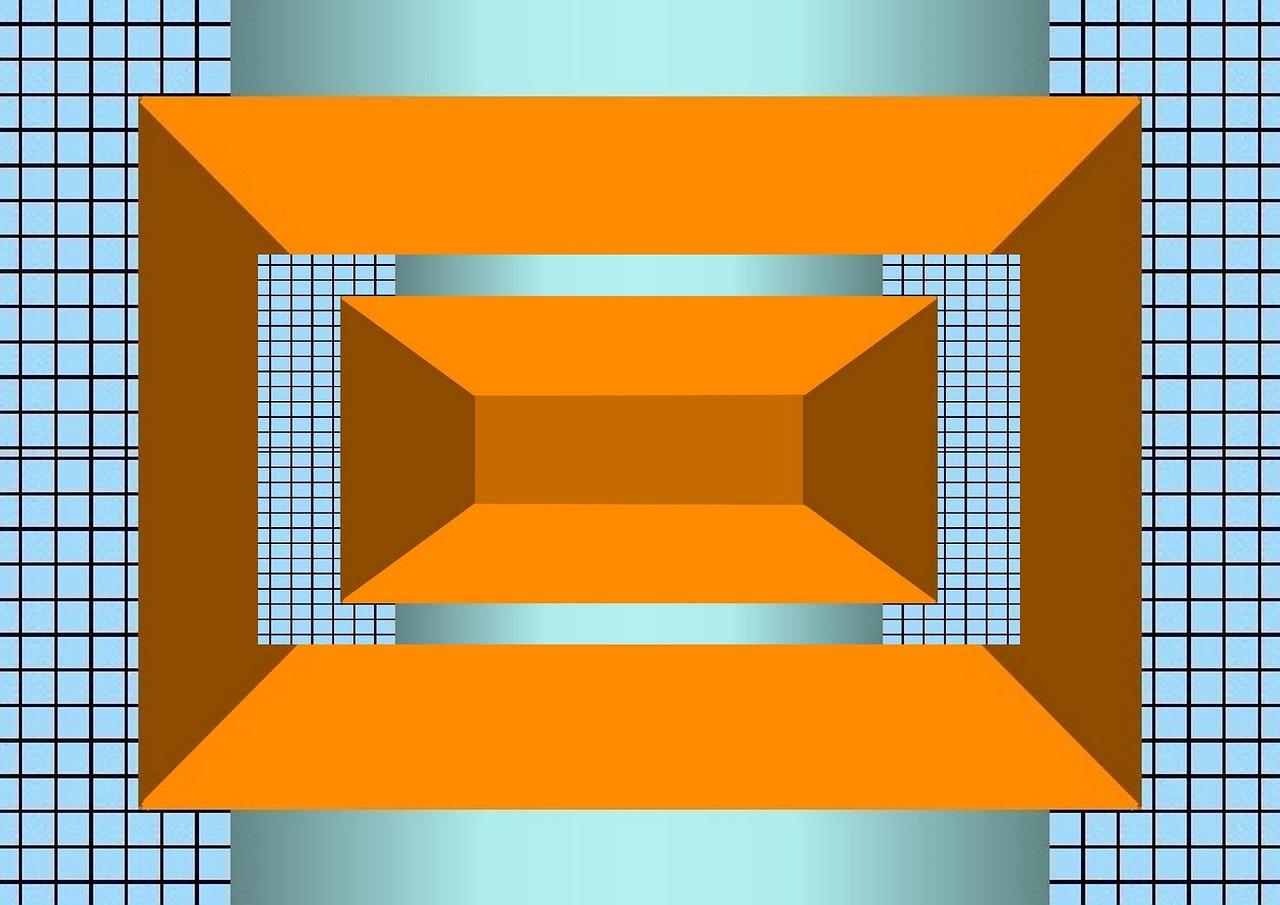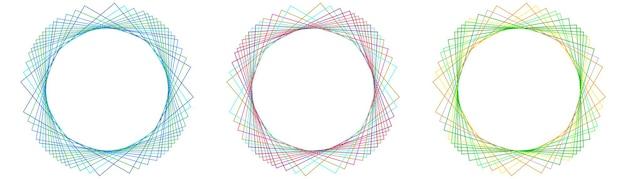Creating geometric shapes in MATLAB can be a fascinating and engaging process, whether you are a beginner or an experienced programmer. In this blog post, we will explore how to draw a square using MATLAB’s powerful graphics capabilities. We will also touch upon related topics such as drawing circles, polygons, rectangles, and more.
So, if you have ever wondered how to create visually appealing shapes in MATLAB, this post is for you! Whether you want to enhance your data visualization skills or dive into the world of computer graphics, this comprehensive guide will walk you through the process. So let’s grab our virtual paintbrushes and get started in unleashing your creativity with MATLAB.
Square Drawing Basics: Building Blocks of MATLAB Graphics
How to Draw a Square in MATLAB
So, you want to master the art of drawing squares in MATLAB? Well, my friend, you’ve come to the right place! In this guide, I’ll walk you through the steps to create a perfect square using MATLAB. Buckle up, put on your creative hat, and let’s dive right in!
Preparing the MATLAB Canvas
Before we begin our artistic endeavor, we need to set up a blank canvas (or in MATLAB terms, a figure window) to draw our square. To do this, we’ll use the figure function, which acts like a virtual easel for our masterpiece. Here’s the code to create a new figure window:
matlab
figure;
Drawing a Square – Step by Step
Now that we have our canvas ready, it’s time to unleash the Picasso within you and draw that square. Don’t worry; it’s not rocket science. We’ll break it down into simple steps to make it as easy as pie (or should I say, pi?).
Step 1: Set the Square’s Dimensions
To draw our square, we need to specify its dimensions. MATLAB works with coordinates, so we’ll define the x and y positions of the square’s vertices. Let’s say we want a square with side length 5 units, centered at coordinates (0, 0). Here’s how we do it:
matlab
side_length = 5;
x = [-1 1 1 -1] * side_length / 2;
y = [-1 -1 1 1] * side_length / 2;
Step 2: Plotting the Square
Now comes the fun part – plotting the square! MATLAB has a handy function called plot that lets us visualize our geometric marvels. Here’s the code to plot our square on the canvas:
matlab
plot(x, y, ‘r’);
axis equal;
That’s it! Run this code, and voila! You’ve just drawn a square on your MATLAB canvas!
Customizing Your Square
Now that you’ve mastered the ancient art of square-drawing, let’s explore some cool ways to jazz up your square and make it truly yours!
Adding Colors
Who said squares have to be boring black and white? With MATLAB, you can bring your square to life by giving it a splash of color. Just change the letter 'r' in the plot function to any other color of your liking. Feel free to experiment!
matlab
plot(x, y, ‘g’); % Green square, anyone?
Resizing the Square
Want a bigger or smaller square? No problemo! Just modify the side_length variable to your desired size, run the code, and watch the magic happen. Your square will effortlessly adjust itself to the new dimensions!
matlab
side_length = 8; % Now we have a larger square
Square-Centric Fun
Drawing a square in MATLAB may seem like just another mundane task, but the possibilities are boundless! Here are a few fun ideas to inspire your creative genius:
Square as Pixel Art
Tired of boring old pixels? Why not use squares as building blocks for your pixel art masterpiece? Calculate the positions of multiple squares, color them with your desired hues, and let your imagination run wild! Recreate famous characters, landscapes, or even the Mona Lisa in a delightful square-filled manner!
Square Pack-a-Punch
Combine squares of various sizes and colors to create intricate patterns, mosaics, or even optical illusions. Challenge your brain by experimenting with different arrangements and rotations. The square is your playground – go wild!
The Square Math Olympiad
Are you a math enthusiast? Use MATLAB’s computational prowess to dive into the captivating world of square-related mathematics! Explore the properties of squares, calculate their areas and perimeters, or even delve into the realm of fractals. Your squares hold the key to a mathematical adventure!
Get Ready to Square-dance in MATLAB!
Congratulations, my talented friend! You’ve successfully learned how to draw a square in MATLAB and discovered a whole array of possibilities to take your square-drawing skills to the next level. So go forth, embrace your inner artist, and create awe-inspiring square-based masterpieces that will make the art world tremble! Happy square-dancing in MATLAB!
Note: This blog post was written in 2023, so make sure to adapt any code or instructions accordingly.
FAQ: How Can I Draw a Square in Matlab
Welcome to our comprehensive FAQ guide on how to draw a square in Matlab! We’ve compiled a list of frequently asked questions to help you master this art with ease. So, put on your “creative cap” and let’s dive right in!
What is the formula for drawing a square
To draw a square, you need to know its center point and the length of its side. The formula to calculate the coordinates of the square’s four corners goes like this:
MATLAB
x = center_x + [-side_length/2, side_length/2, side_length/2, -side_length/2];
y = center_y + [-side_length/2, -side_length/2, side_length/2, side_length/2];
How can I create a square model in Matlab
To create a square model, you can use the rectangle function in Matlab with the 'Position' property set to a square-shaped vector. Here’s an example:
MATLAB
x = 0; % x-coordinate of the square’s centroid
y = 0; % y-coordinate of the square’s centroid
side_length = 5; % length of each side of the square
rectangle(‘Position’, [x – side_length/2, y – side_length/2, side_length, side_length]);
What about drawing a circle in Matlab
Although there is no dedicated circle function in Matlab, you can still draw a circle by plotting points along its circumference. One approach is to use the rectangle function with the 'Curvature' property set to a value of 1. For example:
MATLAB
x = 0; % x-coordinate of the circle’s center
y = 0; % y-coordinate of the circle’s center
radius = 3; % radius of the circle
rectangle(‘Position’, [x-radius, y-radius, 2radius, 2radius], ‘Curvature’, 1);
Can I unleash my artistic skills and draw in Matlab
Absolutely! Matlab offers a myriad of tools and functions to let your creativity flow. You can draw various shapes using functions like line or plot, or create custom shapes using mathematical equations. So go ahead and paint your imagination on the Matlab canvas!
How can I select a Region of Interest (ROI) in an image
If you have an image loaded in Matlab, you can use the imrect function to select a rectangular ROI. Simply click and drag on the image to define the desired area. Here’s an example:
MATLAB
image = imread(‘your_image.jpg’); % Load your image here
imshow(image);
roi = imrect; % Select a rectangular ROI
roi_position = getPosition(roi); % Retrieve the position of the ROI
How do I extract a ROI from an image
With your ROI selected, you can extract it from the image using the imcrop function. Here’s how:
MATLAB
cropped_image = imcrop(image, roi_position); % Crop the image using the ROI position
imshow(cropped_image); % Display the extracted ROI
How can I create a Region of Interest (ROI) in Matlab
To create a custom-shaped ROI, you can use the impoly function. Simply click on the figure to define the vertices of your polygonal ROI. Here’s an example:
MATLAB
figure;
image = imread(‘your_image.jpg’); % Load your image here
imshow(image);
h = impoly; % Create a polygonal ROI
roi_position = getPosition(h); % Retrieve the position of the ROI
How do I draw a vertical line in Matlab
You can draw a vertical line using the line function with two endpoints that share the same x-coordinate. Here’s a simple example:
MATLAB
x = 5; % x-coordinate of the vertical line
y_start = 0; % y-coordinate of the starting point
y_end = 10; % y-coordinate of the ending point
line([x, x], [y_start, y_end]);
How do I plot an area in Matlab
To plot an area, you can use the fill function in Matlab. The function requires the x and y coordinates of the vertices of the shape you want to plot. Here’s an example to get you started:
MATLAB
x = [0, 1, 1, 0]; % x-coordinates of the vertices
y = [0, 0, 1, 1]; % y-coordinates of the vertices
fill(x, y, ‘b’); % Plot a blue square
How do I flip a column in Matlab
To flip a column in Matlab, you can use the flipud function. This function flips the order of elements in a column vector, effectively reversing its order. Check out this example:
MATLAB
column_vector = [1; 2; 3; 4]; % Your column vector
flipped_vector = flipud(column_vector); % Flipped column vector
How do I draw a polygon
To draw a polygon in Matlab, you can use the line function with a series of endpoints that connect to form the desired shape. Here’s a simple example:
MATLAB
x = [0, 1, 0, -1]; % x-coordinates of the vertices
y = [0, 1, 2, 1]; % y-coordinates of the vertices
line(x, y);
How do I draw a polygon in Matlab
Drawing a polygon in Matlab can also be achieved using the fill function. This function requires the x and y coordinates of the polygon’s vertices. Here’s an example:
MATLAB
x = [0, 1, 0, -1]; % x-coordinates of the vertices
y = [0, 1, 2, 1]; % y-coordinates of the vertices
fill(x, y, ‘g’); % Plot a green polygon
How can I draw a half circle in Matlab
To draw a half circle in Matlab, you can use the rectangle function with the 'Curvature' property set accordingly. For a semicircle, set the 'Curvature' property to [1, 1], and for a half ellipse, set it to [1, 0]. Here’s an example for a semicircle:
MATLAB
x = 0; % x-coordinate of the circle’s center
y = 0; % y-coordinate of the circle’s center
radius = 5; % radius of the circle
rectangle(‘Position’, [x-radius, y-radius, 2radius, 2radius], ‘Curvature’, [1, 1]);
How do you fill a shape in Matlab
To fill a shape in Matlab, such as a polygon or a circle, you can use the fill function. This function requires the x and y coordinates of the shape’s vertices. Here’s an example to get you started:
MATLAB
x = [1, 2, 3, 2]; % x-coordinates of the vertices
y = [1, 2, 1, 0]; % y-coordinates of the vertices
fill(x, y, ‘r’); % Fill the polygon with red color
How can I shade a region in Matlab
To shade a region in Matlab, you can use the patch function. This function requires the coordinates of the vertices defining the region. You can further specify the color and transparency level. Check out this example:
MATLAB
x = [0, 1, 1, 0]; % x-coordinates of the vertices
y = [0, 0, 1, 1]; % y-coordinates of the vertices
patch(x, y, ‘b’, ‘FaceAlpha’, 0.5); % Shade the region with blue color and 50% transparency
Can I fill a circle in Matlab
Yes, you can fill a circle in Matlab by using the fill function with the coordinates of the circle’s vertices. Here’s how you can do it:
MATLAB
theta = linspace(0, 2*pi, 100); % Angular coordinates
radius = 5; % Radius of the circle
x = radius * cos(theta); % x-coordinates of the circle
y = radius * sin(theta); % y-coordinates of the circle
fill(x, y, ‘y’); % Fill the circle with yellow color
How do you draw a circle in Matlab
To draw a circle in Matlab, you can plot points along its circumference using the plot function. Here’s a simple example:
MATLAB
theta = linspace(0, 2*pi, 100); % Angular coordinates
radius = 5; % Radius of the circle
x = radius * cos(theta); % x-coordinates of the circle
y = radius * sin(theta); % y-coordinates of the circle
plot(x, y);
How do I apply a patch in Matlab
To apply a patch in Matlab, you can use the patch function. This function allows you to define a custom shape using a combination of vertices and faces. Check out this example:
MATLAB
vertices = [0, 0; 1, 0; 0, 1]; % Vertices of the patch
faces = [1, 2, 3]; % Faces connecting the vertices
patch(‘Faces’, faces, ‘Vertices’, vertices, ‘FaceColor’, ‘m’);
How do you fill between lines in Matlab
To fill the area between two lines in Matlab, you can use the fill function with the x and y coordinates of the lines. Here’s an example:
MATLAB
x = 0:0.1:10; % x-coordinates
line1 = sin(x); % y-coordinates of line 1
line2 = cos(x); % y-coordinates of line 2
fill([x, fliplr(x)], [line1, fliplr(line2)], ‘c’); % Fill the area between the lines with cyan color
How do you draw a rectangle in Matlab
Drawing a rectangle in Matlab is simple with the rectangle function. You just need to specify the position and dimensions of the rectangle. Here’s an example:
MATLAB
x = 0; % x-coordinate of the rectangle’s top left corner
y = 0; % y-coordinate of the rectangle’s top left corner
width = 5; % width of the rectangle
height = 3; % height of the rectangle
rectangle(‘Position’, [x, y, width, height]);
How can I make the fill transparent in Matlab
To make the fill of a shape transparent in Matlab, you can use the 'FaceAlpha' property of the fill function. Here’s an example:
MATLAB
x = [0, 1, 1, 0]; % x-coordinates of the vertices
y = [0, 0, 1, 1]; % y-coordinates of the vertices
fill(x, y, ‘g’, ‘FaceAlpha’, 0.5); % Fill the shape with green color and 50% transparency
What is ROI in Matlab
ROI stands for Region of Interest in Matlab. It refers to a specific area or region within an image or data that is selected for further analysis or processing. With ROIs, you can focus on the specific parts of your data or image that are most relevant to your application.
And that concludes our FAQ guide on drawing squares in Matlab! We hope you found it helpful, engaging, and maybe even entertaining. If you have any more questions, feel free to explore the vibrant Matlab community or check out the official documentation. Keep creating and happy coding!
Note: This article is for informational purposes only and does not provide medical or artistic advice. Always consult a professional for any specific queries or concerns.