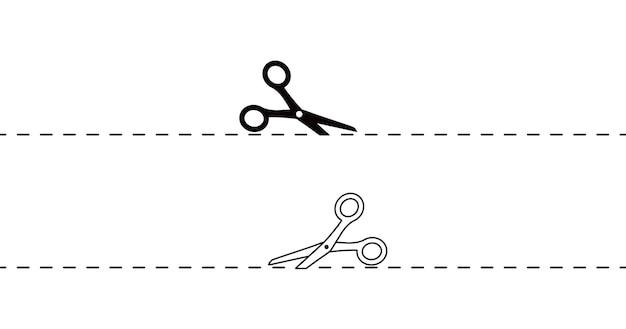Adobe Acrobat Pro DC is a powerful software that allows you to create, edit, and manage PDF documents with ease. Whether you’re a student, professional, or simply someone who frequently works with PDF files, knowing how to draw a line in Adobe Acrobat Pro DC can come in handy. In this blog post, we will guide you through the process of drawing a straight line in Adobe Acrobat Pro DC, along with some additional tips and tricks to enhance your PDF editing skills.
With Adobe Acrobat Pro DC, you can easily add lines, shapes, and other graphical elements to your PDF documents. Whether you want to highlight important information, create diagrams, or simply add some creative flair, the drawing tools in Adobe Acrobat Pro DC make it all possible. In this post, we’ll cover everything you need to know about drawing lines in Adobe Acrobat Pro DC, including step-by-step instructions and useful shortcuts.
So, if you’ve ever wondered how to draw a line in Adobe Acrobat Pro DC or are looking to improve your PDF editing skills, you’ve come to the right place. Let’s dive in and explore the various methods and features that Adobe Acrobat Pro DC offers for line drawing in PDF documents.
How to Master the Art of Drawing Lines in Adobe Acrobat Pro DC
Getting Started: The Basics of Drawing Lines
Are you tired of stumbling through the digital wilderness of Adobe Acrobat Pro DC? Fear not, young, artistic soul! In this guide, we shall unravel the mystery of drawing lines in Adobe Acrobat Pro DC, transforming you into a line-drawing virtuoso. So, brace yourself, grab your digital brush, and let’s embark on this journey of creativity!
Drawing Straight Lines Like a Pro
1. Accessing the Line Tool
To start your line-drawing escapade, first, you need to locate the sacred Line tool. It’s lurking somewhere amidst the sea of icons, waiting for you to set it free. Locate the Tools pane on the right side of your screen, conquer the “Comment & Markups” tab, and unveil the hidden treasure by selecting the Line tool.
2. Tracing Your Path
Now the real fun begins! Click and hold your cursor at the starting point of your line, and release it at the end point. Voila! You’ve just drawn a perfectly straight line. Be careful not to get too carried away; Picasso would be proud, but we’re aiming for simplicity here.
3. Line Dance: Customizing Your Line
Lines, like people, come in all shapes and sizes. Adobe Acrobat Pro DC allows you to tweak your newly drawn line to match your artistic vision. With your line selected, venture to the toolbar atop the page and explore a world of possibilities. Adjust the line’s color, thickness, and style until it sings with beauty.
Embracing Creativity: Drawing Curved Lines
1. The Power of the Bezier Curve
Sometimes, straight lines just won’t cut it. Don’t fret. Adobe Acrobat Pro DC has a hidden weapon in its artistic arsenal: the Bezier curve. Unleash this powerful tool by selecting the Draw Bezier Curves icon located next to the Line tool. Get ready to bend the laws of line-drawing physics!
2. Bending to Your Will
To create a curved line, click and hold your cursor at the starting point, then drag it to determine the curve’s direction. Release the mouse button when you reach your desired end point. Who knew you could twist and turn digital lines with such ease?
3. Fine-Tuning Your Curves
Once you’ve conquered the art of drawing curved lines, it’s time to refine your masterpiece. Adobe Acrobat Pro DC offers a myriad of customization options to appease your creative cravings. Experiment with different line widths, colors, and styles until your curves dance and dazzle like never before.
Conclusion: You’re the Line Whisperer!
Congratulations, maestro of line-drawing! You’ve conquered the slippery slopes of Adobe Acrobat Pro DC and emerged victorious, armed with the skills to draw lines straighter than an arrow and curves more alluring than a siren’s song. Now, go forth and beautify PDFs with your newfound line-drawing prowess. Let your lines weave tales of elegance and precision, leaving a trail of artistry in your digital wake!
Remember, the world is your canvas, and Adobe Acrobat Pro DC is your magical brush. So, breathe life into your lines, and let your creativity soar to new heights in this digital realm. Happy line-drawing and may the lines forever be in your favor!
FAQ: How To Draw A Line in Adobe Acrobat Pro DC
How do I draw a straight line in PDF
To draw a straight line in PDF using Adobe Acrobat Pro DC, follow these simple steps:
- Open the PDF file in Adobe Acrobat Pro DC.
- Click on the “Comment” tab in the top toolbar.
- Select the “Drawing Markup” tool, which looks like a pencil.
- Click and hold the left mouse button on the toolbar to reveal more options.
- Choose the “Line” tool from the dropdown menu.
- Click and drag your mouse on the PDF page to draw the straight line.
- Release the mouse button to finalize the line.
How do I draw a straight line in Adobe
Drawing a straight line in Adobe Acrobat Pro DC is a breeze. Just follow these instructions:
- Launch Adobe Acrobat Pro DC and open the desired PDF file.
- Click on the “Comment” tab located at the top of the program window.
- Locate and select the “Drawing Markups” tool, resembling a pencil tip.
- Expand the toolbar by clicking and holding the left mouse button.
- From the options displayed, select the “Line” tool.
- Position your cursor where you want the line to start, click, and then drag to where you want it to end.
- Release the mouse button to complete the line.
Can you scribble on PDF
Absolutely! Scribbling on a PDF is a delightful feature in Adobe Acrobat Pro DC. Here’s how to unleash your inner artist:
- Open Adobe Acrobat Pro DC and load your desired PDF document.
- Navigate to the “Comment” tab positioned at the top of the interface.
- Locate the “Pencil” tool, resting body, and ready to create artistic strokes.
- Enhance the toolbar’s hidden gems by clicking and holding the left mouse button.
- Select the “Freehand” tool from the expanded options.
- Scribble to your heart’s content by freely moving your mouse across the PDF page.
- Feel free to alter the stroke color or thickness by exploring the additional settings.
How do I use the pen in Adobe Reader
Using the pen in Adobe Reader is a breeze. Here’s how you can make your annotations with flair:
- Launch the Adobe Reader application.
- Open your desired PDF document.
- Locate and select the “Comment” tab at the top of the screen.
- Find the “Pencil” tool within the tools section.
- Select the “Pencil” tool and proceed to customize its color and thickness if desired.
- Start writing or drawing with your mouse or, if available, a stylus on a touch-enabled device.
- Enjoy expressing yourself with the smooth strokes of the pen!
How do I insert an object in Adobe Acrobat Pro DC
Inserting an object into your PDF file using Adobe Acrobat Pro DC is as easy as 1, 2, 3:
- Launch Adobe Acrobat Pro DC and open the PDF document you wish to modify.
- Click on the “Tools” tab located at the right-side panel.
- Select the “Edit PDF” tool to access the editing options.
- Choose the “Add Image” tool, represented by an icon resembling mountains and a sun.
- Locate and select the image file you want to insert into your PDF.
- Click on the desired area within the PDF to place the object.
- Resize and reposition the object as necessary.
How can I draw on a PDF
Drawing on a PDF document with Adobe Acrobat Pro DC is a delightful experience. Follow these steps to unlock your creative mojo:
- Launch Adobe Acrobat Pro DC on your computer.
- Open the PDF file you wish to annotate.
- Select the “Comment” tab in the top toolbar.
- Choose the “Drawing Markups” tool, which resembles a pencil tip.
- Click and hold the left mouse button to reveal additional options.
- Select the “Pencil” tool to access the drawing feature.
- Start drawing on your PDF file by moving the mouse over the desired area.
Can you draw lines in Adobe Acrobat Pro
Absolutely! Drawing lines in Adobe Acrobat Pro DC is a journey best enjoyed with these simple steps:
- Launch Adobe Acrobat Pro DC on your computer.
- Open the PDF document you wish to draw lines on.
- Click on the “Comment” tab located at the top of the program window.
- Find the “Drawing Markups” tool, resembling a pencil.
- Expand the options by clicking and holding the left mouse button.
- From the dropdown menu, select the “Line” tool.
- Click and drag your mouse on the PDF page to draw a delightful line.
How do I add a row to a PDF
Adding a row to a table in a PDF file using Adobe Acrobat Pro DC is a piece of cake. Follow these instructions to excel at table manipulation:
- Open Adobe Acrobat Pro DC and load the desired PDF document.
- Select the “Edit PDF” tool located in the right-side panel.
- Click on the table within the PDF file where you want to add a row.
- Right-click on the table and choose “Table > Insert > Row Below.”
- Tada! A new row magically appears below the selected row.
- Repeat this process as needed for additional rows.
Where is the pencil tool in Adobe Acrobat
If you’re searching for the pencil tool in Adobe Acrobat Pro DC, rest assured, we’ve got you covered:
- Launch Adobe Acrobat Pro DC on your computer.
- Open the PDF file in which you want to use the pencil tool.
- Locate the “Comment” tab at the top of the program window.
- Find the “Drawing Markups” tool, resembling a pencil tip.
- Click and hold the left mouse button to reveal more options.
- Select the “Pencil” tool from the dropdown menu.
- You’re all set to unleash your creative genius!
How do I draw on a PDF in Acrobat
Drawing on a PDF in Acrobat is an art form best approached with these simple steps:
- Open Acrobat on your computer and load the desired PDF document.
- Click on the “Comment” tab positioned at the top of the interface.
- Locate the “Drawing Markups” tool, resembling a pencil tip.
- Expand the toolbar by clicking and holding the left mouse button.
- Select the “Pencil” tool from the displayed options.
- Position your cursor where you want to start drawing on the PDF.
- Click and drag your mouse to create magnificent drawings.
With these FAQs answered, you’re well on your way to becoming a seasoned artist with Adobe Acrobat Pro DC!