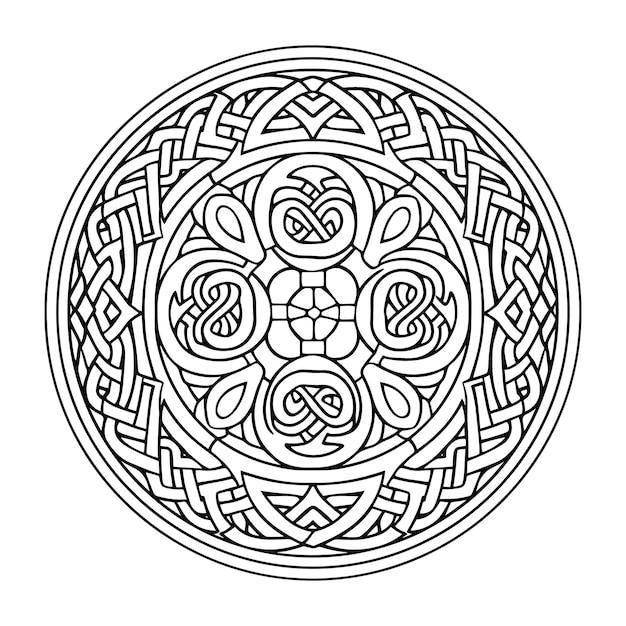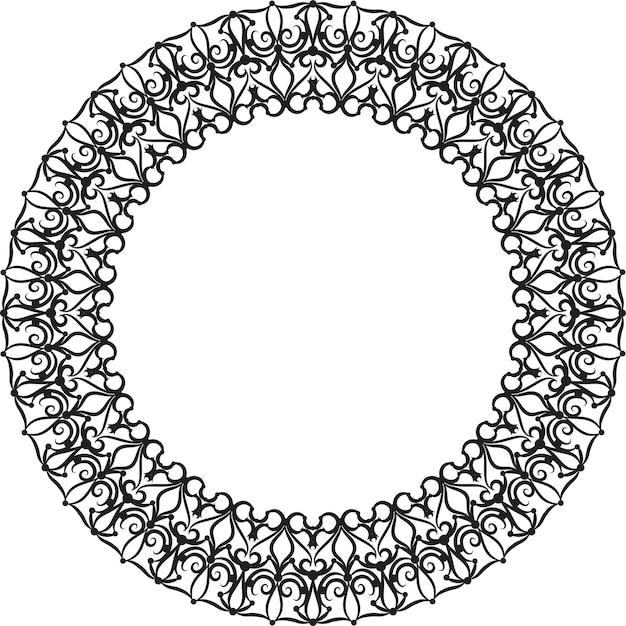Are you struggling to figure out how to draw a circle around a picture in Word? Look no further! In this blog post, we will provide you with step-by-step instructions on how to easily accomplish this task. Whether you’re a student working on a school project or a professional preparing a presentation, adding circles around pictures can help draw attention to specific details or highlight important elements.
We will guide you through the process of drawing a circle around a picture in Word, from opening the program to selecting the right tools and applying the desired formatting. By the end of this tutorial, you’ll be able to effortlessly enhance your documents with professional-looking circles around your images. So, let’s dive in and get started!
Keywords: How can I draw on pictures on my computer?, How do you use an object eraser?, How do you use Highlighter in Word?, What app lets me draw on my pictures?, Can you mark up a picture in Word?, What part of computer draws pictures?, How do you draw a straight line in Microsoft photos?, Which tool will you use to draw a circle?, How do I draw on a picture in Windows?, How do I draw a circle around a picture on my iPhone?, How do you highlight something on a picture in Word?, How do you markup a Word document on iPhone?, How do you edit a line in a photo?, How do I mark a picture on my computer?, How do you use the eraser on iPhone?, How do you highlight part of a picture?, How can I draw on a picture in Word?, Is there a drawing tool in Microsoft?, What is the shortcut to highlight in Word?, How do I change transparency in Word?, How do you annotate a picture?, How do I draw a straight line in a JPEG?
How to Draw a Circle Around a Picture in Word
Step-by-Step Guide: Draw a Circle Around Your Picture in Word
So you’ve got a picture in Word that you want to draw a circle around? Well, you’re in luck because I’m about to show you how to do just that. Grab your creativity hat and let’s get started!
Method 1: Using Word’s Shape Tools
-
Select Your Picture: Open Word and insert the picture you want to add a circle around. Click on the picture to select it.
-
Access the Shape Tools: On the top toolbar, click on the “Format” tab. Look for the “Shape Styles” section and click on the arrow next to it to expand the options.
-
Choose a Circle Shape: In the “Shapes” section, scroll down and select the circle shape. It should be, well, shaped like a circle! Don’t worry about the size, we can adjust it later.
-
Draw the Circle: Click and hold the left mouse button on the spot where you want the center of the circle to be and drag the cursor outward. Release the mouse button when you have the desired size.
-
Adjust the Circle: To resize, position, or rotate the circle, use the handles that appear around it. Click and drag these handles until you’re happy with the circle’s placement and size.
-
Add Some Flair: If you want to spruce up your circle, you can right-click on it and choose “Format Shape.” This will open a panel on the right side where you can play around with different fill colors, borders, and effects. Let your artistic side shine!
Method 2: Using Word’s Drawing Tools
-
Select Your Picture: Insert the picture you want to circle in Word. Click on the picture to select it.
-
Access the Drawing Tools: Similar to Method 1, go to the “Format” tab on the top toolbar. This time, click on the “Drawing Tools” tab that appears when you select the picture.
-
Choose an Oval Shape: In the “Insert Shapes” section, look for the oval shape. Yes, I know we want a circle, but bear with me – an oval can easily be turned into a circle.
-
Draw the Oval: Click and drag to draw an oval around your picture. It’s okay if it’s not perfect yet, we’ll fix it.
-
Adjust the Oval: With the oval selected, go to the “Drawing Tools” tab and click on “Shape Fill.” Choose “No Fill” to make the oval transparent. Then, click on “Shape Outline” and select the color and thickness you want for your circle.
-
Make It a Circle: Click on the oval to select it. Look for the yellow diamond-shaped handle on the right side of the shape. Click and drag this handle inward until your oval becomes a circle. Voilà!
Circles, Pictures, and Word – Oh My!
Now that you know how to draw a circle around a picture in Word, let your creativity soar! Whether you’re highlighting a favorite photo, adding emphasis to an image in a document, or just making things look a little snazzier, you’re well-equipped to tackle the task. Remember, circles are your artistic friends in the Word universe, so go forth and conquer!
So, grab your mouse, put on your circle-drawing hat, and start making magic happen in Word. Your circles are bound to be picture-perfect!
FAQ: How To Draw A Circle Around A Picture In Word
How can I draw on pictures on my computer
To draw on pictures on your computer, you can utilize various image editing software programs or built-in applications. Some popular options include Adobe Photoshop, Microsoft Paint, and even Word itself. These tools offer various functionalities to help you annotate, highlight, or draw shapes on your pictures.
How do you use an object eraser
To use an object eraser, you will need an image editing tool that supports this feature, such as Adobe Photoshop or similar software. In these programs, select the object eraser tool and simply drag it over the unwanted portion of your picture that you wish to erase. The object eraser will intelligently remove that specific object while preserving the rest of the image.
How do you use Highlighter in Word
Using the highlighter in Word is a breeze! Just follow these steps:
- Open your Word document.
- Select the text or part of the picture you’d like to highlight.
- Click on the “Home” tab in the Word ribbon.
- Locate the “Text Highlight Color” icon.
- Choose your desired highlight color from the dropdown menu.
- Voila! Your text or picture is now highlighted.
What app lets me draw on my pictures
If you’re looking for an app to draw on your pictures, consider downloading Adobe Photoshop Express, PicsArt, or Snapseed. These applications are available for both Android and iOS devices and offer a wide range of tools and features to unleash your creativity on your pictures.
Can you mark up a picture in Word
Absolutely! Word allows you to mark up pictures within your documents seamlessly. Simply follow these steps:
- Open your Word document.
- Insert the picture you want to mark up.
- Click on the picture to select it.
- Locate the “Picture Tools Format” tab in the Word ribbon.
- Click on “Picture Border” to add a border around the picture.
- To draw a circle around the picture, select the “Shapes” option, choose the circle shape, and draw it around the picture.
- Adjust the circle’s size and position to your liking.
- Tada! You have successfully marked up your picture in Word.
What part of the computer draws pictures
The graphics processing unit (GPU) is primarily responsible for rendering and drawing pictures on your computer. It handles complex calculations and rapidly renders images, making it crucial for tasks involving graphic-intensive applications, such as gaming, image editing, and computer-aided design.
How do you draw a straight line in Microsoft Photos
While Microsoft Photos doesn’t have an explicit drawing feature, you can still achieve a straight line effect using the following workaround:
- Open the image in Microsoft Photos.
- Click on the “Edit & Create” button located at the top-right corner.
- Select “Draw” from the options.
- Choose the “Pencil” tool.
- Hold the “Shift” key on your keyboard and click on the starting point of your desired straight line.
- Release the “Shift” key and click on the endpoint to complete the line.
- You now have a straight line drawn in Microsoft Photos.
Which tool will you use to draw a circle
To draw a circle, you can use various image editing and drawing programs such as Adobe Photoshop, Microsoft Paint, or even the drawing tools available in Microsoft Word. These programs often have dedicated shape drawing tools that allow you to easily create circles and other shapes.
How do I draw on a picture in Windows
To draw on a picture in Windows, you can use the built-in Paint application. Follow these steps:
- Open the image in Paint.
- Click on the “Select” button and choose “Free-Form Selection” or “Rectangular Selection” as per your preference.
- Select the portion of the image you want to draw on.
- Next, click on the “Text” tool.
- Choose the desired text color, font, and size.
- Click on the desired location on the image and start typing.
- Additionally, you can utilize the “Pencil” or “Brush” tools to draw freehand on the picture.
- Once you’re done, save your modified image.
How do I draw a circle around a picture on my iPhone
Drawing a circle around a picture on your iPhone is a breeze with the Markup feature. Here’s how:
- Open the Photos app and select the picture you want to edit.
- Tap on the “Edit” option.
- Locate the three-dot (…) icon and tap on it.
- Choose “Markup” from the available options.
- Tap on the “+” symbol to open the Markup toolbar.
- Select the circle shape tool.
- Adjust the size and position of the circle around the picture.
- Once you’re satisfied, tap on “Done” to save your changes.
How do you highlight something on a picture in Word
To highlight something on a picture in Word, you can use the built-in drawing tools. Follow these steps:
- Open your Word document and insert the picture you want to highlight.
- Click on the picture to select it.
- Go to the “Picture Tools Format” tab in the Word ribbon.
- Click on “Picture Border” to add a border around the picture.
- Select the “Shapes” option and choose the highlighter shape.
- Draw the shape over the specific area you wish to highlight on the picture.
- Adjust the size and position of the highlighter shape as needed.
- Congratulations! You have successfully highlighted something on a picture in Word.
How do you markup a Word document on iPhone
To markup a Word document on your iPhone, follow these steps:
- Open the Word document on your iPhone using the Microsoft Word app.
- Tap on the “Review” tab located at the bottom of the screen.
- Select the specific word or portion of the document you want to mark up.
- Tap on the “Edit” button.
- Choose “Markup” from the options.
- Use the various markup tools, such as highlighter, shapes, and text, to mark up the document as desired.
- Once you’re done with the markup, tap on “Save” or “Done” to apply the changes.
How do you edit a line in a photo
To edit a line in a photo, you’ll need an image editing software such as Adobe Photoshop. Follow these steps:
- Open Photoshop and open the photo you want to edit.
- Select the “Pen Tool” from the toolbar.
- Trace over the line you want to edit with the Pen Tool to create a path.
- Right-click on the path and choose “Stroke Path” from the options.
- Select the desired brush or tool to edit the line thickness, color, or style.
- Make the necessary adjustments and customize the line until you’re satisfied.
- Finally, save your edited photo.
How do I mark a picture on my computer
To mark a picture on your computer, you can use a variety of software applications such as Adobe Photoshop, Microsoft Paint, or even Word. These programs provide tools and features that allow you to draw, highlight, annotate, or add shapes to your pictures, helping you mark them effectively.
How do you use the eraser on iPhone
Using the eraser tool on your iPhone is a breeze. Here’s how:
- Open the Photos app and select the image you want to edit.
- Tap on the “Edit” option.
- Locate the three-dot (…) icon and tap on it.
- Choose “Markup” from the available options.
- Tap on the “+” symbol to open the Markup toolbar.
- Select the eraser tool.
- Use your finger or an Apple Pencil to erase the desired portion of the image.
- Once you’re done, tap on “Done” to save your changes.
How do you highlight part of a picture
To highlight part of a picture, use an image editing software like Adobe Photoshop. Follow these steps:
- Open the picture in Photoshop.
- Select the “Lasso Tool” from the toolbar.
- Carefully draw an outline around the area you want to highlight.
- From the “Layer” menu, click on “New Adjustment Layer” and choose “Hue/Saturation.”
- Adjust the hue and saturation values to make the highlighted area stand out.
- Save your changes when you are satisfied.
How can I draw on a picture in Word
To draw on a picture in Word, follow these steps:
- Insert the picture into your Word document.
- Click on the picture to select it.
- Go to the “Picture Tools Format” tab in the Word ribbon.
- Locate the “Shapes” option and choose a shape, such as the freehand drawing pencil.
- Draw on the picture using your mouse or touchpad.
- Adjust the color, size, and position of your drawing as desired.
- Congratulations! You have successfully drawn on a picture in Word.
Is there a drawing tool in Microsoft
Yes, Microsoft provides several drawing tools across its suite of applications. Programs like Microsoft Word, PowerPoint, and even Paint offer various drawing features that allow users to create shapes, annotate pictures, or draw freely on their documents or images.
What is the shortcut to highlight in Word
To highlight text in Word using a shortcut, select the desired text and press “Ctrl+Shift+H” on your keyboard. This will quickly apply the default highlight color to the selected text.
How do I change transparency in Word
To change the transparency of an object or shape in Word, follow these steps:
- Select the object or shape you want to adjust.
- Go to the “Format” tab in the Word ribbon.
- Locate the “Shape Fill” or “Shape Outline” options.
- Click on the respective option, and a dropdown menu will appear.
- Select “More Fill Colors” or “More Line Colors” at the bottom of the dropdown menu.
- In the resulting dialog box, you will find an option to adjust the transparency settings.
- Slide the transparency slider to adjust the object’s transparency level.
- Once you’re satisfied, click “OK” to apply the changes.
How do you annotate a picture
To annotate a picture, you can utilize various image editing software programs or even the built-in tools in Microsoft Word. Follow these steps:
- Open the picture in an image editing software or Word.
- Use the text tool to add annotations or captions directly onto the picture.
- If available, utilize features like arrows, callouts, or shapes to further annotate the picture.
- Adjust the font, color, and positioning to make your annotations clear and visually appealing.
- Save your annotated picture once you’re done.
How do I draw a straight line in a JPEG
To draw a straight line in a JPEG image, you’ll need an image editing software like Adobe Photoshop. Here’s how:
- Open the JPEG image in Photoshop.
- Select the “Line Tool” from the toolbar.
- Click on your desired starting point and drag to your desired endpoint.
- Hold the “Shift” key while dragging to ensure a perfectly straight line.
- Release the mouse button and the “Shift” key to complete the line.
- Adjust the line’s thickness, color, or style as desired.
- Finally, save your edited JPEG image.
Now that you’re armed with the knowledge to draw circles around pictures in Word, grab those virtual brushes and let your creative juices flow!