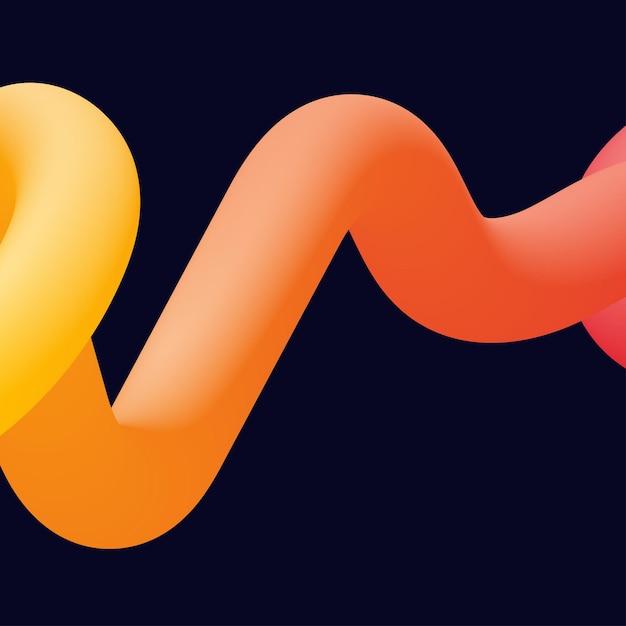Are you passionate about 3D modeling and design? Do you often find yourself grappling with curves and surfaces in Catia, a popular Computer-Aided Design (CAD) software? If your answer is a resounding “yes,” then you’ve come to the right place! In this step-by-step guide, we will walk you through the process of drawing 3D curves in Catia.
To create stunning and lifelike designs, it is crucial to master the art of drawing smooth and seamless curves. Whether you are a seasoned Catia user looking to expand your skillset or a beginner eager to delve into the world of 3D curve creation, this blog post will provide you with all the answers. Get ready to bring your designs to life with captivating 3D curves!
But before we dive into the nitty-gritty of drawing 3D curves in Catia, let’s explore some essential concepts and techniques that will lay the foundation for your journey towards becoming a proficient Catia user. So, grab your mouse and let’s get started on this exciting adventure of 3D curve drawing in Catia!
How to Create a Captivating 3D Curve in CATIA
If you’re tired of your designs falling flat, it’s time to go 3D! In this guide, we’ll show you how to draw jaw-dropping 3D curves in CATIA that will make your colleagues’ eyes pop. So buckle up, grab your mouse, and get ready to elevate your design game to new heights!
Mastering the CATIA 3D Curve Toolkit
Unleash Your Creativity with the Sketcher Workbench
Before we dive into the mesmerizing world of 3D curves, let’s start with the basics. Open up CATIA and head straight to the Sketcher Workbench. This is your creative playground, where you’ll be sketching the foundation of your 3D curve masterpiece.
Making Your Curve Pop with the Multi-Section Feature
Once you’ve nailed your sketch, it’s time to bring it to life. Welcome to the Multi-Section feature, where flat curves turn into mind-bending wonders. Now, you may be wondering, “What’s the secret ingredient?” Well, it’s a pinch of spline magic! Use spline curves to connect the dots and see your design pop right off the screen.
Elevate Your Design with Variable Section Sweeps
If you really want to take your 3D curve to the next level, variable section sweeps are your secret weapon. This feature allows you to vary the shape and size of your section along the curve, giving it that extra oomph. Just imagine the possibilities: smooth transitions, dramatic flares, and curves that defy gravity. With variable section sweeps, your designs will be the talk of the town.
Taming the Beast: Constraints and Dimensions
Now, hold your horses, we’re not done just yet! To truly master the art of drawing 3D curves, you must wrangle the mighty beast known as constraints and dimensions. These powerful tools will ensure your curves stay in line, no matter what shenanigans you throw at them. So don’t be afraid, embrace the constraints, and let your dimensions run wild.
The Final Flourish: Polishing Your 3D Curve
Swept Blend to Refine Your Design
To add that final touch of finesse to your 3D curve, we’re going to introduce you to a little something called swept blend. This magical feature allows you to blend multiple sections together, giving your curve a smooth and seamless appearance. With just a few clicks, your design will go from “wow” to “WOWZA!”
Showcasing Your Masterpiece with Visualization Tools
Congratulations, you’ve created a stunning 3D curve! But what good is a masterpiece if you can’t show it off? CATIA offers a plethora of visualization tools to bring your design to life. From realistic rendering to dynamic animations, you can showcase your curve from every angle and let the world bask in its glory.
Now that you’ve mastered the art of drawing 3D curves in CATIA, the possibilities are endless! So go forth, experiment, and let your imagination run wild. Remember, with CATIA and a touch of creativity, you can create designs that will leave everyone in awe. Embrace the power of 3D curves, and let your designs take flight in 2023 and beyond!
FAQ: How To Draw 3D Curve In Catia
Welcome to our FAQ-style guide on how to draw a 3D curve in Catia. If you’re looking to create stunning curves in your Catia designs, you’ve come to the right place. In this comprehensive article, we’ll address commonly asked questions and provide step-by-step answers to help you navigate through the world of 3D curve drawing like a pro. So let’s dive in and get those creative juices flowing!
How Do I Unite Lines in Catia
To unite lines in Catia, follow these simple steps:
- Select the lines you want to unite.
- Go to the “Sketcher” workbench.
- Click on the “Connect” command to create a continuous curve by merging the selected lines.
- Voila! Your lines are now united into a seamless curve.
How Do You Project a Curved Surface
If you want to project a curved surface in Catia, here’s what you need to do:
- Go to the “Generative Shape Design” workbench.
- Select the surface you want to project onto.
- Click on the “Projection” command.
- Choose the curve you want to project.
- Catia will work its magic and project the curve onto the curved surface.
How Do You Make a 3D Curve
Creating a 3D curve in Catia is easier than you might think. Here’s your roadmap:
- Open the “Part Design” workbench.
- Click on the “3D Curve” command.
- Choose the type of curve you want to create: helix, spline, or any other fancy options you desire.
- Provide the necessary parameters and Catia will generate a beautiful 3D curve for you.
What Is Generative Shape Design in Catia
Generative Shape Design is an incredibly powerful tool in Catia that allows you to create complex surface and solid models with ease. It enables you to think outside the box and bring your wildest design dreams to life. So embrace the possibilities, experiment, and let your creativity run wild!
How Do I Join Bodies in Catia
To join bodies in Catia, follow these simple steps:
- Open the “Part Design” workbench.
- Select the bodies you want to join.
- Click on the “Boolean Operation” command.
- Choose the appropriate option (add, subtract, or intersect) to merge the bodies together.
- Catia will take care of the rest, and your bodies will be united as one.
How Do I Draw a Curve in Catia V5
Drawing a curve in Catia V5 is a breeze. Here’s how you do it:
- Launch the “Sketcher” workbench.
- Select the appropriate sketching tools (line, arc, spline, etc.) to create your desired curve.
- Let your imagination guide your hand as you draw the curve on the sketching plane.
- Congratulations! You’ve successfully drawn a curve in Catia V5.
What Is Solid Combine in Catia
Solid Combine is a nifty feature in Catia that allows you to merge multiple solid bodies or parts into a single, unified entity. It’s like the ultimate team-building exercise for your 3D models. So go ahead, combine your solids, and witness the power of unity in action!
What Is Reflect Line in Catia V5
Reflect Line is a handy tool in Catia V5 that enables you to create a mirror image of your selected elements across a defined reference plane. It’s like having a magical symmetrical twin for your design. So don’t be afraid to reflect, embrace the beauty of symmetry, and watch your designs come to life!
How Do I Create Curves in Catia
Creating curves in Catia is a piece of cake. Just follow these steps:
- Choose the appropriate workbench for your desired curve type (Sketcher, Part Design, etc.).
- Select the curve creation tools provided by Catia (lines, arcs, splines, etc.).
- Let your artistic instincts take over as you sketch out your curves.
- Revel in the glory of your newly created curves in Catia.
How Do You Blend in Catia
Blending in Catia is not about fitting in with the crowd; it’s about smoothly connecting different shapes or surfaces to enhance the flow and aesthetics of your design. Here’s how you do it:
- Open the “Generative Shape Design” workbench.
- Select the surfaces you want to blend.
- Click on the “Blend” command.
- Adjust the parameters to achieve the desired blending effect.
- Sit back, admire your smooth connections, and revel in the beauty of seamless design.
How Do I Add Toolbars to Catia V5
To add toolbars to Catia V5 and have your favorite commands at your fingertips, follow these steps:
- Right-click on any existing toolbar in Catia.
- Select the “Customize” option from the context menu.
- In the Customize window, go to the “Toolbars” tab.
- Check the toolbars you want to add and click “OK.”
- Enjoy the newfound convenience of your customized toolbars in Catia V5.
How Do You Make a 3D Spline in Catia
Want to create a fancy 3D spline in Catia? Here’s how you do it:
- Switch to the “Generative Shape Design” workbench.
- Click on the “Spline” command.
- Choose the appropriate options for 3D spline creation.
- Start defining the points and tangents to shape your 3D spline.
- Sit back, admire your curvaceous creation, and prepare for awe-inspiring designs.
How Do I Show Toolbars in Catia
If your toolbars mysteriously disappeared in Catia, don’t panic. Here’s how to get them back:
- Right-click on any existing toolbar.
- Select the “Customize” option from the context menu.
- In the Customize window, go to the “Toolbars” tab.
- Check the toolbars you want to show and click “OK.”
- Your beloved toolbars will make a triumphant return to Catia. Rejoice!
What Is 3D Surface Modeling
3D Surface Modeling is like the sculpting of the digital world. It’s a method that allows you to create smooth, flowing surfaces with intricate details. Imagine Michelangelo chiseling away at marble, except you’re using Catia to shape virtual clay. With 3D Surface Modeling, the possibilities are endless, and the results are breathtaking.
How Do I Make an Assembly in Catia
Building assemblies in Catia is all about bringing multiple parts together to create a complete product. Here’s your step-by-step assembly guide:
- Open the “Assembly Design” workbench.
- Insert the parts you want to include in your assembly.
- Define constraints and relationships between the parts to ensure they fit together perfectly.
- Congratulations! You’ve successfully built an assembly in Catia. Now go ahead and celebrate your engineering prowess!
How Do You Do a Boolean in Catia V5
Performing Boolean operations in Catia V5 is a fantastic way to combine or subtract shapes to create complex geometries. Here’s how you do it:
- Open the “Part Design” workbench.
- Select the two or more bodies you want to perform the Boolean operation on.
- Click on the appropriate Boolean command (Union, Subtract, Intersect).
- Marvel at the power of Boolean operations as Catia magically combines or subtracts the selected bodies.
What Does the F3 Button Do in Catia
Ah, the mysterious F3 button in Catia. Pressing F3 is like stepping through the proverbial looking glass into a world of hidden wonders. It allows you to toggle between different visual representations of your 3D models, revealing hidden edges and surfaces. So go ahead, press F3, and embrace the magic of Catia’s hidden dimensions!
How Do You Make a Curve in Creo
Oops! It seems like you’ve wandered into the realm of Creo. Fear not; we’re here to guide you through Catia. Stay tuned for our upcoming article on “Creating Stunning Curves in Creo” if you find yourself in need of curve creation techniques specific to Creo.
How Do I Merge Lines in Catia
To merge lines in Catia and create a single continuous line, follow these steps:
- Launch the “Sketcher” workbench.
- Select the lines you want to merge.
- Go to the “Connect” command.
- Watch in amazement as Catia blends the selected lines together into a seamless, unified curve.
How Do You Make a Surface in Catia
Creating surfaces in Catia is a breeze. Here’s your quick guide:
- Open the “Generative Shape Design” workbench.
- Select the appropriate surface creation tools (extrude, revolve, sweep, etc.).
- Define the necessary parameters and guide your way to a stunning surface.
- Sit back, marvel at your sleek surface, and let the waves of inspiration wash over you.
I hope this FAQ-style guide has shed some light on the enchanting world of drawing 3D curves in Catia. Armed with these answers to your burning questions, you’re now ready to embark on your own design journey. So go forth, unleash your creativity, and let Catia be your accomplice in bringing your wildest design dreams to life!