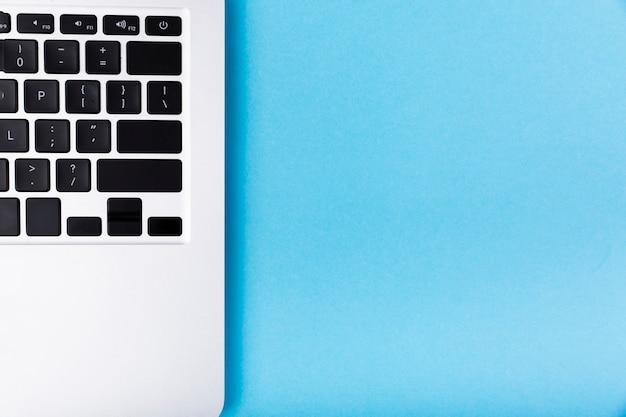Are you wondering how to achieve full screen on your computer without using the F11 key? You’re not alone! Many users find themselves in a similar situation, whether they can’t locate the F11 button or encounter issues with it. In this blog post, we will explore alternative methods to enter full screen mode on your device without relying on the F11 key. From shortcut keys to menu options, we’ve got you covered. So, let’s dive in and discover the secrets to full screen bliss!
How to Achieve Full-Screen Bliss without Touching F11
We all crave that immersive full-screen experience when watching videos, playing games, or simply browsing the web. But what if we told you there’s a way to achieve it without frantically tapping the F11 key like a hyperactive woodpecker? Yes, dear reader, in this subsection, we shall unlock the secrets of full-screen merriment, sans F11!
1. Embrace the Power of Browsers
Chrome: The Superhero of the Browser World
Our first contender in this F11-alternative battle is none other than the mighty Chrome browser. With a few keyboard shortcuts, you can toggle your way into full-screen nirvana. Simply press Ctrl + Shift + F simultaneously, and voila! Your screen expands to embrace every pixel of wonderment.
Firefox: The Fox with Fire in Its Full-Screen Belly
Not to be outdone, Firefox offers its own recipe for electrifying full-screen encounters. Once again, the magic rests in your fingertips. By combining Shift + Alt + F, you’ll ignite a fiery blaze of full-screen ecstasy. Say goodbye to F11 and hello to unbounded delight!
2. A Marvelous Manual Journey into Full-Screen Territory
Windows: The Gates to F11 Independence
For those who relish taking matters into their own hands, Windows offers a manual method to achieve full-screen splendor. Simply grab the top edge of your browser window, and drag it to the very top of your screen. Like a domino effect, the window will cascade into full-screen glory, no F11 required!
Mac OS: The Serene Shortcut Trail
Mac users, fret not, for we have not forgotten you on this quest. On your magical keyboard, press Cmd + Ctrl + F to transform your browser window from a mere box into a majestic full-screen wonderland. Soothe your soul as the clutter melts away, leaving only a pristine canvas for your online adventures.
3. The Marvelous Mysteries of Browser Extensions
Extensions: The Unconventional Portal to Full-Screen Paradise
If you seek additional flavored goodness in your full-screen endeavor, consider exploring browser extensions. Extensions such as Full Screen for Chrome or Maximize Video for Firefox grant you effortless full-screen capabilities at the click of a button. It’s like having a personal assistant for your on-screen immersion needs.
Revel in Full-Screen Bliss, Wave Goodbye to F11
With these delightful alternatives at your disposal, bidding farewell to F11 has never been more gratifying. Embrace the power of browser shortcuts, unleash your inner window-dragging hero, and explore the universe of browser extensions. Say hello to full-screen bliss without the repetitive strain on your F11 key. Happy full-screening, my friends!
How do I open the F11 Menu
The F11 key on your keyboard is like a secret passageway to the world of full-screen browsing. It’s like a magic wand that enlarges your web browsing experience and immerses you in a visual feast. But what if your keyboard is missing an F11 key? How do you open the F11 menu then? Don’t worry, my friend, I’ve got you covered! In this section, we’ll explore some ingenious ways to access that elusive F11 menu and unlock the power of full-screen browsing without the need for an F11 key. So, hold on tight and prepare to be amazed!
Shortcut 1: Shift+Ctrl+F
If the F11 key is missing from your keyboard, fear not, because there’s an alternative route to full-screen bliss. By pressing the ingenious combination of Shift, Ctrl, and F keys simultaneously, you can still access the mystical F11 menu. It’s like a secret handshake only the chosen few know about. So, go ahead and try this shortcut, and watch as your screen transforms into a magnificent canvas of unlimited possibilities.
Shortcut 2: Right-Click and Choose “Full Screen”
For those who prefer the path less traveled, here’s another trick up our sleeve. Simply right-click anywhere on the webpage and navigate to the menu that appears. Look for the option that says “Full Screen” or something along those lines. Click it, and voila! Your browser will embrace you with its full-screen embrace without needing to reach for that elusive F11 key. It’s like finding a hidden treasure without needing a map!
Shortcut 3: Menu Bar to the Rescue
If you’re a fan of the old-school ways, we’ve got you covered too! Take a deep breath and cast your gaze upon the menu bar at the top of your browser window. Among the array of options, you’ll find a gem called “View.” Click on it, and a magical dropdown menu will unfold before your eyes. Scan through the options until you find “Full Screen” or a similar-sounding command. Click it, and watch as your browser obediently stretches to fill your entire screen. Ahh, nostalgia!
Shortcut 4: The Power of Customization
Now, my friend, if you’re someone who likes to make your own rules, then this shortcut is tailor-made for you. Brace yourself for the magical world of browser customization! Start by clicking on the three vertical dots or the hamburger icon (for those who have an insatiable hunger for customization) at the top right of your browser window. From the dropdown menu, choose “Settings.” A new tab will open, showcasing a plethora of options. Find the magical word “Appearance” and click on it. Brace yourself for the customization galore that lies ahead! Somewhere on this page, you’ll stumble upon the option to enable full-screen browsing by default. Check that box, and from that moment forward, your browser will always open in full-screen mode. It’s like having a personal genie granting your browsing wishes!
See, my friend, who needs an F11 key when you have all these ingenious tricks up your sleeve? Now, go forth and explore the vast realm of full-screen browsing without any limits, and may your browsing experience always be grand and captivating!
Where is the F11 button
If you’re someone who loves to go full screen while browsing the web, you may have come across the F11 key. But where the heck is that elusive button on your keyboard? Don’t worry, we’ll help you uncover the mystery!
The Top Row Adventure
Let’s take a little journey to the top row of your keyboard. You’ll find a bunch of handy-dandy function keys up there, each with its own unique purpose. And yes, you guessed it, the F11 key is also hanging out in that neighborhood.
In the Land of the F-Keys
The F-keys, as they’re commonly known, are like icing on the cake, providing extra functionality to enhance your keyboarding experience. And there it is, nestled right between F10 and F12 like a hidden treasure waiting to be discovered!
F11: A Superstar is Born
You might be thinking, “Why is F11 so special?” Well, my friend, F11 is the gateway to full screen glory in many web browsers. Pressing this key magically hides the address bar, toolbars, and other distractions, allowing the web page to take center stage on your screen.
Fear Not, Laptop Users!
If you have a laptop, finding the F11 key might require a little more detective work. Some laptops have a special Fn (function) key you need to press along with the F11 key to activate its full screen powers. Look for that Fn key, usually located near the left Ctrl key, and prepare to unleash the full screen magic!
What If My Keyboard Doesn’t Have F11
Well, my friend, don’t despair just yet. Some keyboards, particularly on compact laptops, omit the F11 key in favor of space-saving design. If you find yourself in this predicament, fear not! Most web browsers offer alternative methods to go full screen. Look for the full screen option in the browser’s menu or toolbar, usually represented by an icon like two arrows pointing in opposite directions.
Embrace the Full Screen Wonderland!
Now that you’ve unmasked the F11 key and its whereabouts, it’s time to embrace the full screen wonderland. Whether you’re immersing yourself in a captivating movie, working on a project without distractions, or just indulging your love for all things full screen, F11 (or its alternative) is your trusty companion. So go forth, brave explorer, and enjoy the immersive full screen experience!
Stay tuned for more exciting keyboard adventures and tips!
Is F11 or F12 Factory Reset
Have you ever wondered if pressing the magical combination of F11 or F12 on your keyboard could perform a factory reset on your device? Well, let’s dive into this fascinating topic and clear up any confusion!
The F11 and F12 Keys: Superpowers or Dud
When it comes to keyboard shortcuts, F11 and F12 have earned quite a reputation. From rumors of secret functions to the power to reset your device to its factory settings, these keys have become the subject of curiosity and speculation. But are they truly the keys to unlocking all your system woes?
Exploring the F11 Enigma
Let’s start by myth-busting the F11 theory. Contrary to popular belief, pressing F11 alone won’t trigger a factory reset. Sorry folks, no magic here! In most cases, the F11 key serves as a shortcut for toggling between full-screen mode and normal view in supported applications, such as web browsers. So, while it won’t perform a factory reset, it can still maximize your browsing experience!
The Mysterious F12 Chronicles
Now, let’s turn our attention to F12. Brace yourself for another letdown. F12, on its own, does not possess the grand ability to reset your device to its factory default settings. Instead, it often functions as a developer tool, providing quick access to the browser’s developer console, where web developers can analyze and debug their code. So, unless you’re a web developer or possess some superhuman abilities, F12 won’t give you the factory reset you’re seeking.
Factory Reset Wizardry: Beyond Function Keys
If you’re facing the need to perform a factory reset, fear not! There are alternative methods at your disposal. Most devices offer a built-in factory reset option that you can access through their settings menu. If your device has undergone some software glitches or you simply want a fresh start, navigating through the settings will usually lead you to the factory reset magic.
Conclusion: Function keys, Full Screens, and Factory Resets
In this grand adventure of exploring the F11 and F12 keys, we’ve unraveled the mystery and debunked the myths. While these keys may bring magic to your browsing experience or provide developers with a secret console, they don’t possess the supernatural ability to initiate a factory reset.
So, the next time you find yourself in need of a factory reset, remember, the solutions lie beyond the function keys. Embrace the magical world of your device’s settings menu, where the power to restore your device to its factory default settings awaits.
That’s all folks! Now you can go forth and spread the knowledge of function keys, full screens, and the truth behind factory resets – all while keeping your spells in check and your expectations in line. Happy surfing, and may your devices always be in tip-top shape!
How to Make Alt F10 Full Screen
Alt F10 is a keyboard shortcut that many users are unaware of when it comes to maximizing their screen real estate. If you’re tired of squinting at your computer screen or constantly resizing windows, then this handy trick is just what you need. In this section, we’ll walk you through the steps of making Alt F10 work its magic and bring full-screen goodness to your desktop.
Understanding the Power of Alt F10
Before we delve into how to make Alt F10 full screen, let’s take a moment to appreciate the beauty of this keyboard shortcut. Alt F10 is like a secret handshake between you and your computer, enabling you to maximize your active window without the need to stretch your fingers to hit the elusive F11 key. It’s the perfect blend of convenience and efficiency, giving you a seamless fullscreen experience with just a couple of taps.
Unlocking Full Screen Nirvana
Now that we have properly introduced Alt F10 and its magnificent capabilities, it’s time to reveal the secret sauce behind this trick. To make Alt F10 work its magic and transform your active window into a fullscreen oasis, follow these simple steps:
-
Step 1: Pick the Right Window – Before you can make Alt F10 work its magic, ensure that you have the desired window open and selected. This could be your web browser, a document, or any application that you want to fill your screen.
-
Step 2: Press Alt F10 – Once you have the window of your choice in focus, press and hold the Alt key on your keyboard, then tap the F10 key. It’s like a secret handshake that only you and your computer know about.
-
Step 3: Voila! Full Screen Awesomeness – With a flick of your fingers, your active window will magically expand to take up your entire screen. Bask in the glory of a clutter-free environment and enjoy the enhanced view of your content.
Tips and Tricks for Full Screen Mastery
Now that you’ve mastered the art of making Alt F10 full screen, let’s explore some additional tips and tricks to elevate your fullscreen experience to the next level:
-
Multiple Monitors, No Problem! – If you’re fortunate enough to have multiple monitors, fear not! Alt F10 works its magic on each monitor individually, allowing you to go full screen on the display of your choice. Simply select the window you want to maximize, press Alt + F10, and repeat the process for your other monitors.
-
Maximum Minimalism – Full screen mode provides the perfect canvas for distraction-free productivity. Whether you’re working on an important project or simply enjoying some well-deserved leisure time, full screen mode gives you the ultimate simplicity and focus. Embrace the minimalistic vibes and let your content take center stage.
-
Escape the Full Screen Realm – Once you’ve experienced the joys of full screen mode, you may find yourself wanting to escape back to reality—no worries, we’ve got you covered! Simply press Alt + F10 again, and your window will gracefully revert to its original size and position, allowing you to resume juggling multiple tasks like the productivity maestro you are.
Congratulations! You are now a full screen master, armed with the knowledge to harness the power of Alt F10. So go forth, make your windows fullscreen, and enjoy a clutter-free, immersive experience. Your eyes will thank you, your productivity will soar, and you’ll become the envy of all your fellow computer users.
Why is my full screen not full screen
Have you ever tried to maximize your screen without using the dreaded F11 key, only to be left disappointed by the lack of full-screen glory? Fear not, my perplexed friend, for you are not alone in this digital conundrum. In this section, we shall explore the reasons why your full screen might not be as full as you desire and provide some nifty solutions to reclaim every inch of your precious display space.
Blame it on the Browser
1. Compatibility Culprits
Sometimes, the reason behind your not-so-full full screen lies in the browser you are using. Although most modern browsers offer the option to go full screen, not all will embrace this feature equally. Browsers like Chrome, Firefox, and Safari tend to be more supportive of full-screen endeavors, while others might leave you hanging with a less-than-ideal experience.
2. Hidden Settings
In the realm of browsers, hidden settings are like the mischievous elves that tinker with your desires. Many browsers have tucked away the option to go full screen within their settings menu, making it lesser-known or easily overlooked. So, be sure to dig deep into the browser’s nooks and crannies to unveil the hidden gem that is full-screen functionality.
Windows Woes
1. Scaling Struggles
Windows users, brace yourselves for a potential battle with scaling settings. It’s not uncommon for the screen scaling to interfere with your full-screen aspirations. Windows may, in its infinite wisdom, decide to zoom in or out, leaving your applications and displays in a state of disarray. By adjusting the scaling settings to match your display’s recommended resolution, you can rescue your full screen from the clutches of pixelated chaos.
2. It’s All About the Resolution
The resolution of your monitor plays a vital role in the quest for full-screen nirvana. If your display is set to a lower resolution, chances are your full screen will suffer from a case of the “not-so-fulls.” Ensure your monitor is set to its native resolution, and watch as your screen blossoms into a magnificent tapestry of pixels.
Mac Mysteries
1. It’s in the Settings
Mac users, prepare to venture into the impenetrable fortress of System Preferences. Within this labyrinth of options lies the key to unlocking your full screen’s true potential. Navigate to the Displays section and scrutinize the settings to ensure that nothing is hindering your quest for full-screen liberation. Make the necessary adjustments, and let your Mac unfurl the full screen magic.
2. Application Anomalies
While Macs are known for their seamless performance, some applications play hard to get when it comes to full screen. Certain apps might have their own preferences and settings that override the system’s default behavior. Dive into the depths of the app’s preferences menu, and you may find the secret to achieving full screen triumph.
In conclusion, the road to full-screen enlightenment might be filled with browser quirks, Windows woes, and Mac mysteries. But fear not, intrepid screen enthusiasts! Armed with this newfound knowledge, you can now navigate through the digital wilderness with the confidence of one who knows the true path to full-screen bliss. So go forth and conquer that screen, reclaiming every glorious inch for yourself. Full screen, my friend, awaits you!
How Do I Get Full Screen on My Computer
Are you tired of squinting at your computer screen while watching videos or browsing the web? Do you want to maximize your viewing experience without resorting to the overused F11 key? Fear not, my tech-savvy friend, for I have some tricks up my sleeve to help you achieve full screen glory on your computer. In this subsection, we’ll explore alternative methods to access full screen mode without relying on the cliché F11 key. So sit back, relax, and let’s dive into the wonderful world of full screen magic!
Dive into Full Screen Mode with Just a Few Clicks
-
Use the Good Ol’ Right-Click
Ah, the right-click—our trusty companion for various computer tricks. Simply right-click on the video or application you want to go fullscreen and look for a magic phrase like “Go Full Screen” or “Fullscreen Mode.” Click it, and voila! Your screen will expand, embracing you with visual bliss. -
Explore the Menu Bar
Don’t underestimate the power of the menu bar at the top of your screen. Look for options like “View” or “Window” and likely, you’ll find a hidden treasure called “Full Screen” or “Enter Full Screen.” Click that baby, and you’ll be immersed in a world free from distractions, except the occasional urge to hum the “enter full screen” theme song. -
Rely on Keyboard Shortcuts
Okay, okay, I won’t completely discard the good ol’ F11 key. It still has its place in this full-screen extravaganza. But before you reach for that familiar key, let me introduce you to an alternative—Ctrl+Cmd+F. This magical combination works wonders on many platforms, providing instant full screen goodness with just a few keystrokes. The F11 key who? -
Harness the Power of Browser Extensions
If you’re a fan of customizing your browsing experience, then browser extensions are your best pals. Head over to your browser’s extension marketplace and search for fullscreen extensions. Install one that catches your eye, and you’ll gain superpowers to enter full screen mode with a single click or keyboard shortcut. It’s like having your very own full screen genie.
Embrace Full Screen Bliss and Leave F11 Behind
Now that you’ve expanded your full screen repertoire, it’s time to bid farewell to the overused F11 key. Give it a break, let it rest, and show your computer some love with these alternative methods. With just a few clicks, a couple of keystrokes, or the help of a browser extension, you can achieve full screen enlightenment without the wear and tear on your F11 key. So go forth, my fellow adventurer, and immerse yourself in the glorious realm of full screen magic!
How do I force full screen on Windows 11
In the tech world, full screen mode is the holy grail of distraction-free computing. It immerses you in your work, blocking out the noisy chaos of those tempting browser tabs and desktop notifications. But what if your trusty F11 key is on the fritz? Fear not, my Windows 11 comrades! I’m here to show you a little trick to force full screen even without F11.
Use the Alt + Enter Shortcut
Ah, the tried and true keyboard shortcut. It’s like a secret handshake that opens up a world of possibilities. In this case, the magical combination you’re looking for is Alt + Enter. Just like waving a wand, pressing these two keys simultaneously will transform your window into full screen mode. Abracadabra! You can now revel in the glory of a clutter-free desktop.
Harness the Power of Task Manager
If the Alt + Enter trick didn’t quite do the trick for you—maybe your keyboard isn’t cooperating or you simply prefer a more dramatic approach—fear not! Task Manager is here to save the day. Just press Ctrl + Shift + Esc (a real finger twister, I know) to summon the Task Manager. Once it’s up and running, click on the “More details” button at the bottom if you’re not already in the advanced mode.
Next, navigate to the “Processes” tab, where you’ll find a list of all the apps currently running on your Windows 11 machine. Locate the app you want to force into full screen glory, right-click on it, and select “Go to details.” Now, brace yourself for the final step: right-click on the highlighted process and hit “Set priority.” Finally, click on “Realtime.” Voila! The app should now be obediently occupying your entire screen, full screen goodness achieved.
The Wonderful World of Windowed Mode
But wait, there’s more! If you find yourself yearning for a taste of full screen splendor but still want to keep an eye on your other open windows, fear not. Windowed mode is your friend. Simply click and drag the top bar of the window you want to maximize, and drag it all the way to the top of your screen. Watch as it magically expands to fill the entire vertical space, leaving you with a sleek, distraction-free view of your content.
Take Control with Third-Party Software
Sometimes, you need a little extra oomph to conquer full screen challenges. That’s where third-party software comes to the rescue. There are plenty of nifty programs out there that can help you force full screen mode on Windows 11 with a mere click of a button. These apps are like wizards, casting spells upon your screen to banish distractions and unleash productivity. Just search for them online, read some reviews, and find the one that suits your needs.
And there you have it, my Windows 11 warriors! With these tricks up your sleeve, you’ll never have to settle for a cramped window again. Whether you’re using the Alt + Enter shortcut, taming the power of Task Manager, embracing the flexibility of windowed mode, or exploring the brave new world of third-party software, full screen nirvana is within your reach. So go forth, conquer those work tasks, and bask in the glorious wonders of distraction-free computing!
What is the Shortcut Key for Full Screen
Have you ever found yourself wanting to view a webpage or a document in full screen mode without having to fumble around with the F11 key? Well, fear not, because there’s a shortcut key that will take you to full screen nirvana in an instant! Forget about F11, because Ctrl + Shift + F is the new sheriff in town when it comes to maximizing your screen real estate.
The King of All Keyboard Combinations
Ctrl + Shift + F. Just saying the name of this magnificent shortcut key combo is enough to send shivers down your spine. No longer do you have to contort your fingers into strange positions to achieve full screen glory. With the crown firmly placed on its head, Ctrl + Shift + F reigns supreme as the king of all keyboard combinations.
An Easier Way to Full Screen Bliss
So, how does this all-powerful shortcut key work its magic? It’s simple. Just press and hold down the Ctrl and Shift keys simultaneously, and then tap the F key. Just like that, your window will expand to fill the entire screen, giving you an unobstructed view of the content you’re viewing. It’s like the red carpet being rolled out just for you, signaling your entry into the world of distraction-free browsing.
A Shortcut Key with a Sense of Humor
Not only is Ctrl + Shift + F a master of functionality, but it also possesses a great sense of humor. Just imagine the combination as the three amigos of the keyboard, embarking on a quest to conquer the fullscreen frontier. Ctrl, the commander-in-chief, leading the charge. Shift, the ever-loyal sidekick, providing the extra oomph needed for full screen domination. And F, the mischievous jester, reminding you that life is better when it’s full screen and funny.
The Full Screen Jedi
Now that you know the secret to full screen bliss, you can proudly call yourself a full screen Jedi. No longer will you have to settle for small windows and cramped viewing spaces. With Ctrl + Shift + F as your trusty lightsaber, you have the power to free your content from the clutches of the browser and let it bask in the glorious expanse of your screen.
Don’t Forget To Save The Shortcut
Before you embark on your full screen adventures, make sure to save this shortcut to your memory banks. Write it down, tattoo it on your forearm, or create a custom keyboard sticker. Whatever you do, just remember that Ctrl + Shift + F is the key to unlocking a world of full screen possibilities.
So, the next time you’re longing for a distraction-free browsing experience, don’t fumble around with the old F11 key. Embrace the power of Ctrl + Shift + F and let the full screen magic unfold before your eyes. Happy full screen surfing, my friend!
How to Reset an HP Laptop Without the F11 Key
If you’re an HP laptop user, you might have occasionally encountered situations where you need to perform a system reset but can’t access the F11 key. Fear not, as there are alternative methods to reset your HP laptop without reaching for that elusive function key. In this section, we will explore a few different options to ensure you can find the perfect solution for your specific predicament.
Using the Settings Menu
One handy way to reset an HP laptop without the F11 key is by using the Settings menu. This method allows you to perform the reset directly from your computer’s operating system, without the need for any physical keystrokes.
- Start by clicking on the Start menu located in the lower-left corner of your screen.
- From the Start menu, scroll down and find the Settings icon. It resembles a gear, making it the perfect symbol for adjusting and fine-tuning.
- Click on the Settings icon to open the Settings menu.
- Once you’re inside the Settings menu, navigate to the Update & Security option. This section deals with all things related to keeping your laptop up to date and secure.
- Within the Update & Security section, look for the Recovery tab located in the left-hand sidebar.
- Click on the Recovery tab, and you’ll be greeted by a Reset this PC option.
- Go ahead and click on the Get Started button found under the Reset this PC title. This will initiate the reset process, guiding you through a series of steps to ensure your laptop finds its way back to its factory settings.
Using Advanced Startup Options
Another avenue to explore when troubleshooting an HP laptop without the F11 key involves utilizing the Advanced Startup Options. This method grants you access to a realm filled with powerful tools that can rescue your laptop from even the trickiest of situations.
- Begin by pressing the Windows logo key + I on your keyboard to quickly summon the Settings menu. If you’re a fan of shortcuts, this one’s for you!
- Within the Settings menu, locate the Update & Security option and click on it, just like we did in the previous method.
- Select the Recovery tab on the left sidebar.
- In the Recovery tab, under Advanced startup, click on the Restart now button. This action will promptly restart your laptop and immerse it in the mystical world of the Advanced Startup Options.
- Once your laptop restarts, it will display a screen with several options. Here, click on Troubleshoot to uncover a treasure trove of problem-solving tools.
- Within the Troubleshoot menu, find and select the Reset this PC option.
- Finally, choose the appropriate reset option that suits your needs, and follow the wizard’s instructions to complete the process.
If All Else Fails…
If the previous methods don’t meet your needs, and the F11 key still eludes your grasp, don’t despair! There’s still hope. HP laptops often come equipped with a built-in recovery partition that can prove incredibly useful in times of crisis.
- Start by shutting down your laptop completely. Sometimes, a fresh start is just what we all need.
- Power on your laptop and immediately press the Esc key multiple times, as if you’re trying to escape the clutches of an ancient labyrinth.
- This action will open a menu that lets you choose an option. Press the F11 key multiple times, just to see if it responds. If it does, congratulations! You’ve found the coveted F11.
- If, however, the F11 key remains stubbornly out of reach, proceed by pressing the F10 key instead. This key will guide you to the promised land of the BIOS setup utility.
- Once you’ve reached the BIOS setup utility, locate the System Recovery option. Click on it, and let your laptop know you’re serious about a reset.
- Follow the on-screen instructions from there, and soon your HP laptop will be as good as new, without ever needing to lay a finger on that elusive F11 key.
With these alternative methods at your disposal, you’re now armed with the knowledge to reset your HP laptop without relying on the not-so-cooperative F11 key. Remember, troubleshooting can offer unexpected adventures, akin to navigating a labyrinthine maze. But fear not, as the solutions are often closer than they appear. Happy resetting!