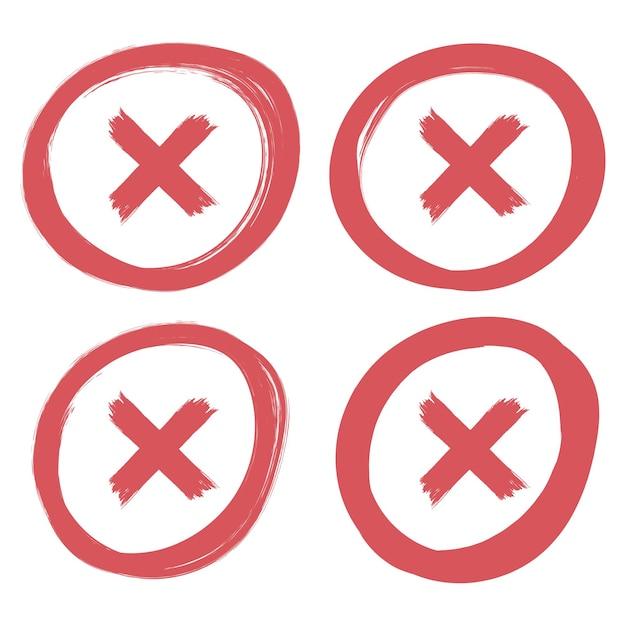Have you ever found yourself staring at a cluttered Canva library, wondering how to clean it up? Don’t worry, you’re not alone! Canva is a fantastic platform for creating stunning designs, but managing your uploads can sometimes be a daunting task. Whether you want to delete an outdated photo or simply organize your files, this blog post will guide you through the process of deleting uploaded photos from Canva.
In this step-by-step guide, we will walk you through the various methods of deleting uploaded photos on Canva. You will learn how to remove individual photos, delete entire folders, and even delete all your uploads in one go. We will also address common questions like copyright concerns, privacy settings, and how to properly cite images sourced from Canva.
So, if you’re ready to declutter your Canva library and take control of your uploaded photos, let’s dive right in!
How to Bid Farewell to Your Canva Uploaded Photos
So, you’ve been tinkering around on Canva and ended up with a surplus of uploaded photos that no longer serve a purpose. Fear not, dear reader! We’ve got your back on this one. In this section, we’ll walk you through the simple and oh-so-satisfying process of deleting your uploaded photos from Canva. Prepare to bid farewell to those digital visual misfits with ease!
A Quick Guide to Deleting Uploaded Photos
Step 1: Locate the “Uploads” Folder
Like a seasoned detective, head straight to the “Uploads” folder at the bottom of the Canva sidebar, where all your photo uploads are neatly tucked away. It’s like opening a treasure chest, only to find out it’s overflowing with more than just glittering gold. Select the folder with a click, and prepare to enter photo liberation mode.
Step 2: Identify the Photos to Be Sacrificed
Navigate through your “Uploads” folder like you’re on a digital safari, quietly observing the photos you’ve brought into this creative oasis. Once you’ve pinpointed the images ready for bidding adieu, select them one by one or summon your inner Marie Kondo and delete the whole batch at once. Remember, we’re after that satisfying sense of decluttering here.
Step 3: The Act of Separation
Prepare yourself emotionally, for it is now time to implement the ultimate cut-off. Give each photo a gentle click on the three dots menu to reveal the hidden powers of Canva’s photo management. With the grace of a breakup letter, select “Delete” and confirm your decision to part ways. Sniff, it’s tough, we know. Keep your eye on the prize!
Step 4: Enjoy the Victory Dance
Take a moment to savor your triumph as the photographs are mercilessly whisked away into the digital abyss. Feel the catharsis of releasing the photos that no longer spark joy, and mentally congratulate yourself on a job well done. You’re now one step closer to a cleaner, more organized Canva universe.
Bonus Tips for Photo Deletion Bliss
Undoing the Inevitable
Oops, did you accidentally delete a magnificent masterpiece that you’ll forever regret losing? Fear not, as Canva won’t leave you high and dry. Located at the top of the “Uploads” folder, you’ll find the “Trash” folder, where all your deleted photos find temporary refuge. Simply open it, rescue the fallen comrade, and bring it back to life. We all deserve a second chance, even in the realm of digital artistry.
The Final Farewell
If you wish to bid farewell to your digital graveyard altogether and embrace a fresh start, Canva gives you the option to permanently clear your “Trash” folder. Think of it like Marie Kondo’s KonMari method but for your Canva account. Head to the “Trash” folder, channel your inner master of organization, and click “Empty Trash” to rid yourself of any lingering attachments.
Now that you’ve been enlightened on the path of photo deletion, go forth and liberate your Canva account from the shackles of excess. Embrace the newfound space and creative possibilities that await you in the abyss of virtual freedom!
FAQ: How Do I Delete Uploaded Photos From Canva
Welcome to our FAQ section where we answer all your burning questions about how to delete uploaded photos from Canva. We understand that Canva is a fantastic tool for creating and designing stunning visuals, but sometimes you may want to get rid of certain images. Don’t worry, we’ve got you covered!
How do you delete music from Canva video?
To delete music from your Canva video, follow these simple steps:
- Open your Canva account and navigate to the video you want to edit.
- Click on the “Audio” tab located on the left-hand side of the editor.
- Select the music track you wish to delete.
- Right-click on the track and choose the “Delete” option.
- Confirm your action by clicking “Delete” in the pop-up window.
What is Canva Pty Limited?
Canva Pty Limited is the company behind the incredibly popular graphic design platform, Canva. Founded in 2012 by Melanie Perkins, Cliff Obrecht, and Cameron Adams, Canva has revolutionized the way people create visual content. With an easy-to-use interface and a wide array of design options, Canva has become a go-to tool for professionals and amateurs alike.
How many folders can you have in Canva?
On Canva, you can create an unlimited number of folders to organize your designs. Whether you’re a design enthusiast, a freelancer, or a business owner, organizing your files into folders provides a neat and efficient way to manage your work. Stay organized and create as many folders as you need to keep your designs in order.
Can I use Canva images to sell?
Yes, you can use images from Canva to sell your products or designs. Canva offers a wide range of images, illustrations, icons, and other graphic elements that can be used in commercial projects. However, it is crucial to check the licensing terms for each specific image to ensure that you comply with Canva’s usage guidelines and any applicable copyrights.
How do I delete a shared file in Canva?
To delete a shared file in Canva, follow these steps:
- Open your Canva account and go to the “Shared with you” tab.
- Find the file you want to delete and click on the three dots icon in the bottom right corner of the thumbnail.
- Select the “Delete” option from the menu.
- Confirm the deletion by clicking “Delete” in the pop-up window.
How do I delete an uploaded file on Canva?
Deleting an uploaded file on Canva is a breeze. Simply follow these steps:
- Go to your Canva homepage and click on the “Uploads” tab located on the left-hand side of the screen.
- Find the file you want to delete and hover your mouse over it.
- Click on the three dots icon that appears in the top right corner of the thumbnail.
- From the dropdown menu, select the “Delete” option.
- Confirm the deletion by clicking “Delete” in the pop-up window.
How do I delete all uploads on Canva?
If you want to delete all your uploads on Canva, you can do so with these steps:
- Go to your Canva homepage and click on the “Uploads” tab.
- Click on the “Select multiple” button located in the top right corner of the screen.
- Choose all the files you want to delete by clicking on their thumbnails.
- Once you have selected all the files, click on the “Delete” button that appears in the top left corner of the screen.
- Confirm the deletion by clicking “Delete” in the pop-up window.
Can anyone see my Canva designs?
By default, your Canva designs are private, meaning only you can see them. However, you have the option to share your designs with others by inviting them to collaborate or by generating a share link. It’s up to you to control the privacy settings for each specific design and decide who can view or edit your work. You have the power to keep your designs under lock and key or share them with the world.
How do you cite images from Canva?
Citing images from Canva is essential to give credit to the original creators and comply with copyright regulations. To cite an image from Canva, follow these steps:
- Identify the image’s original creator by clicking on the image in Canva.
- Check the image’s details or description to find the creator’s name or username.
- In your citation, include the creator’s name and the title of the image, as well as any other relevant information (such as the date accessed if it’s an online image).
- Format your citation according to the preferred citation style, such as MLA or APA.
How much space do you need for Canva?
You don’t need to worry about allocating any additional space on your computer or device to use Canva. As an online graphic design platform, Canva stores your designs and files on their servers, so all you need is a stable internet connection to access your work. This means you can create, edit, and share your designs from anywhere, without taking up valuable storage space.
Are Canva photos copyrighted?
The photos available on Canva come with different licensing options, including free and paid options. It’s crucial to review each image’s licensing terms and conditions to understand the specific copyright and usage permissions. While many images on Canva are royalty-free and can be used for commercial purposes, it’s always best to double-check and ensure you comply with the licensing agreements.
How do I delete a folder in Canva?
To delete a folder in Canva, follow these simple steps:
- Open your Canva homepage and click on the “Folders” tab located on the left-hand side of the screen.
- Find the folder you want to delete and hover your mouse over it.
- Click on the three dots icon that appears in the top right corner of the folder thumbnail.
- From the dropdown menu, select the “Delete” option.
- Confirm the deletion by clicking “Delete” in the pop-up window.
How do I delete upload files?
Deleting uploaded files in Canva is easy with these steps:
- Go to your Canva homepage and click on the “Uploads” tab.
- Find the file you want to delete and hover your mouse over it.
- Click on the three dots icon that appears in the top right corner of the thumbnail.
- From the dropdown menu, select the “Delete” option.
- Confirm the deletion by clicking “Delete” in the pop-up window.
How do I delete a design on Canva?
Deleting a design on Canva takes just a few clicks:
- Open your Canva account and navigate to the design you wish to delete.
- Click on the three dots icon located in the top right corner of the editor.
- Select the “Delete” option from the dropdown menu.
- Confirm the deletion by clicking “Delete” in the pop-up window.
How do I remove a picture from a canvas?
If you want to remove a picture from your Canva design, try these steps:
- Open your Canva design and select the picture you want to remove.
- Click on the “Crop” button located at the top right corner of the editor.
- Adjust the crop settings to cover the entire picture.
- Click “Apply” to save the changes and remove the picture from your design.
How do you edit photos on Canva?
Editing photos on Canva is a breeze, even for beginners. Follow these steps to make your photos shine:
- Select the photo you want to edit within your Canva design.
- Click on the “Filter” option located on the top toolbar of the editor.
- Explore the various filter options available or click “Advanced” for more precise adjustments.
- Play around with the brightness, contrast, saturation, and other settings until you’re satisfied with the result.
- Click “Apply” to save your changes and voila, your photo is now beautifully edited!
How do I delete part of a picture?
To delete part of a picture in Canva, consider these steps:
- Select the picture you want to edit within your Canva design.
- Click on the “Crop” button located at the top right corner of the editor.
- Adjust the crop tool to cover the portion of the picture you want to delete.
- Click “Apply” to save the changes and remove the selected portion of the picture.
Can you duplicate folders in Canva?
Currently, Canva does not offer a native feature to duplicate folders. However, you can still duplicate the designs within a folder and then move them to a different folder if needed. While it may take some extra steps, you’ll still be able to manage and organize your designs efficiently.
Can you erase on Canva?
Canva does not offer an “erase” tool like traditional graphic editing software. However, you can use other features like cropping, masking, or layering elements to achieve a similar effect. Get creative with Canva’s editing tools, and you’ll find alternative ways to achieve the desired result.
How do I delete a submission as a student on canvas?
As a student on Canvas, deleting a submission might not be possible for you. The ability to delete a submission depends on the settings and permissions set by your instructor. If you need to delete a submission, it’s best to reach out to your instructor or the course administrator for assistance.
How do you delete recently in Canva?
Unfortunately, you cannot directly delete your “Recently Used” designs in Canva. However, the list of recently used designs is automatically updated, and older designs will eventually be replaced by newer ones. If you’re concerned about privacy, you can make sure to manually delete any sensitive information or designs from your Canva account.
What is something you cannot do in Canva?
While Canva is a versatile tool for creating stunning designs, there are a few limitations to be aware of. Some things you cannot do in Canva include:
- Editing videos (Canva focuses on static designs)
- Adding custom fonts (you can only use the fonts available in the platform)
- Designing complex 3D models or animations
- Collaborating on a design in real-time (only one person can work on a design at a time)
- Breaking copyright laws or licensing terms (always use images and elements that you have proper permission to use)
So there you have it! We hope this comprehensive FAQ section has answered all your burning questions on how to delete uploaded photos from Canva. Remember, Canva is a powerful tool that allows you to create, edit, and organize your designs with ease. Stay organized, be creative, and have fun designing without the worry of cluttered files. Happy designing!
Note: This article is for informational purposes only and should not be considered legal advice. Please refer to Canva’s official documentation and consult legal professionals if you have specific concerns.