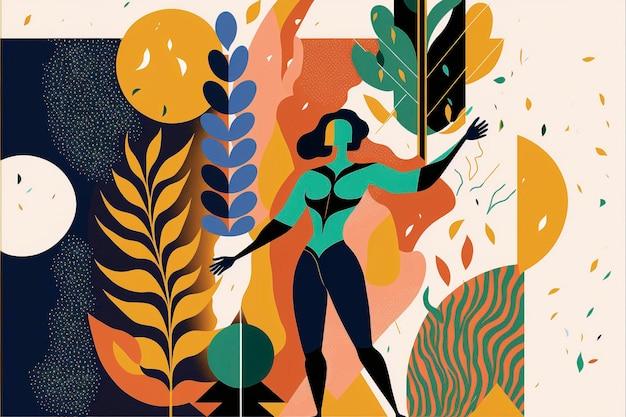Are you tired of trying to figure out how to delete unwanted areas outside a shape in Adobe Illustrator? Look no further! In this blog post, we’ll walk you through step-by-step instructions on how to easily remove all the elements outside a specific shape in Illustrator.
Whether you’re a beginner or an experienced user, this guide will provide you with the necessary knowledge to release all clipping masks and compound paths, delete unwanted areas, erase specific lines, and more. Say goodbye to frustration and hello to a streamlined workflow in Illustrator!
So, if you’re ready to learn how to delete everything outside a shape in Illustrator, keep reading! You’ll discover useful tips, tricks, and techniques to make your design process more efficient and effective. Let’s dive in and master this essential skill that will level up your Illustrator game in 2023!
How To Clear Away the Clutter: Deleting Everything Outside a Shape in Illustrator
Taming the Chaotic Canvas
We’ve all been there – staring at an Illustrator canvas cluttered with a mishmash of elements, making it impossible to focus on the task at hand. But fear not! In this guide, we’ll show you how to declutter your design by deleting everything outside a shape in Illustrator. So, let’s roll up our sleeves and bring some order to the creative chaos!
The Magic of Masking
Step 1: Creating a Shape
First things first, let’s create the shape you want to keep and delete everything else around it. Draw a shape using the shape tools, such as the Rectangle or Ellipse tool. Give it a bold stroke color and a vibrant fill – after all, you’re the boss of this canvas!
Step 2: Arranging the Layers
To ensure a smooth deletion process, it’s essential to arrange the layers properly. Place the shape you just created on top of the elements you want to delete. Think of it as your superhero cape, shielding only what’s beneath it from the ruthless purge.
Negotiating the Purge
Step 3: Selecting the Shape
Now that our setup is ready, click on the shape you want to keep. It will be highlighted, screaming, “Save me!” Don’t worry; we’ve got your back, little shape – we won’t let anything harm you.
Step 4: Clipping Mask Time
With the shape still selected, head over to the “Object” menu and hover your mouse over “Clipping Mask.” A menu will unfurl like a red carpet ready for action. Click “Make” and… behold! The magic of Illustrator is about to unfold.
Step 5: Celebrate Your Victory
Congratulations! Your shape is now the ruler of its domain, and everything outside it has vanished into thin air. Take a moment to bask in the glory of your clean, clutter-free canvas. You’re a design ninja, stealthy and powerful!
Unmasking the Process
Step 6: Revealing the Hidden
But what if you decide later to reverse the deletion and bring back those hidden elements? Fear not, for Illustrator has a magic trick for that too! Simply double-click on the shape that acts as your shield, and the world you once banished will magically reappear. The power is in your hands!
Step 7: Exploring Further
Now that you’ve mastered this technique, why not experiment with different shapes and take your creative powers to the next level? Try creating more complex designs or incorporating multiple shapes within your clipping mask. The possibilities are as limitless as your imagination!
Deleting everything outside a shape in Illustrator is a simple yet powerful technique to declutter your canvas and bring focus to your designs. By mastering the art of creating clipping masks, you can be the commander of the elements, curating harmony within your artistic realm. So go forth, fellow creatives, and let your designs shine brightly, free from the grips of the unnecessary!
FAQ: How to Delete Everything Outside a Shape in Illustrator
Can You Release All Clipping Masks in Illustrator
Yes, you can easily release all clipping masks in Illustrator. To do this, you can follow these steps:
- Select the object or group that contains the clipping masks.
- Go to the “Object” menu.
- In the drop-down menu, choose “Clipping Mask”.
- From the sub-menu, select “Release”.
- Voila! All of your clipping masks will be released, and you’ll have complete freedom.
How Do You Release All Compound Paths in Illustrator
Releasing all compound paths in Illustrator is as easy as pie! Just follow these simple steps:
- Select the object or group that contains the compound paths.
- Go to the “Object” menu.
- In the drop-down menu, choose “Compound Path”.
- From the sub-menu, select “Release”.
- That’s it! Your compound paths will be liberated, giving you the power to edit them individually.
How Do I Delete Unwanted Areas in Illustrator
Deleting unwanted areas in Illustrator is a breeze! Here’s what you need to do:
- Select the shape or object that contains the unwanted areas.
- Grab the trusty “Direct Selection Tool” from the toolbar (you’ll find it by pressing A).
- Click on the unwanted area you want to delete.
- Press the Delete key on your keyboard.
- Boom! Say goodbye to those pesky unwanted areas.
How Do I Get Rid of Clipping Masks
To bid farewell to those clipping masks, follow these steps:
- Select the object or group with the clipping mask you want to remove.
- Go to the “Object” menu.
- Choose “Clipping Mask” from the drop-down menu.
- From the sub-menu, click on “Release”.
- Ta-da! Your clipping mask is now a thing of the past.
How Do You Cut Straight with a Knife Tool in Illustrator
Sometimes, you just need to cut straight to the chase with the Knife tool in Illustrator. Here’s how:
- Locate the “Knife Tool” in the toolbar (shortcut: C).
- Click and hold the mouse button to activate the tool.
- Carefully drag the cursor along the path you want to cut. Use the Shift key to keep it perfectly straight.
- Release the mouse button.
- Voilà! You’ve sliced through the path like a pro.
How Do I Get Rid of the Square Grid in Illustrator
Tired of that square grid cramping your style? No worries! Follow these steps to make it vanish:
- Go to the “View” menu.
- From the drop-down menu, select “Show Grid” to uncheck it.
- Ah, freedom! The square grid is gone, and you can now work without any distractions.
How Do You Delete One Side of a Shape in Illustrator
If you only want to bid adieu to one side of a shape in Illustrator, here’s what you should do:
- Select the shape you want to modify.
- Locate the “Scissors Tool” in the toolbar (shortcut: C).
- Click on the path where you want to cut it.
- Repeat this process for the other side if needed.
- You did it! One side of your shape is now history.
Why Is Clipping Mask Not Working in Illustrator
Oh, the frustrations of a clipping mask that refuses to cooperate! Here are a few common reasons why it might not be working in Illustrator:
- Make sure you’ve selected the shape and the image or object you want to clip.
- Double-check that both the shape and the image or object are on the same layer.
- Verify that the shape and the image or object are properly aligned.
- Ensure that the shape is in front of the image or object in the stacking order.
- If all else fails, you can try releasing the clipping mask and creating a new one.
How Do I Delete a Clipping Group
To bid farewell to a clipping group in Illustrator, follow these simple steps:
- Select the object or group that contains the clipping group.
- Head to the “Object” menu.
- Choose “Clipping Mask” from the drop-down menu.
- From the sub-menu, select “Release”.
- Hooray! The clipping group is now history.
How Do You Erase One Line in Illustrator
To erase an individual line in Illustrator, try this:
- Locate the “Eraser Tool” in the toolbar (shortcut: Shift+E).
- Make sure the line you want to erase is either selected or use the tool directly on the line.
- Click and drag the eraser tool along the line you want to erase.
- Ta-da! That line is now gone with the wind.
How Do You Delete a Shape in Illustrator
If you’re ready to say adios to a shape in Illustrator, follow these easy steps:
- Select the shape you wish to delete.
- Press the Delete key on your keyboard.
- Poof! The shape is now a memory of the past.
How Do You Get Rid of a Stroke on One Side
To bid farewell to a stroke on just one side of a shape in Illustrator, here’s what to do:
- Select the shape with the offending stroke.
- Locate the “Stroke” panel (shortcut: Ctrl+F10).
- In the “Stroke” panel, set the stroke weight to zero for the side you want to remove.
- Huzzah! One-sided stroke eradicated!
How Do I Delete Everything But Selection
To delete everything except for your carefully selected objects in Illustrator, follow these steps:
- Select the objects you want to keep.
- Go to the “Select” menu.
- From the drop-down menu, choose “Inverse”.
- Press the Delete key on your keyboard.
- Abracadabra! Everything that wasn’t part of your selection is now gone.
How Do I Delete a Shape Builder Tool
If you’re ready to say goodbye to the Shape Builder tool in Illustrator, here’s what you can do:
- Press and hold the Shift key and press M to switch to the “Rectangle Tool”.
- In the toolbar, right-click on the Shape Builder tool.
- Select the “Delete” option from the context menu.
- Voilà! The Shape Builder tool has been banished.
Why Can’t I Erase Part of an Image in Illustrator
Sometimes, it feels like your eraser is playing hard to get. Here are a few reasons why you might not be able to erase part of an image in Illustrator:
- Confirm that the image is not locked or on a locked layer.
- Check if the image is grouped or part of a clipped group.
- Ensure the opacity of the image is not set to 0%.
- Verify that the image does not have any blending modes or transparency applied.
- If all else fails, try rasterizing the image or converting it to a different format.
How Do I Delete Everything Outside My Clipping Mask
To bid farewell to everything lingering outside of your clipping mask, follow these steps:
- Select the object or group containing the clipping mask.
- Go to the “Object” menu.
- From the drop-down menu, choose “Clipping Mask”.
- Select “Edit Contents”.
- Delete or modify any unwanted objects or elements outside the mask.
- Finally, choose “Exit Isolation Mode” to complete the process.
How Do I Cut Out Part of a Shape in Illustrator
To cut out a specific part of a shape in Illustrator, try these steps:
- Create a shape that covers the entire area you want to keep.
- Place the shape on top of the shape you want to cut from.
- Make sure both shapes are selected.
- Go to the “Object” menu.
- Choose “Compound Path” from the drop-down menu.
- Select “Make”.
- Ta-da! You have successfully cut out the desired part of your shape.
What Happened to the Knife Tool in Illustrator
In recent updates, Adobe bid adieu to the Knife tool in Illustrator. However, fear not! There’s still a way to slice and dice. Try using the Scissors tool (shortcut: C) or explore the Shape Builder tool (shortcut: Shift+M) for all your cutting needs.
Can I Make Stroke Transparent in Illustrator
Absolutely! To make a stroke transparent in Illustrator, follow these simple steps:
- Select the object with the stroke you want to adjust.
- Locate the “Stroke” panel (shortcut: Ctrl+F10).
- In the “Stroke” panel, set the opacity to the desired level.
- Hooray! Your stroke is now transparent, allowing your artwork to shine through.
What Does the Slice Tool Do in Illustrator
The Slice tool in Illustrator lets you divide artwork into separate, optimized sections for web or export purposes. It makes creating web graphics a piece of cake.
How Do I Delete Part of a Shape in Photoshop
Oops, seems you took a wrong turn on the digital highway. You’re in Illustrator territory here, not Photoshop. Don’t worry, though—just hop over to Photoshop, and we’ll be happy to help you there!
How Do I Get Rid of the Grid Background
To bid farewell to the grid background in Illustrator, follow these simple steps:
- Go to the “View” menu.
- From the drop-down menu, click on “Show Grid” to uncheck it.
- Ah, sweet relief! The grid background is gone, allowing you to focus on your artwork.
How Do I Use the Slice Tool in Illustrator 2023
Hold your horses! You might be from the future, but we’re still in 2023. As of this year, Illustrator doesn’t have a built-in Slice tool. However, you can achieve similar results by using the Pathfinder panel or exploring exporting options for web graphics.
How Do You Delete Part of a Letter in Illustrator
To delete part of a letter in Illustrator, follow these steps:
- Create a shape or path that covers the area you want to erase from the letter.
- Place the shape or path on top of the letter.
- Select both the shape or path and the letter.
- Go to the “Object” menu.
- Choose “Clipping Mask” from the drop-down menu.
- Select “Make”.
- Presto! The selected portion of the letter is now deleted or hidden.
How Do You Cut Out the Outside of a Box in Illustrator
To cut out the outside of a box in Illustrator, try these steps:
- Create a rectangle or box that covers the area you want to keep.
- Place the box on top of the shape you want to cut from.
- Select both the box and the shape.
- Go to the “Object” menu.
- Choose “Compound Path” from the drop-down menu.
- Select “Make”.
- Bravo! You have successfully cut out the exterior of your box.
How Do I Get Rid of the Perspective Grid in Illustrator
To bid farewell to the perspective grid in Illustrator, follow these steps:
- Go to the “View” menu.
- From the drop-down menu, select “Perspective Grid”.
- Uncheck “Show Grid”.
- Fantastic! The perspective grid is now out of your way, giving you a fresh perspective on your artwork.
And there you have it, my friend! A comprehensive FAQ-style guide to help you delete everything outside a shape in Illustrator. Now you’re armed with the knowledge to conquer any unwelcome areas, problematic clipping masks, or rogue strokes. Happy editing in Illustrator!