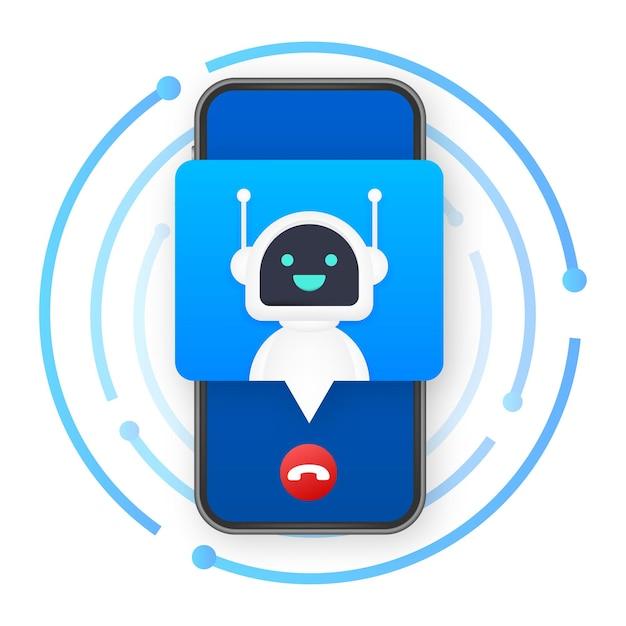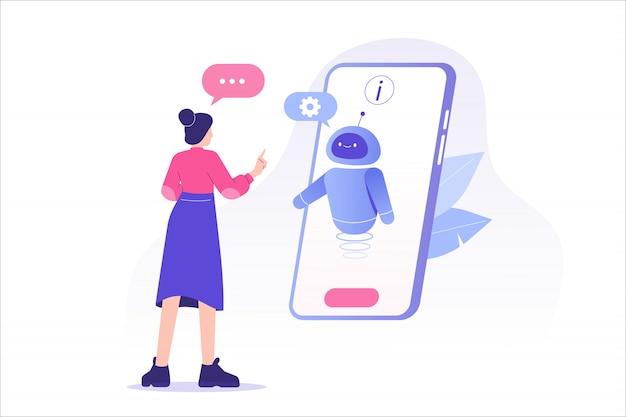Are you concerned about the diagnostic and usage data stored on your iPad? Do you want to know how to remove this data and protect your privacy? You’ve come to the right place! In this blog post, we will guide you through the process of deleting diagnostic and usage data from your iPad.
Keywords: How do I get rid of diagnostic and usage data? What is diagnostics and usage on my iPad? How do you clear battery history? How do I turn off Apple Diagnostics? How do I stop Apple from sending data? How do I check battery health on iPad? What is Analytics data on iPad? What does Apple diagnostics check iPhone? How do I delete analytical data? How long is iPhone diagnostic? How do I turn off diagnostics on my iPad? How long does Apple support diagnostics take? How does Apple use data analytics? What is diagnostic logs on my Iwatch? Should I share crash and usage data? How do you delete logs and other resources on iPhone? Can I delete diagnostic logs on Apple Watch? Can I delete my iPhone Analytics data? What happens if you turn off iPhone analytics? How do I remove diagnostics from my iPhone? Can I delete Analytics data on iPad?
In the following sections, we will provide step-by-step instructions on how to clear diagnostic and usage data from your iPad. So, let’s delve into the process and regain control over your privacy!
How to Clear Diagnostic and Usage Data from Your iPad
Overview
If you own an iPad, you may have noticed that it collects diagnostic and usage data in the background. While this information is helpful for Apple to improve their products and services, some users may have concerns about their privacy. In this guide, we will walk you through the steps to delete diagnostic and usage data from your iPad, ensuring your personal information stays private. Let’s dive in!
Step 1: Accessing Settings
First things first, let’s open the Settings app on your iPad. You can find the app icon on your home screen – it looks like gears turning. Tap on it to get started.
Step 2: Navigating to Privacy Options
Once you have the Settings app open, scroll down until you see the “Privacy” option. It usually appears between “Control Center” and “Siri & Search.” Give it a gentle tap to proceed.
Step 3: Selecting Analytics & Improvements
Within the Privacy menu, locate the “Analytics & Improvements” section. This is where you’ll find the options related to diagnostic and usage data. Tap on it to enter the next screen.
Step 4: Reviewing Data Collection Options
In the Analytics & Improvements settings, you’ll see a few different options related to data collection. To clear the diagnostic and usage data from your iPad, you need to look for “Share iPad Analytics.” Tap on it to continue.
Step 5: Disabling Data Collection
Now, you’ll see a toggle switch labeled “Share iPad Analytics.” By default, it should be enabled. Tap on the switch to turn it off. Don’t worry, disabling this option won’t affect your iPad’s performance or functionality in any way.
Step 6: Confirming Your Choice
Once you’ve turned off the Share iPad Analytics option, a pop-up prompt will appear, asking if you’re sure you want to stop sharing analytics with Apple. Confirm your choice by tapping on “Stop Sharing.”
Step 7: Repeat for Other Devices
If you use multiple Apple devices, like an iPhone or Mac, it’s a good idea to repeat these steps on each device to ensure your diagnostic and usage data is cleared across all your devices.
Wrapping Up
Congratulations! You’ve successfully cleared the diagnostic and usage data from your iPad. Now you can browse, play games, and use your device to your heart’s content, knowing that your personal information is secure. Remember to follow these steps periodically to maintain your privacy. Stay safe, and happy iPad-ing in 2023!
FAQ: How to Delete Diagnostic and Usage Data from iPad
Welcome to our comprehensive FAQ-style guide on how to delete diagnostic and usage data from your iPad! In this article, we will address commonly asked questions and provide step-by-step instructions to help you clear out those unwanted logs and analytical data. So, if you’re ready to reclaim some valuable storage space and maintain your privacy, let’s dive right in!
What is Diagnostics and Usage on My iPad
Diagnostics and Usage, often referred to as diagnostic logs or analytical data, are like those nosy neighbors who keep a record of everything your iPad does. They contain valuable information that Apple uses to diagnose and improve device performance. However, they can also hog precious storage space and compromise your privacy, which is why you might want to get rid of them. Here’s how you can do that:
How do I Get Rid of Diagnostic and Usage Data
Step 1: Accessing the Settings
To begin the data deletion process, open the Settings app on your iPad. You can spot the app icon by its distinctive gears.
Step 2: Navigating to Privacy Settings
Scroll down until you see the Privacy option, which looks like a hand holding a heart. Tap on it to continue.
Step 3: Managing Data
Within the Privacy settings, locate and tap on Analytics & Improvements. This is where you’ll find various options related to diagnostic and usage data.
Step 4: Clearing Analytics Data
To remove analytics data, tap on Analytics Data. You’ll see a list of apps and their associated data. Scroll through the list, find the data you want to bid farewell to, and swipe left on the item. A “Delete” button should appear. Tap it, confirm, and voila! Adios, analytics data!
Step 5: Turning Off Diagnostics
To turn off diagnostics completely, go back to the Analytics & Improvements screen and toggle off the Share iPad Analytics option. This will stop Apple from receiving your usage data.
How do you Clear Battery History
Step 1: Access Settings
To clear your battery history, you’ll need to dive into the Settings app – the one with the trusty gears – on your iPad.
Step 2: Managing Battery
Scroll down until you find the Battery section. You’ll recognize it by the battery icon. Tap on it to access the battery settings.
Step 3: Checking Health and Usage
Inside the battery settings, you’ll see Battery Health and Battery Usage options. Tap on Battery Usage.
Step 4: Resetting Battery Statistics
To clear the battery history, tap on Reset Statistics. A dialog box will appear, asking for confirmation. Go ahead and tap on Reset to bid adieu to your battery stats!
How do I Turn Off Apple Diagnostics
Turning off Apple Diagnostics is as easy as peeling a ripe banana. Here’s the step-by-step process:
Step 1: Visiting Settings
Open the Settings app on your iPad by tapping on its glorious gear icon.
Step 2: Accessing Diagnostics
Scroll down until you find the Privacy option, which looks like a hand holding a heart. Tap on it to continue.
Step 3: Managing Diagnostics
Within the Privacy settings, locate and tap on Analytics & Improvements. Now, you’re on the right path.
Step 4: Disabling Diagnostics
To disable Apple Diagnostics, simply toggle off the Share iPad Analytics option. You’re now in control!
How do I Stop Apple from Sending Data
If you’re feeling a bit like Big Brother is watching, fear not! You can stop Apple from sending your data by following these uncomplicated steps:
Step 1: Journeying to Settings
Unlock the potential of your device by opening the Settings app on your iPad. It’s the one with the gears, remember?
Step 2: Privacy Exploration
Scroll down until you set eyes on the Privacy option. It resembles a hand cradling a heart. Tap on it to venture further.
Step 3: Analyzing Analytics
Within the Privacy settings, find Analytics & Improvements and give it a gentle poke. Now, we’re getting somewhere!
Step 4: Breaking the Data Chain
To save your data from being sent to Apple, toggle off the Share iPad Analytics option. Congratulations, you’re now the master of your data destiny!
What is Analytics Data on iPad
Analytics data, despite sounding like a swanky statistical term, is simply a collection of information about how you use your iPad. It includes details such as app usage and performance, which Apple gathers anonymously. Although it helps Apple enhance their products and services, you might prefer to keep your usage a secret. Here’s how you can delete that analytical data to protect your privacy:
How do I Delete Analytical Data
Step 1: Initiating Settings
Ready for some privacy optimization? Open up the Settings app – the one with the gears – on your iPad.
Step 2: Privacy Intervention
Scroll down until you reach the Privacy option, politely beckoning you with its hand-heart logo. Tap on it purposefully.
Step 3: Analyzing Analytics
Within the Privacy settings, locate and tap on Analytics & Improvements. We’re getting closer to your privacy sanctuary!
Step 4: Bidding Farewell to Analytical Data
To delete that pesky analytics data, tap on Analytics Data. You’ll see a list of apps with their data. Swipe left on the data you want to evict, and a “Delete” button will emerge. Give it a firm tap, confirm the eviction, and rejoice – your privacy victory dance awaits!
How Long is iPhone Diagnostic
Ah, the infamous iPhone diagnostics! You’re probably wondering how long this process takes. Fear not, for we have an answer to quell your curiosity: The typical duration of an iPhone diagnostic depends on the complexity of the issue you’re experiencing. It can range anywhere from a few minutes to a couple of hours. Rest assured, Apple’s diligent technicians will strive to diagnose and fix your iPhone as swiftly as possible.
How do I Turn Off Diagnostics on My iPad
If you’ve had enough of diagnostics probing into your iPad’s affairs, it’s time to take control. Here’s how you can turn off diagnostics on your beloved iPad:
Step 1: Unlocking Settings
Unlock the secret door to customization by opening the Settings app on your iPad. Yes, the one with the gears!
Step 2: Peeking at Privacy
Scroll down until you spot the Privacy option, ready to reveal its heartwarming hand logo. Tap on it and let the privacy adventure begin!
Step 3: Diagnosing Diagnostics
Within the Privacy settings, search for Analytics & Improvements and give it a gentle tap. You’re inching closer to diagnosing the diagnostics!
Step 4: Nixing Diagnostics
To disable diagnostics on your iPad, simply toggle off the Share iPad Analytics option. You have successfully taken charge of your device’s diagnostics fate!
How Long Does Apple Support Diagnostics Take
When you seek assistance from Apple Support and they request a diagnostic session, you might wonder how long this process will keep you glued to your device. Fortunately, Apple Support’s diagnostics usually take around 15 to 20 minutes to complete. This allows the support team to gather the necessary information about your device to help resolve any issues you’re facing. So, sit back, relax, and let the diagnostics work their magic!
How Does Apple Use Data Analytics
Data analytics might sound mystical, but it’s simply a way for Apple to gather insights about how you use their devices and services. By analyzing this data, Apple can understand user behavior, identify trends, and make improvements to enhance your overall experience. Rest assured, Apple takes privacy seriously and anonymizes the data they use for analytics. So, while your data fuels their quest for continuous improvement, your identity remains securely protected.
What is Diagnostic Logs on My Apple Watch
Diagnostic logs on your Apple Watch are like a digital diary, documenting various aspects of your device’s performance. They provide valuable information that assists Apple in identifying and resolving any issues you may encounter. However, if you ever feel the need to clean house and bid farewell to those logs, we’ve got you covered!
Can I Delete Diagnostic Logs on Apple Watch
Unfortunately, you cannot delete diagnostic logs directly from your Apple Watch. However, fear not, for these logs are automatically removed when you update your WatchOS. So, ensure you keep your Apple Watch up to date to have those diagnostic logs promptly swept away!
Can I Delete My iPhone Analytics Data
Absolutely! If you’d like to eliminate your iPhone analytics data to maintain your privacy or gain some extra storage space, follow these simple steps:
Step 1: Unlocking Settings
Unlock the gates to your iPhone’s secrets by opening the Settings app. You know the one – with gears that are ready to turn!
Step 2: Encountering Privacy
Scroll until you see the Privacy option, adorned with a hand caressing a heart. Give it a gentle tap to continue.
Step 3: Analytics Adventure
Within the Privacy settings, look for Analytics and tap on it. Now, the real adventure begins!
Step 4: Deleting Analytics Data
To delete your iPhone’s analytics data, tap on Analytics Data. You’ll find a list of apps and their corresponding data. Swipe left on any data you wish to delete, then tap the “Delete” button. Bid farewell to those bits and bytes, and relish in your newfound privacy!
What Happens if You Turn Off iPhone Analytics
By disabling iPhone analytics, you stop sharing your usage information with Apple. This means your device’s data won’t be sent to Apple for analysis, which can help maintain your privacy. However, keep in mind that this may limit Apple’s ability to enhance their services and products based on user behavior. It’s a trade-off between privacy and potential improvements, so the choice is yours!
How do I Remove Diagnostics from My iPhone
Tired of diagnostics barging into your iPhone’s personal space? Well, fret no more! Here’s a simple guide on how to remove diagnostics from your beloved device:
Step 1: Unlocking Settings
Let’s begin by unlocking the Settings app on your iPhone. It’s the one with the gears, ready to tinker with your device’s very soul.
Step 2: Privacy Voyage
Scroll down until you stumble upon the Privacy option, beckoning you with its hand-heart logo. Tap on it, and your journey to privacy liberation begins!
Step 3: Analytical Intrusion
Within the Privacy settings, seek out Analytics and tap on it. Brace yourself – we’re about to evict those unwanted diagnostics!
Step 4: Eradicating Diagnostics
To remove diagnostics on your iPhone, tap on Analytics Data. You’ll find a list of apps with their corresponding data. Swipe left on any data you want to eradicate, and a “Delete” button will emerge. Give it a confident tap, confirm the deletion, and savor the victory of your newly freed iPhone!
Can I Delete Analytics Data on iPad
Absolutely! If you wish to liberate your iPad from the clutches of analytics data, you’re in the right place. Follow these simple steps and bid farewell to those intrusive logs:
Step 1: Unlocking Settings
Unlock your iPad’s full potential by opening the trusty Settings app. It’s the one with the gears, ready to transport you to a realm of options.
Step 2: Privacy Encounters
Scroll down until you discover the Privacy option, marked by a hand holding a heart. Give it a gentle tap to proceed.
Step 3: Hunting Analytics
Within the Privacy settings, find Analytics & Improvements and tap on it. The journey to analytics freedom has just begun!
Step 4: Vanquishing Analytics Data
To delete your iPad’s analytics data, tap on Analytics Data. A list of apps and their associated data will appear. Swipe left on any data you desire to slay, and a “Delete” button will reveal itself. Fearlessly tap on it, confirm the deletion, and celebrate your newfound freedom from those analytical chains!
We hope this comprehensive FAQ-style guide has answered all your burning questions about deleting diagnostic and usage data from your iPad. By following our step-by-step instructions, you can now confidently clear out those logs, protect your privacy, and reclaim precious storage space. Remember, you’re in control of your device, and with these tools at your disposal, you can enjoy a streamlined, privacy-focused iPad experience. Happy decluttering!