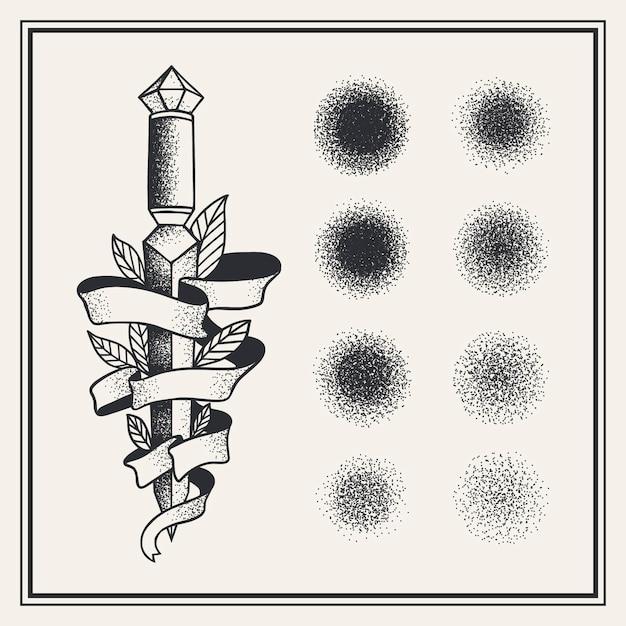Are you an enthusiastic digital artist using Procreate on your iPad? Then you probably know that having brushes organized and easily accessible is essential to your creative process. However, over time, your brush library can become cluttered with unused or duplicated brushes, making it challenging to find the perfect one for your artwork. If you’re looking to clean up your brush set and delete unwanted brushes, we’ve got you covered!
In this blog post, we will walk you through the step-by-step process of deleting brushes in Procreate. We’ll also address common questions related to managing brush files, organizing brush sets, and resetting your brush library. Whether you’re a beginner or an experienced Procreate user, this guide will help you streamline your digital art workflow and keep your brush collection neat and tidy.
So let’s dive in and learn how to efficiently delete brushes in Procreate, making room for new creative possibilities in the year 2023!
How To Delete Brushes In Procreate
So, you’ve been experimenting with brushes in Procreate, huh? Creating all sorts of artistic masterpieces, one brushstroke at a time. But what happens when you realize that your brush collection is getting a bit out of hand? That’s right, it’s time to do some cleaning and delete those unnecessary brushes. Let me show you how to tidy up your digital art studio in Procreate.
Deleting Brushes: The Art of Decluttering
Step 1: Find the Brush Library
First things first, you need to locate the Brush Library in Procreate. It’s like that secret closet where you throw everything you don’t want to deal with—a digital safe haven for your brushes. To access it, tap on the wrench icon at the top right corner of your Procreate screen. Yep, that little toolbox-shaped gem.
Step 2: Enter the Brush Library
Now that you’ve discovered the hidden passage to the Brush Library, go ahead and tap on it. It’s time to open that closet wide and confront the overwhelming collection of strokes and swipes. Brace yourself!
Step 3: Long Press and Delete
Here comes the fun part! To delete a brush, simply long press on it until you feel that tiny satisfying jiggle on your screen. It’s like the brush is saying, “Please, set me free!” And just when you thought you’d never be ruthless, tap on the little trash can icon that appears.
Step 4: Confirm the Brush’s Exile
Procreate wants to make sure you’re absolutely sure about banishing that brush from your world. So, it’ll ask you to confirm its exile. It’s like Procreate saying, “Are you reaaaallly, really sure?” Well, if you are indeed sure, tap on “Delete.” Let the vanishing act begin!
Step 5: Repeat as Necessary
Now comes the crucial part—repeat the previous steps for each brush you want to bid farewell to. Don’t worry; Procreate won’t judge you for being a little trigger-happy with the deletions. This is your artistic sanctuary, after all. Slay those unnecessary brushes like a digital knight saving the kingdom from clutter!
The Satisfaction of a Clean Canvas
Ah, the satisfaction of a clean and organized digital art studio in Procreate. Trust me, deleting those brushes can be surprisingly liberating. It’s like Marie Kondo came into your iPad and encouraged you to keep only what sparks joy. Your creativity will thank you for it.
So go ahead, give it a whirl. Show those brushes who’s boss! Happy deleting and may your Procreate journey be clutter-free!
FAQ: How To Delete Brushes In Procreate
Welcome to our comprehensive FAQ guide on how to delete brushes in Procreate! As any Procreate enthusiast knows, a clutter-free workspace is essential for a smooth and enjoyable digital art experience. In this subsection, we’ll address all your burning questions about deleting brushes in Procreate with a touch of humor and easy-to-follow instructions.
How do I delete a brush in Procreate
Deleting brushes in Procreate is as easy as pie! Follow these simple steps:
- Go to the brush library by tapping on the brush icon in the top toolbar.
- Swipe left on the brush you want to bid farewell to.
- A red “Delete” button will appear. Tap it.
- Say “Goodbye!” to the brush as it’s whisked away to the digital abyss.
How many brushes are there in Procreate
Ah, the endless realm of brushes! Procreate offers a delightful variety to suit every artistic whim. As of 2023, there are over 200 pre-installed brushes in Procreate, ensuring you never run out of options to unleash your creativity.
How do you delete a brush in Adobe Sketch
Oops, wrong canvas! Although we’re focusing on Procreate here, we’re happy to assist. To delete a brush in Adobe Sketch:
- Open the brush library by tapping on the brush icon.
- Locate the brush you wish to bid adieu to.
- Swipe left on the brush.
- A trash bin icon will appear. Tap it to confirm deletion.
- Watch as the brush vanishes into thin digital air.
How do I delete a drawing in Procreate
Not satisfied with your artistic masterpiece? Fear not! Follow these steps to delete a drawing in Procreate:
- From the gallery view, locate the artwork you want to remove.
- Swipe left on the artwork.
- Tap the trash can icon that appears.
- Bid farewell to your creation as it disappears into the creative abyss.
How do I revert back to the original in Procreate
Regret can strike even the most seasoned artist. To revert back to the original state of your artwork in Procreate:
- Tap on the “Actions” wrench icon in the top toolbar.
- Select “Canvas” in the drop-down menu.
- Choose “Share” followed by “Export as JPEG.”
- Open the exported image, give it an apologetic glance, and hit the “Undo” button in the top toolbar.
- Your artwork will magically revert to its former glory!
How do I delete files in Procreate iPad
Clearing out your digital closet? Here’s how you delete files in Procreate for iPad:
- Open the gallery view by tapping on the gallery icon in the top toolbar.
- Locate the file you wish to say farewell to.
- Swipe left on the file thumbnail to reveal the delete button.
- Give it a firm tap, and the file will vanish like a magician’s trick.
Can you delete brush files
Absolutely! Procreate allows you to tidy up your brush library by deleting brush files. Follow these steps to do so:
- Open the brush library by tapping on the brush icon in the top toolbar.
- Locate the brush set you want to declutter.
- Swipe left on the brush set.
- Tap the “Delete” button that appears with a smile on your face. Poof! It’s gone.
How much do Procreate brushes cost
Good news, art aficionados! Procreate offers a stunning assortment of free brushes, allowing you to dive into your creative endeavors at no additional cost. However, premium brush sets created by talented artists are also available for purchase from various sources, and prices can vary depending on the uniqueness and quality of the brushes.
How do I delete a pattern
Patterns can sometimes overstay their welcome. To bid adieu to a pattern in Procreate:
- Open the pattern editor by tapping on the plus (+) symbol in the Pattern panel.
- Tap on the pattern you wish to delete.
- In the pattern editing view, tap on the pattern name at the top.
- Select “Delete” from the options that appear.
- Watch as the pattern vanishes, leaving your canvas uncluttered.
Can you organize Procreate brushes
Absolutely! Keeping your brushes organized helps ensure a seamless artistic journey. To organize your Procreate brushes, try these steps:
- Open the brush library by tapping on the brush icon.
- Tap and hold a brush thumbnail until it starts to jiggle.
- Drag the brush to your desired location within the brush library.
- Release your finger and witness the magic of organization!
How do you rename a brush
Renaming a brush gives it a personal touch. Here’s how you can rename a brush in Procreate:
- Open the brush library and locate the brush you want to rename.
- Swipe left on the brush thumbnail to reveal additional options.
- Tap on the “Info” icon (the letter “i”) that appears.
- In the Brush Information panel, tap on the brush name field.
- Type in the new name you desire.
- Tap “Done,” and your brush will sport its shiny new name!
How do I delete duplicate brushes in Procreate
Duplicates can be overwhelming, but fret not! Deleting duplicate brushes in Procreate is a breeze:
- Open the brush library and locate the duplicate brush.
- Swipe left on the brush thumbnail.
- Without hesitation, tap the “Delete” button.
- Bid farewell to the impostor brush as it fades away into oblivion.
How do I delete folders in Procreate
Tidying up your digital art den? Say goodbye to unnecessary folders in Procreate:
- Open the gallery view by tapping on the gallery icon.
- Locate the folder you wish to delete.
- Swipe left on the folder thumbnail.
- Tap the trash can icon that appears, confirming its deletion.
- Witness the magic as the folder and its contents vanish, leaving your gallery organized and clutter-free.
Where are Procreate brushes located
Procreate brushes reside comfortably within the Procreate app. To access them:
- Open Procreate on your device.
- Tap on the brush icon in the top toolbar.
- Voilà! You’ve entered the realm of Procreate brushes, ready to explore and create to your heart’s content.
How do you delete a brush set
Bid farewell to unwanted brush sets in Procreate with these steps:
- Open the brush library by tapping on the brush icon.
- Swipe left on the brush set you wish to delete.
- Tap on the “Delete” button that appears.
- Wave goodbye to the brush set as it disappears from your library.
How do I reset my pen in Procreate
Is your stylus acting up? Resetting your pen in Procreate can work wonders:
- Open Procreate and go to the canvas view.
- Tap on the wrench icon in the top toolbar for the Actions menu.
- Scroll down to the “Pencil” section and tap it.
- Look for the “Reset” button and give it a satisfying tap!
- Your pen will be reset, ready to dance upon your canvas once again.
How do I remove a pattern from a group in Photoshop
Oops, wrong software! Although we’re not diving into Photoshop here, we’d still love to help. To remove a pattern from a group in Photoshop:
- Open the Layers panel in Photoshop.
- Locate the pattern group you wish to declutter.
- Expand the group by clicking the arrow beside its name.
- Right-click on the pattern you want to remove.
- Choose “Delete Pattern” from the menu that appears.
- Watch as the pattern makes its heartfelt exit.
How do I remove old patterns in Photoshop
Ah, the digital world can become crowded with patterns over time. To remove old patterns in Photoshop:
- Open Photoshop and navigate to the Preset Manager.
- From the Preset Type drop-down menu, choose “Patterns.”
- Select the patterns you want to bid farewell to. Hold down the Shift key to select multiple patterns.
- Click on the “Delete” button.
- Confirm your decision, and the old patterns will be swept away, leaving room for fresh inspiration.
How do I reset my brush library in Procreate
Sometimes a fresh start is all we need. To reset your brush library in Procreate:
- Open the brush library and switch to the “All” tab.
- Swipe down with your finger until a spinning wheel appears.
- Release your finger and wait for the magic to unfold.
- Your brush library will be reset, ready for you to embark on a new artistic journey!
How do I delete part of an image in Procreate
To wave goodbye to specific elements of an image in Procreate, follow these steps:
- Open the image in Procreate and select the “Crop & Resize” option from the Actions toolbar.
- Adjust the crop rectangle to encompass the portion you want to keep.
- Tap on the checkmark icon to apply the crop.
- Admire the clarity of your revised image, free from the parts you bid farewell to.
What are brushes in Procreate
Ah, brushes—every artist’s faithful companion in the digital realm. Brushes in Procreate are digital tools that mimic traditional art implements, allowing you to paint, draw, and create with various textures, effects, and styles. They enhance your artistic journey, providing endless possibilities for unleashing your creative vision.
Congratulations! You’ve now journeyed through a comprehensive FAQ-style guide on deleting brushes in Procreate. With these tips and tricks, you’re armed with the knowledge to maintain a clutter-free digital canvas and focus on what truly matters—expressing yourself through art. So go forth, delete those brushes, and let your creativity soar!