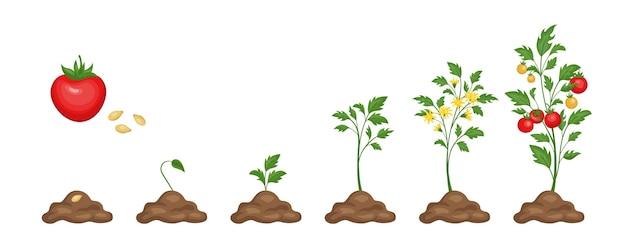GIFs have become an integral part of our online experience, bringing life and humor to our conversations and social media posts. But have you ever wished to crop a GIF to focus on a specific part or remove unwanted elements? Well, good news! In this blog post, we will walk you through the step-by-step process of cropping GIFs using the powerful tool – Adobe Photoshop. Whether you’re a seasoned Photoshop user or a newbie looking to dive into the world of GIF editing, we’ve got you covered!
You might be wondering, “Can we even crop a GIF?”. The answer is a resounding yes! We’ll show you how to edit GIFs like a pro, from cropping images on a Mac using Preview to utilizing the extensive features of Photoshop. Plus, we’ll also explore some additional techniques such as cropping an image into a circle and editing all frames of a GIF. But that’s not all; we’ll also provide tips on making your GIFs smaller without compromising their quality and offer insights on cropping specific parts of a GIF. So, let’s jump right in and take your GIF editing skills to the next level!
Let’s Start Your GIF Editing Journey
How to Crop GIFs in Photoshop
So you’ve stumbled upon a mesmerizing GIF that you just can’t help but share with the world. But alas, it’s a bit too long or contains some unnecessary parts that you’d rather trim off. Fear not, my friend, for in this guide, we’ll show you how to crop GIFs in Photoshop like a pro. Strap in, grab your artistic scissors, and let’s get to work!
Prepping Your Photoshop Playground
Before we dive into the cropping goodness, let’s make sure you have Photoshop up and running on your computer. If you don’t have it yet, no worries! Just head over to the Adobe website and grab yourself a copy of this powerful image editing tool. Once you have Photoshop ready to roll, open up the GIF you want to crop – it’s time to make some magic happen!
1. Sizing Up Your GIF
The first step in the cropping process is to determine the size of the GIF you want to end up with. Photoshop gives you the flexibility to choose any dimensions you desire, whether it’s a compact snippet or a larger-than-life masterpiece. Simply head over to the Image menu, select Canvas Size, and unleash your creativity by adjusting the width and height to your heart’s content.
2. Selecting the Crop Tool
Now that you’ve set the stage, it’s time to grab the Crop Tool, the Robin Hood of image editing. You’ll find it nestled in the toolbar on the left-hand side of your Photoshop window, looking like a perfect square with a tiny knife icon. Click on it, or simply press C on your keyboard to activate this powerful tool.
3. Snip Away!
With the Crop Tool in your grasp, it’s time to unleash your inner hairdresser and trim those unwanted GIF locks. Click and drag your cursor over the GIF, outlining the area you want to keep, and release when you’re satisfied with your snipping skills. To adjust your crop later on, fear not! Simply click and drag those little handles on the edges of the selected area to refine your masterpiece.
4. Finetuning and Saving Your Creation
Alright, now that your GIF is trimmed to perfection, it’s time to give it the final tweaks. Look up to the options bar at the top of your Photoshop window, where you’ll find various settings to play with. Adjust the resolution, angle, and even straighten your GIF if it’s feeling a bit tipsy. Once you’re thrilled with the results, hit Enter (or Return for all you Apple aficionados) to apply your crop and save your creation.
5. Exporting Your Cropped GIF
Last but not least, it’s time to set your GIF free into the world. Head over to the File menu, select Export, and choose Save for Web (Legacy). A window will appear, showcasing an array of options and settings. Make sure GIF is selected under the Format dropdown, and adjust the desired settings to optimize your GIF’s size and quality. When you’re ready to rock and roll, hit that Save button and watch your cropped GIF come to life!
And voila! You’ve successfully cropped your GIF like a Photoshop pro. Now go forth, my friend, and share your trimmed masterpiece with the world. Just remember, with great cropping power comes great responsibility – use it wisely, and maybe even make a meme or two along the way. Happy cropping!
FAQ: How To Crop GIFs In Photoshop
Can I Crop a GIF
Yes, you can absolutely crop a GIF! And with the help of Photoshop, cropping a GIF has never been easier. Whether you want to remove unwanted parts, focus on a specific subject, or create a funny snippet to share, cropping allows you to tailor your GIF to your liking.
How Do You Edit GIFs
To edit GIFs, you can use specialized software like Photoshop. GIFs are a series of images strung together to create an animation effect. Editing a GIF involves manipulating these individual frames to achieve the desired outcome. With the right tools and a pinch of creativity, you can enhance, modify, or even create your own GIFs!
How Do You Crop Images on a Mac
If you’re a Mac user, cropping images is a breeze. Apple provides a built-in image manipulation tool called Preview. With Preview, you can easily crop images on your Mac. It’s a great option for basic image editing needs!
How Do I Crop a GIF in Photoshop
To crop a GIF in Photoshop, follow these simple steps:
- Open Photoshop and load your GIF file.
- Make sure the “Timeline” window is visible. If not, go to “Window” and select “Timeline.”
- In the “Timeline” window, click on the small arrow icon located at the top-right corner.
- Select “Make Frames From Layers.”
- Navigate to the frame you want to crop and select it.
- From the toolbar, choose the “Crop” tool.
- Adjust the crop selection as desired.
- Press Enter to crop the selected frame.
- Repeat the process for any other frames you want to crop.
- Once you’re satisfied, save your cropped GIF.
That’s it! You’ve successfully cropped your GIF in Photoshop like a pro.
How Do I Crop an Image into a Circle in Photoshop
If you want to add some flair to your image and crop it into a circle, Photoshop has got you covered! To crop an image into a circle, follow these steps:
- Open Photoshop and load your image file.
- Select the “Ellipse” tool from the toolbar.
- Hold down the Shift key and draw a circle-shaped selection on your image.
- In the top menu, click on “Layer” and select “New Layer via Copy.”
- Hide the original layer by clicking on the eye icon next to it in the Layers panel.
- Voila! Your image is now cropped into a perfect circle.
Now watch as your image takes on a whole new shape with this circular cropping technique!
How Do I Crop a GIF in Preview
Although Preview is not primarily designed for editing GIFs, you can still perform basic cropping tasks. Here’s how:
- Open the GIF file in Preview.
- Go to the “Tools” menu and select “Rectangular Selection.”
- Draw a rectangle around the portion you want to crop.
- From the “Tools” menu again, select “Crop.”
- Save your newly cropped GIF.
Remember, Preview’s capabilities are limited compared to dedicated editing software like Photoshop, but it can still help you achieve simple cropping tasks.
How Do You Crop in Photoshop
Cropping in Photoshop is a fundamental skill for any aspiring image editor. To crop an image in Photoshop, use the following steps:
- Open Photoshop and load your image file.
- Select the “Crop” tool from the toolbar, or press the shortcut key “C.”
- Click and drag to create a selection around the area you want to keep.
- To refine the selection, adjust the corners and sides of the crop box as needed.
- Once you’re satisfied, press Enter to apply the crop.
Congratulations! You have successfully cropped an image in Photoshop. Explore further to unleash the full potential of this remarkable tool.
How Do I Crop an Animated GIF
To crop an animated GIF, you can use software like Photoshop. Photoshop allows you to manipulate each frame independently, making it ideal for GIF editing. Follow the steps mentioned earlier in this article on cropping a GIF in Photoshop, and you’ll be able to crop individual frames or the entire GIF seamlessly.
How Do I Make a GIF Smaller without Losing Quality
Reducing the file size of a GIF without sacrificing quality can be a bit tricky. But fear not, there are methods you can try:
-
Optimize your GIF through Photoshop: Go to “File” > “Export” > “Save for Web (Legacy)”. Adjust the settings to reduce the number of colors, decrease the image size, and choose the appropriate dithering method. Balancing quality and file size is key here.
-
Consider using online GIF compression tools: Websites like EZGIF and GIPHY have built-in tools that allow you to compress GIFs without significant loss of quality. Experiment with different settings until you find the sweet spot.
Remember, finding the perfect balance between file size and quality may require some trial and error, but don’t be afraid to explore and experiment!
How Do You Crop Certain Parts of a GIF
Cropping specific parts of a GIF is a useful technique to highlight particular details or remove unwanted elements. In Photoshop, follow these steps to crop certain parts of a GIF:
- Open Photoshop and load your GIF file.
- Convert the GIF layers into individual frames by going to the “Timeline” window and selecting “Make Frames From Layers.”
- Select the frame you want to crop.
- Use the crop tool to define the desired area.
- Press Enter to apply the crop to the selected frame.
- Repeat steps 3-5 for any other frames you wish to crop.
- Save your newly cropped GIF.
With this method, you can selectively crop different parts of your GIF, and each frame will retain its individual crop.
How Do You Edit All Frames of a GIF in Photoshop
To edit all frames of a GIF in Photoshop, follow these steps:
- Open Photoshop and load your GIF file.
- Open the “Timeline” window by going to “Window” > “Timeline.”
- Click on the small arrow icon located at the top-right corner of the “Timeline” window.
- Select “Create Frame Animation.”
- In the Timeline panel, click on one frame to select it.
- Hold down the Shift key and click the last frame to select all frames in between.
- Make your desired edits, such as cropping, resizing, or applying filters.
- Verify that all frames display the changes you made.
- Save the GIF, and voila! You have successfully edited all frames of your GIF in Photoshop.
Now you can make your GIF truly stand out by applying consistent edits across all frames.
How Do I Remove a Frame from a GIF in Photoshop
If you want to remove a frame from a GIF using Photoshop, follow these steps:
- Open Photoshop and load your GIF file.
- Go to the “Timeline” window by clicking “Window” > “Timeline.”
- Convert the GIF layers into individual frames by clicking on the small arrow icon in the “Timeline” window and selecting “Make Frames From Layers.”
- Select the frame you want to remove.
- Go to the “Timeline” window, click on the small arrow icon, and choose “Delete Frame.”
- Repeat steps 4-5 for any additional frames you wish to remove.
- Save the modified GIF.
By selectively removing frames, you can fine-tune your GIF and ensure it flows smoothly from start to finish.
How Do I Crop an Animated GIF on a Mac
To crop an animated GIF on a Mac, you can utilize software like Photoshop or Preview. Follow the respective steps mentioned earlier in this article for cropping a GIF in Photoshop or Preview, depending on your preferred tool. Both methods work well on a Mac, allowing you to crop your animated GIFs with ease.
Can You Edit a GIF File with Photoshop
Absolutely! Photoshop is one of the most popular and powerful tools for editing GIF files. With its extensive range of features and dedicated timeline window, Photoshop provides comprehensive capabilities for adjusting, enhancing, and modifying GIFs. From cropping to adding effects or even creating animated text, Photoshop is a GIF editor’s best friend.
How Do You Make a GIF Image in Photoshop
Creating a GIF image in Photoshop is an exciting way to bring still images to life. Follow these steps to create your very own GIF in Photoshop:
- Open Photoshop and gather the images you want to include in your GIF.
- Go to “File” > “Scripts” > “Load Files into Stack.”
- Click “Browse” and select the images you wish to use.
- Ensure the “Create Smart Object after Loading Layers” option is checked.
- Click “OK.”
- With all the images imported as separate layers, go to “Window” > “Timeline.”
- In the “Timeline” window, click on the small arrow icon and select “Create Frame Animation.”
- Click on the small icon in the bottom-left corner of the “Timeline” window and choose “Make Frames From Layers.”
- Adjust the timing and order of frames in the “Timeline” to define the desired GIF animation.
- Preview the animation to ensure it meets your expectations.
- Save your masterpiece as a GIF by going to “File” > “Export” > “Save for Web (Legacy).”
- Customize the GIF settings as needed, and finally, click “Save.”
Now, sit back and watch as your images come to life in an eye-catching GIF!
How Do I Resize GIFs
Resizing GIFs can be done easily using software like Photoshop. To resize a GIF in Photoshop, follow these steps:
- Open Photoshop and load your GIF file.
- Go to “Image” > “Image Size.”
- In the “Image Size” dialog box, adjust the dimensions according to your desired size.
- Make sure the “Constrain Proportions” option is checked to maintain the GIF’s original aspect ratio.
- Review the image size preview and click “OK” when you’re satisfied.
- Save your resized GIF.
Now you have a perfectly sized GIF ready to be shared with the world!
How Do You Cut a GIF into a Frame
If you want to cut a GIF into individual frames for further manipulation, you can do so using Photoshop. Follow these steps to cut a GIF into frames:
- Open Photoshop and load your GIF file.
- Go to the “Timeline” window by clicking “Window” > “Timeline.”
- Click on the small arrow icon in the “Timeline” window and select “Flatten Frames into Layers.”
- Each frame of the GIF will appear as a separate layer in the Layers panel.
- You can now edit, manipulate, or export individual frames as needed.
By cutting your GIF into frames, you gain greater control over each frame, allowing you to fine-tune your animation to perfection.
How Do You Make a GIF Less MB
Reducing the file size of a GIF, especially when it’s too large, can be challenging. However, there are a few techniques you can try:
-
Optimize your GIF using software tools: Programs like Photoshop, EZGIF, or GIPHY offer features to optimize GIFs and reduce file size while preserving quality. Adjust settings like color depth, dithering method, and frame delay to strike the right balance.
-
Limit the number of frames: Consider reducing the number of frames in your GIF to make it smaller. Removing unnecessary frames or shortening the animation can significantly reduce the file size.
-
Compress your GIF: Utilize online GIF compression tools or software that specifically focus on optimizing GIFs for smaller file sizes. These tools apply various algorithms to compress the GIF file while ensuring minimal quality loss.
Remember, finding the perfect compromise between file size and visual appeal may require some experimentation, but with persistence, you’ll find a solution that fits your needs.
Now armed with these handy FAQs, you’re ready to conquer GIF cropping in Photoshop like a pro. Whether you want to remove frames, crop specific areas, or create vibrant animations, Photoshop offers the tools to turn your ideas into reality. Remember to experiment, have fun, and let your creativity shine as you tailor those GIFs to your heart’s content. It’s time to unleash your inner GIF wizard and make 2023 the year of remarkable GIF creations!