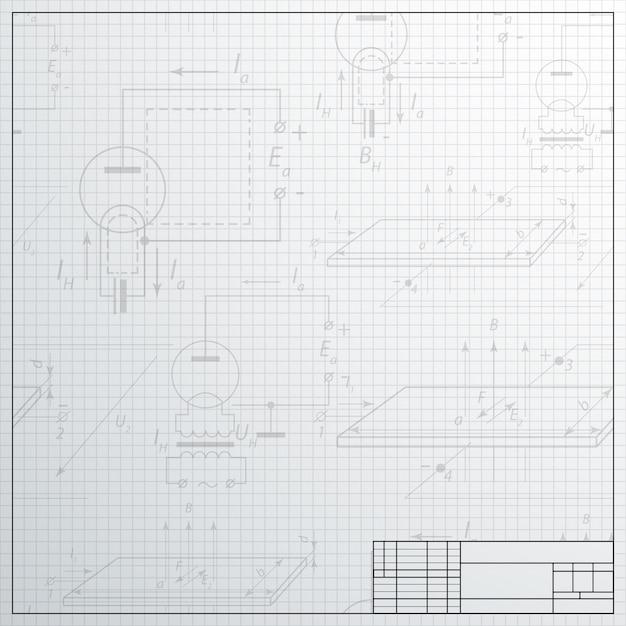Welcome to our blog post on how to create an exploded view in Solidworks drawing! If you’re working with Solidworks 2020 or beyond, this guide will help you master the art of creating captivating exploded views for your designs.
But first, let’s understand what an exploded view actually is. An exploded view is a useful tool in product design that shows the individual components of an assembly, separated and spaced apart. This visual representation allows viewers to clearly see how different parts fit together and how they interact.
In this blog post, we will cover everything you need to know about creating exploded views in Solidworks, including the steps to make an automatic exploded view, hiding and showing exploded views, editing them, and even animating them. So, whether you’re a beginner or an experienced Solidworks user, let’s dive in and explore the world of exploded views!
How to Master Exploded Views in SolidWorks Drawing
Exploded views in SolidWorks drawing can take your design presentations to the next level. They allow you to showcase the intricate details and components of your product in an eye-catching and informative manner. In this section, we’ll explore the secrets to creating awe-inspiring exploded views that will leave your audience amazed. So, buckle up and let’s dive right into it!
Understand the Art of Explosion
Before we start unleashing the explosive power of SolidWorks, let’s take a brief moment to understand the art behind exploded views. Think of it as disassembling your project and arranging the components in a way that highlights their relationship and functionality. It’s like deconstructing your creation, but without the need for a sledgehammer or a bucket of frustration tears.
Organize Your Components, Mate!
To create a killer exploded view, you need to ensure that your components are well-organized within the SolidWorks assembly. It’s like herding sheep, but with computer-aided precision. Use mates to define relationships between your components, making sure those relationships can be easily understood visually. Remember, confusing your audience is a big no-no, unless your goal is to become a magician instead of a designer.
Get Ready to Explode!
Now comes the fun part – exploding your design! In SolidWorks, exploding an assembly is as exciting as popping bubble wrap, but with less noise. Start by accessing the “Exploded View” command, which you can find in the “Assembly” tab. Give it a satisfying click, and a whole new world of explosion possibilities will appear before your eyes.
Drag, Drop, and Kaboom!
With the “Exploded View” command at your disposal, you’re now equipped to unleash your inner architect of destruction. Select components, drag and drop them to the desired exploded positions, and watch your creation come alive. It’s like playing a game of Tetris, but instead of rows disappearing, your product turns into a magnificent explosion of parts.
Step Back and Assess
Once you’ve finished exploding all the components, take a moment to step back and assess your creation. This step is crucial, as it allows you to ensure that your exploded view accurately represents the intended message and functionality of your design. If something looks off, don’t be afraid to dive back in and make the necessary adjustments. Remember, exploding views should be as polished as a shiny new penny.
Add Annotations, Labels, and Bells (Okay, maybe no bells)
To truly demonstrate your expertise in exploded views, it’s essential to provide additional context to your audience. Annotate important components, add labels, and give your exploded view some pizzazz. Think of it as a guidebook for your design, letting viewers understand the inner workings without needing a degree in rocket science. And if you really want to go all out, consider adding some virtual confetti for that extra touch of celebration.
Finalize and Present Your Boom-tastic Creation
Congratulations, you’ve successfully mastered the art of exploded views in SolidWorks drawing! Now it’s time to finalize your creation and present it to the world. Double-check for any missing components, ensure everything is aligned, and save your exploded view for future reference. With a single click, you can export it into a drawing, impressing your colleagues, boss, and that random neighbor who always seems interested in your work.
So there you have it – a comprehensive guide on how to do exploded views in SolidWorks drawing. Now go forth, embrace the explosive side of design, and create dazzling presentations that leave your audience in awe. And remember, with great explosion power comes great responsibility. Safety goggles are always recommended, even if you’re just sitting behind a computer.
FAQ: How To Do Exploded View in SolidWorks Drawing
How do you explode a view in SolidWorks 2020
Creating an exploded view in SolidWorks 2020 is easy and straightforward. Follow these simple steps:
- Open your assembly in SolidWorks.
- Go to the “Configuration Manager” tab on the left side of the screen.
- Expand the configuration for which you want to create an exploded view.
- Right-click on the “ExplView” folder and select “New Exploded View.”
- A configuration tab will open up, allowing you to manipulate and rearrange the components as desired.
- Use the “Explode” tool to dynamically move parts or subassemblies.
- Adjust the position, rotation, and distance of each component to achieve the desired exploded view effect.
- Save your exploded view and close the configuration tab.
- Your exploded view is now ready to be used in your SolidWorks drawing or presentation.
What is a product exploded view
A product exploded view is a visual representation of an assembly where the components are shown in a separated or “exploded” manner. It allows viewers to see how individual parts fit together and understand the assembly process. Think of it as a disassembled view that showcases the relationships and connections between various components.
Where are exploded views saved in SolidWorks
Exploded views are saved within the SolidWorks assembly file itself. When you create an exploded view, it becomes a part of the assembly configuration and can be accessed under the “Configuration Manager” tab. This means that the exploded view remains tied to the assembly, making it easy to update and modify when needed.
How do you make an automatic exploded view in SolidWorks
SolidWorks provides a handy feature to automatically generate an exploded view for you. Here’s how you can do it:
- Open your assembly in SolidWorks.
- Go to the “Configuration Manager” tab on the left side of the screen.
- Expand the configuration for which you want to create an exploded view.
- Right-click on the “ExplView” folder and select “New Exploded View.”
- In the “Explode PropertyManager,” choose the “Auto-space” option.
- SolidWorks will automatically calculate and set the spacing between each component based on the size and relationships defined in the assembly.
- Adjust any individual component positions as needed.
- Save your exploded view and close the configuration tab.
- Voila! You now have an automatic exploded view in SolidWorks.
What is an exploded isometric
An exploded isometric is a type of exploded view that is projected onto an isometric plane. It showcases the components of an assembly from an angled perspective, highlighting their relationships and spatial arrangement. By using the isometric projection, the exploded view becomes more visually appealing and offers a better understanding of the assembly’s structure.
Which of the following describes an exploded view
An exploded view is a representation of an assembly where its individual components are intentionally separated or “exploded” from their assembled position. This visually uncovers the relationships and connections between the parts, making it easier to understand how they fit together. Exploded views are commonly used in technical drawings, manuals, and presentations to provide clear instructions or demonstrations.
How do you hide an exploded view in SolidWorks
If you want to hide an exploded view in SolidWorks, follow these steps:
- Open your assembly in SolidWorks.
- Go to the “Configuration Manager” tab on the left side of the screen.
- Expand the configuration that contains the exploded view you want to hide.
- Right-click on the exploded view you wish to conceal and select “Visible.”
- This will toggle the visibility of the exploded view on or off.
- If you want to completely remove the exploded view, right-click on it and choose “Delete.”
- Make sure to save your changes to update the assembly configuration.
How do you show an exploded view in SolidWorks
To show an exploded view in SolidWorks, follow these steps:
- Open your assembly in SolidWorks.
- Go to the “Configuration Manager” tab on the left side of the screen.
- Expand the configuration that contains the exploded view you want to show.
- Right-click on the exploded view you wish to display and select “Visible.”
- This will toggle the visibility of the exploded view on.
- Make sure to save your changes to update the assembly configuration.
How do you collapse an exploded view in SolidWorks
Collapsing an exploded view in SolidWorks is simple. Here’s what you need to do:
- Open your assembly in SolidWorks.
- Go to the “Configuration Manager” tab on the left side of the screen.
- Expand the configuration that contains the exploded view you want to collapse.
- Right-click on the exploded view you wish to collapse and select “Collapse.”
- The components will return to their original assembled position.
- Save your changes to update the assembly configuration.
What is explosion in SolidWorks
In SolidWorks, explosion refers to the process of creating an exploded view. It involves separating the components of an assembly to visualize their relationships and how they fit together. This exploded view aids in understanding the assembly’s structure and helps communicate assembly instructions or design concepts effectively.
How do I create a dotted line in an exploded view in SolidWorks
To create a dotted line in an exploded view in SolidWorks, follow these steps:
- Open your assembly in SolidWorks.
- Go to the “Configuration Manager” tab on the left side of the screen.
- Expand the configuration that contains the exploded view you want to modify.
- Right-click on the exploded view and select “Edit Exploded View.”
- Double-click on the exploded line you want to change to a dotted line.
- In the “Explode Segment” dialog box, under “Line style,” choose “Dotted” from the dropdown menu.
- Click “OK” to apply the changes.
- Save your exploded view and close the configuration tab.
- Your exploded view with a dotted line is now ready to go.
How do you show explode lines in Creo
If you’re using Creo and want to show explode lines, you can follow these steps:
- Open your assembly in Creo.
- In the “Model Tree” or “Model Explorer,” expand the assembly and locate the “Exploded View” folder.
- Right-click on the exploded view you want to edit and select “Edit.”
- In the “Explode Line” tab, enable the option to show explode lines.
- Adjust the line width, length, and gap as desired.
- Save your exploded view and exit the editing mode.
- You will now see the explode lines displayed in your Creo assembly.
How do you add an exploded view to a drawing in SolidWorks
Adding an exploded view to a drawing in SolidWorks is a breeze. Here’s what you need to do:
- Open your drawing file in SolidWorks.
- In the feature manager design tree, right-click on the view where you want to add the exploded view.
- Select “Properties” from the context menu.
- In the “Drawing View Properties” dialog box, click on the “Explode State” tab.
- Check the box next to the exploded view you want to include.
- Adjust the scale and alignment options as needed.
- Click “OK” to apply the changes.
- Your exploded view is now added to the drawing in SolidWorks.
How do you explode parts in SolidWorks
Exploding parts in SolidWorks can be done by creating an exploded view. Here’s how you can achieve it:
- Open your assembly in SolidWorks.
- Go to the “Configuration Manager” tab on the left side of the screen.
- Right-click on the “ExplView” folder and select “New Exploded View.”
- Manipulate and rearrange the components to define the desired exploded configuration.
- Use the “Explode” tool to move parts or subassemblies incrementally.
- Adjust positions, rotations, and distances to achieve the desired exploded view effect.
- Save your exploded view and close the configuration tab.
- The parts are now “exploded” and can be seen separately in the exploded view.
How do I edit an exploded view in SolidWorks
Editing an exploded view in SolidWorks is a simple process. Follow these steps:
- Open your assembly file in SolidWorks.
- Go to the “Configuration Manager” tab on the left side of the screen.
- Expand the configuration that contains the exploded view you want to edit.
- Right-click on the exploded view and select “Edit Exploded View.”
- Use the available tools to modify the positions, rotations, or distances of the components.
- You can also add or remove components as needed.
- Save your changes and close the configuration tab to update the exploded view.
How do you animate in SolidWorks
Animating in SolidWorks allows you to create engaging visual presentations or demonstrations of your designs. To animate an exploded view in SolidWorks, follow these steps:
- Open your assembly file in SolidWorks.
- Go to the “Configuration Manager” tab on the left side of the screen.
- Expand the configuration that contains the exploded view.
- Right-click on the exploded view and select “Animate Exploded View.”
- In the “Explode PropertyManager,” set the desired animation settings, such as duration, speed, and playback mode.
- Click “OK” to start the animation.
- SolidWorks will automatically create keyframes and transition between them to simulate the explosion.
- To stop the animation, click on the “Stop” button in the toolbar.
- You can also save the animation as a video file to share with others.
Where can we use exploded view drawing
Exploded view drawings find utility in various fields and applications, including:
- Manufacturing: Exploded views are used in assembly instructions, allowing workers to understand how individual parts fit together and guiding them during the assembly process.
- Manuals and Technical Documentation: Exploded views illustrate the structure and arrangement of components, making it easier for users to troubleshoot, repair, or maintain products.
- Presentations: Exploded views effectively showcase the design and functionality of products during sales pitches, marketing presentations, or design reviews.
- Prototyping and Design Validation: Exploded views aid in the visualization of potential interferences or conflicts between components, helping designers identify and resolve issues early in the development process.
What is a CAD exploded view
A CAD exploded view refers to the exploded view representation created using CAD (Computer-Aided Design) software such as SolidWorks. It allows designers and engineers to visually dissect an assembly to understand its composition, analyze fitment, check for interference, or communicate assembly instructions effectively. CAD exploded views have become an integral part of the design and documentation process, improving collaboration and facilitating efficient manufacturing processes.
Why do we use exploded views
Exploded views serve multiple purposes and provide various benefits:
- Enhanced Understanding: Exploded views enable viewers to visualize the relationships and connections between the parts of an assembly, improving comprehension and clarity.
- Assembly Instructions: Exploded views guide assembly workers, helping them understand the correct order, orientation, and positioning of components during the assembly process.
- Documentation and Communication: Exploded views are valuable in technical manuals, brochures, and presentations, conveying information simply and effectively to users, customers, or stakeholders.
- Design Analysis: Exploded views can uncover potential interferences, clashes, or inefficiencies in an assembly, aiding in design validation and optimization.
- Marketing and Sales: Exploded views provide a visually engaging way to showcase product features, differentiating a product from competitors and enticing potential customers.
What is the command to create an exploded view
To create an exploded view in SolidWorks, follow these steps:
- Open your assembly in SolidWorks.
- Go to the “Configuration Manager” tab on the left side of the screen.
- Expand the configuration for which you want to create an exploded view.
- Right-click on the “ExplView” folder and select “New Exploded View.”
- You can now manipulate and rearrange the components to achieve the desired exploded view configuration.
Which command explodes the 3D body in SolidWorks
In SolidWorks, the “Explode” command is used to move or separate the components of an assembly to create an exploded view. By manipulating the position, rotation, and distance of each component, the explode command allows you to visually represent how the parts fit together in the assembly. This intuitive feature helps improve understanding, documentation, and communication of complex assemblies.
How do you animate an exploded view
Animating an exploded view in SolidWorks brings the assembly to life. Follow these steps to add animation to your exploded view:
- Open your assembly in SolidWorks.
- Go to the “Configuration Manager” tab on the left side of the screen.
- Expand the configuration that contains the exploded view.
- Right-click on the exploded view and select “Animate Exploded View.”
- Set the desired animation settings, such as duration, speed, and playback mode, in the “Explode PropertyManager.”
- Click “OK” to start the animation.
- SolidWorks will automatically create keyframes and transition between them to simulate the explosion.
- To stop the animation, click on the “Stop” button in the toolbar.
How do I edit an exploded view in SolidWorks 2020
Editing an exploded view in SolidWorks 2020 is straightforward. Here’s what you need to do:
- Open your assembly file in SolidWorks 2020.
- Go to the “Configuration Manager” tab on the left side of the screen.
- Expand the configuration that contains the exploded view you want to edit.
- Right-click on the exploded view and select “Edit Exploded View.”
- Use the available tools to modify the positions, rotations, or distances of the components.
- Add or remove components as needed.
- Save your changes and close the configuration tab to update the exploded view.
This comprehensive FAQ-style subsection has covered various aspects of creating and utilizing exploded views in SolidWorks. From creating, saving, and animating exploded views to editing and utilizing them in drawings, these tips will help you make the most out of this powerful SolidWorks feature. So, go ahead, impress