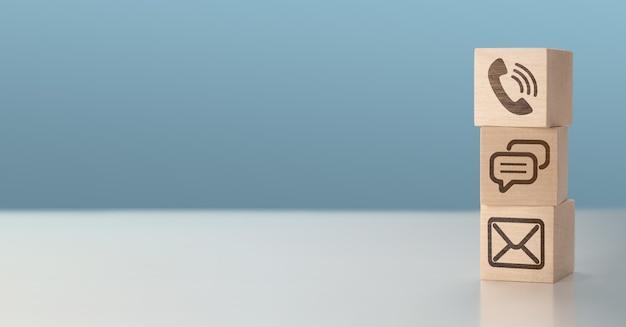Email communication has become an integral part of our personal and professional lives. Whether you’re reaching out to a single recipient or compiling a group message, knowing how to copy someone into an email can greatly enhance your communication skills. But how exactly do you do it? From understanding the difference between CC and BCC to mastering the art of selecting all recipients, this blog post has got you covered.
In this comprehensive guide, we will address common questions such as “How do I copy and paste a group of email addresses?” and “How do I copy recipients in Gmail?” Additionally, we’ll explore the etiquette of copying individuals into emails, discussing topics like whether it’s rude to CC someone and how to say “copied” in an email. With detailed step-by-step instructions and helpful tips, you’ll gain the confidence to effortlessly copy someone into any email situation.
So, if you’re ready to boost your email communication skills and take your correspondence to the next level, let’s dive into the world of copying individuals into emails and unravel the mysteries of CC, BCC, and more!
How to Add Someone to an Email Without Looking Desperate
So you want to learn the art of copying someone into an email without coming across as desperate, huh? Well, my friend, you’ve come to the right place. In this guide, we’ll dive deep into the intricacies of including someone in your email conversations, without giving off any vibes of desperation. So put on your email-writing hat, grab a cup of coffee, and let’s get started!
Be Selective with Whom You Copy
The first rule of thumb when it comes to copying someone into an email is to be selective. You don’t want to go on a copy-pasting spree and include every Tom, Dick, and Harry in your correspondence. Instead, carefully choose the individuals who genuinely need to be involved in the conversation.
Keep it Relevant, Buddy
When adding someone to an email, make sure the content of your message is also relevant to them. There’s nothing worse than receiving an email that has nothing to do with you, except for the fact that your name was casually thrown in the CC line. So unless you want to be known as the email version of a mosquito buzzing in someone’s ear, stick to topics that concern the person you’re copying.
Craft a Thoughtful Introduction
Introducing the person you’re adding to the email is a polite gesture that can go a long way. It not only keeps everyone on the same page but also helps build a sense of camaraderie. So take a moment to write a brief, friendly introduction that highlights the person’s expertise and why their presence is valuable to the conversation. Trust me; it will make you look like a thoughtful and considerate communicator.
Timing is Everything
When it comes to adding someone to an email chain, timing is crucial. Avoid bombarding people with a flurry of back-and-forth messages within seconds. Instead, give others a chance to catch up on the conversation before adding new participants. Remember, no one likes a hyperactive emailer who seems to be playing a never-ending game of tag.
Avoid the “Reply All” Madness
Ah, the dreaded “Reply All” button – a Pandora’s box of email chaos. Before you go clicking indiscriminately on that tempting little button, pause for a moment of contemplation. Ask yourself, “Do all these people really need to see my response?” Chances are, the majority of them don’t. So exercise restraint, and save your colleagues from the torture of unnecessary email notifications.
Pay Attention to Email Etiquette
In this digital age, email etiquette may seem like a relic of the past, but trust me, it still holds value. When copying someone into an email, remember to be polite, professional, and concise. Keep your emails to-the-point, and avoid rambling on about irrelevant details. Remember, brevity is the soul of wit, and in the case of email, it’s also the key to being taken seriously.
The Art of the BCC
Ah, the mystical BCC (Blind Carbon Copy) – a powerful tool in your email arsenal. If you wish to let someone observe a conversation without being visible to other recipients, the BCC is your secret weapon. However, use this power wisely, young grasshopper, as BCC-ing without consent can lead to trust issues and awkward encounters. Only deploy the BCC when absolutely necessary, lest you be labeled as an email ninja with questionable motives.
Embrace the CC as a Shield
When copying someone into an email, the CC field can serve as a shield of protection. By keeping someone informed about a conversation, you’re helping foster transparency and keeping everyone on the same page. However, be cautious not to use CC as a weapon – it’s not a digital surveillance tool. Instead, embrace it as a means of collaboration and open communication.
Wrap-Up
And there you have it – a comprehensive guide to copying someone into an email without looking desperate. By being selective, relevant, and thoughtful, you can navigate the treacherous waters of email communication like a seasoned sailor. Remember, timing, etiquette, and the proper use of CC and BCC are your allies in this endeavor. So go forth and conquer the email world, my friend – but remember, with great power comes great responsibility. Happy emailing!
Keywords: How to Add Someone to an Email, copying someone into an email, email etiquette, BCC, CC field
FAQ: How To Copy Someone Into An Email
How do I copy and paste a group of email addresses
If you ever need to send an email to a large group of people, copying and pasting email addresses one by one can be a tedious task. Luckily, there’s a simpler way! Follow these steps:
-
Obtain the email addresses: Gather all the email addresses you want to include in a single document, such as a plain text file or a spreadsheet.
-
Select and copy the email addresses: Use your mouse or keyboard shortcuts to highlight the email addresses and copy them to your clipboard. On most devices, you can press Ctrl/Cmd + C or right-click and select “Copy.”
-
Paste the email addresses: Once you’ve copied the email addresses, go to your email composer, click on the recipient field, and paste (Ctrl/Cmd + V or right-click and select “Paste”). The email addresses will be added automatically.
By following these steps, you’ll save time and effort when addressing your group email.
How do I copy recipients in Gmail
Copying recipients in Gmail is a breeze. Here’s what you need to do:
-
Compose a new email: Start by clicking on the “Compose” button in your Gmail inbox to create a new email message.
-
Add recipients: In the recipient field, enter the email addresses of the primary recipients you want to copy.
-
Copy recipients with CC: If you want to copy recipients using the “CC” (Carbon Copy) feature, click on the “CC” button below the recipient field. This will open a secondary recipient field.
-
Copy recipients with BCC: Alternatively, if you prefer to copy recipients using the “BCC” (Blind Carbon Copy) feature, click on the “BCC” button below the recipient field. This will also open a secondary recipient field, but the email addresses entered here will be hidden from other recipients.
-
Enter email addresses: In the appropriate recipient field, enter the email addresses of the recipients you want to copy.
-
Send your email: Complete your email, add a subject line, compose your message, and click the “Send” button. Your email will be sent to the primary recipients as well as those you copied.
Now you’re ready to copy recipients in Gmail like a pro!
What does the ++ mean
The ++ symbol, also known as “the plus plus,” is a playful and informal way to indicate that someone has been included or copied in an email or message. It’s often used to show appreciation, acknowledgment, or to ensure the person is aware of the information being shared. Think of it as a virtual nudge to say, “Hey, you’re in the loop!”
So, next time you receive an email with a ++ attached, feel special and enjoy your moment in the email spotlight!
How do I send an email with CC and BCC
When you want to copy others on an email, you have two options: CC and BCC. Here’s the lowdown on each:
-
CC (Carbon Copy): Use CC when you want to copy additional recipients openly, allowing all recipients to see who else received the email. It’s useful in situations where everyone needs to be aware of who’s in the conversation.
-
BCC (Blind Carbon Copy): BCC comes in handy when you want to copy recipients discreetly. Email addresses added in the BCC field will be hidden from other recipients, maintaining their privacy. It’s perfect for mass emails, sharing sensitive information, or when you don’t want recipients to know who else was copied.
To send an email with CC and BCC:
-
Compose your email: Start by creating a new email message.
-
Add primary recipients: Enter the email addresses of the main recipients in the “To” field.
-
CC additional recipients: To copy recipients openly, click on the “CC” button and enter their email addresses in the CC field.
-
BCC additional recipients: For discreet copying, click on the “BCC” button and enter the email addresses in the BCC field.
-
Craft your email: Complete your email with a subject line and your message.
-
Click “Send”: Once your email is ready, hit that “Send” button and off it goes to your primary recipients and those copied!
Now you have the power to send emails with CC and BCC like a pro!
Is it rude to CC someone
Not at all! Copying someone on an email can be a thoughtful gesture or an essential method of keeping everyone informed. However, it’s crucial to consider the context and purpose behind it.
-
When it’s not rude: CCing someone can be entirely appropriate when the information is relevant to the recipient or when they should be aware of the conversation. It can facilitate transparency, collaboration, and effective communication.
-
When it can be rude: However, it’s important not to overuse CC or include individuals who don’t need to be involved. Flooding someone’s inbox unnecessarily or copying higher-ups without a valid reason can be seen as rude or a misuse of the email system.
To ensure you’re using CC properly, be mindful of who you include and the importance of the information being shared. Thoughtful and purposeful use of CC will keep everyone happy and on the same page!
Can you Bcc everyone
Absolutely! By using the BCC (Blind Carbon Copy) feature, you can copy a large group of recipients privately without compromising their anonymity. It’s an excellent option for situations where you want to maintain privacy or respect the privacy of others.
Although you can technically add multiple BCC recipients, it’s essential to exercise caution. Adding a long list of BCC recipients might raise suspicion, trigger spam filters, or result in your email being marked as spam by the recipients’ email clients. So, use BCC responsibly and consider dividing large groups into smaller batches if needed.
Now, go ahead and BCC everyone with confidence and efficiency!
How do you copy two people into an email
Copying two people into an email is as easy as pie! To copy two or more people, follow these steps:
-
Compose a new email: Start by creating a new email message in your email client or service.
-
Add primary recipients: Enter the email addresses of the primary recipients in the recipient field.
-
Copy additional recipients: To copy two people, or more, into the email, use either the CC (Carbon Copy) or BCC (Blind Carbon Copy) feature.
-
CC copy: If you want to copy openly, click on the “CC” button and enter the email addresses of the additional recipients in the CC field.
-
BCC copy: For discreet copying, click on the “BCC” button and enter the email addresses in the BCC field.
-
Compose your email: Craft your email with a subject line and your message.
-
Click “Send”: Once you’re satisfied with your email, click the “Send” button to unleash your digitally copied awesomeness!
Now you have the knowledge to copy two or more people into your email conversations like a pro!
How do I add someone in Outlook
Adding someone in Outlook is a breeze. Follow these simple steps:
-
Open Outlook: Launch the Outlook application on your desktop or access it through your preferred web browser.
-
Compose a new email: Click on the “New Email” button or press Ctrl/Cmd + N to create a new email message.
-
Enter recipient’s email address: In the recipient field, enter the email address of the person you want to add.
-
Press Enter: After entering the email address, press the Enter key to add the person to the recipient list.
That’s it! You’ve successfully added someone to your Outlook email, and they’re ready to receive your digital correspondence. Happy emailing!
Can you send email with only Bcc
Yes, you can send an email with only BCC (Blind Carbon Copy) recipients. When you use BCC, the primary recipients won’t be able to see who else received the email, maintaining everyone’s privacy.
To send an email with only BCC:
-
Compose a new email: Start by creating a new email message.
-
Leave the “To” field blank: Instead of entering any recipients in the “To” field, leave it empty.
-
Click on “BCC”: Click on the “BCC” button to open the BCC field.
-
Enter email addresses in BCC: Enter the email addresses of the recipients you want to include in the BCC field.
-
Compose your email: Craft your email with a subject line and your message.
-
Click “Send”: When you’re ready, click the “Send” button to send the email to all the recipients listed in the BCC field.
Remember, using BCC exclusively can be beneficial when you want to maintain the privacy of your recipients or send a mass email without revealing individual addresses. Use the power of BCC wisely!
How do you say copied in an email
When copying someone in an email, it’s always good practice to let them know they’ve been copied. While there isn’t a specific phrase or term to say “copied” in an email, you can use clear and friendly language to convey the message. Here are a few suggestions:
- “I’ve copied [Name] on this email for their information.”
- “Including [Name] in this conversation.”
- “Just a heads up, [Name] is copied here so they’re in the loop.”
Feel free to adapt these expressions to your personal style or add a friendly touch of your own, ensuring your recipients feel acknowledged and involved in the conversation!
What does CC and BCC mean in email
In the world of email, CC and BCC are two abbreviations with distinct purposes:
-
CC (Carbon Copy): When you CC someone on an email, it means you are openly copying them as an additional recipient. All recipients in the CC field can see who else has been copied. CC is useful for keeping everyone informed or including individuals who may want to chime in on the discussion.
-
BCC (Blind Carbon Copy): BCC allows you to copy additional recipients discreetly. Email addresses entered in the BCC field are hidden from other recipients, keeping the recipient list confidential. BCC is ideal for mass emails, protecting privacy, or when you don’t want recipients to know who else was copied.
By mastering the art of CC and BCC, you’ll have the flexibility to copy recipients openly or secretly, depending on your specific needs. Now go forth and conquer the world of electronic correspondence!
How do you say add someone in an email
Adding someone to an email conversation is simple, and there are various ways to express it effectively. Here are a few suggestions to convey the message clearly:
- “Please add [Name] to the discussion.”
- “Including [Name] in this email thread.”
- “Kindly add [Name] to the recipient list.”
Select the phrase that suits your writing style or customize it to match your own personality. Adding someone to an email has never been easier!
How do you copy someone into another letter
To copy someone into another letter or email, the process is straightforward. Here’s what you need to do:
-
Open the original letter: Locate the email or document you want to copy someone into.
-
Compose a new email or letter: Start a new email or create a new document.
-
Copy the content: Highlight and select the desired content from the original letter. To copy, press Ctrl/Cmd + C or right-click and select “Copy.”
-
Paste into the new email or letter: Go to the newly composed email or document and position your cursor where you want to include the content. Then, press Ctrl/Cmd + V or right-click and select “Paste.” The content will be copied into the new email or letter.
-
Address the recipient: Add the email address or name of the person you want to copy in the recipient field of the new email or letter.
-
Add additional details: Complete the subject line and compose any additional information or context required for the new email or letter.
-
Send the email or save the letter: Click “Send” to send the email immediately or save the letter to your preferred location for later use.
By following these steps, you can easily copy someone into another letter or email without any hassle. Happy copying!
How do I select all recipients in Gmail
Sometimes you may need to select multiple recipients in Gmail, especially when you want to perform bulk actions like copying, adding labels, or deleting. To select all recipients quickly, follow these steps:
-
Open Gmail: Access your Gmail account by signing in to your email client or using the web version.
-
Go to Sent or Inbox: Navigate to the “Sent” or “Inbox” folder, or any other folder where your desired emails are located.
-
Hold Shift: While holding the Shift key on your keyboard, click the first email address you want to select.
-
Click the last email address: Scroll down or up to find the last email address you want to select. Hold Shift once again and click on the last email address.
-
Select multiple recipients: All the email addresses between the first and last one you selected will be highlighted. You can now perform actions on all of them simultaneously.
With this handy method, you can save time by selecting multiple recipients at once!
How do you copy a new recipient list
If you’re looking to make a copy of a recipient list for future use, you’re in luck! Follow these steps to copy a new recipient list:
-
Create a new email: Open your email client or service and create a new email message.
-
Add recipients to the new email: Enter the email addresses you want to include in the recipient list in the appropriate field (To, CC, or BCC).
-
Copy the recipient list: Once you’ve added all the desired recipients to the new email, copy the entire recipient list. To do this, position your cursor at the beginning of the list, click and drag to select all the email addresses, and then press Ctrl/Cmd + C or right-click and select “Copy.”
4