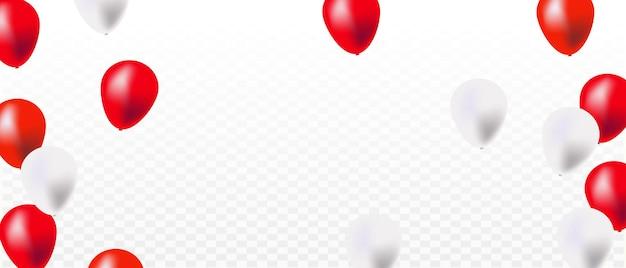Finding the perfect image with a transparent background can be a game-changer, whether you’re designing graphics for your blog, creating a logo, or working on a presentation slide. However, there are times when you come across an image that’s meant to have a transparent background but appears as a solid black or white block. Frustrating, isn’t it?
In this blog post, we’ll tackle the common issues related to transparent backgrounds and provide you with step-by-step instructions on how to copy an image with a transparent background. You’ll also learn why PNG files may turn out all black, how to remove a white background from an image using Photoshop, and even how to import a PNG into After Effects while preserving its transparency.
So, if you’re ready to unlock the magic of transparent backgrounds and take your designs to the next level, read on!
How to Copy an Image with a Snazzy Transparent Background
So, you’ve stumbled upon an image that you simply must have in your own creative masterpiece. But hold on just a moment! That image’s background is about as exciting as watching paint dry. Fear not, my fellow creative genius! In this guide, we’ll walk you through the process of copying an image with a transparent background, allowing you to sprinkle it seamlessly into your own projects. It’s time to turn bland into grand!
Checking for the Right Tools
Before we dive headfirst into the magical realm of image copying, let’s make sure we’ve got the necessary tools at our disposal. Surprisingly, you won’t need a wizard’s wand or a top hat. All you need is trusty Adobe Photoshop or any other photo editing software that supports transparency. So, grab hold of that digital paintbrush and let’s get started!
Step 1: Open Sesame!
Go ahead and launch your photo editing software. Now, don’t be alarmed by the multitude of buttons and options before you. We’ll navigate this techno-jungle together! To begin, open the image you wish to perform a disappearing act on. Once the image is loaded, take a deep breath, summon your inner magician, and proceed to the next step.
Step 2: Feathered Friends
Now, let’s dig into the nitty-gritty of background removal. Locate the ‘Lasso’ tool in your photo editing software. Click and hold on the tool until you uncover the glorious menu of selection options. Here, you’ll want to select the ‘Polygonal Lasso’ tool. Why, you ask? Well, the polygonal nature of this tool allows for precise and angular selections, making your life a whole lot easier. But remember, we’re not lassoing cattle here; we’re selecting a background!
Step 3: Tricky Transparency
It’s time to put your steady hands and cunning skills to work! Using the ‘Polygonal Lasso’ tool, carefully trace the outline of the image you wish to capture. Take your time and don’t rush this process; precision is key! Once you’ve successfully outlined your image, you’ll want to right-click within the selection and choose the ‘Layer via Copy’ option. Voila! You’ve just severed the ties between the image and its boring background, creating a brand new layer with a transparent background.
Step 4: Save the Day…and the Image!
Now that you’ve triumphantly achieved a transparent background, it’s time to save your creation and bring it into the world. Select the ‘File’ menu from the toolbar and click on ‘Save As’. Choose your preferred image format (JPEG, PNG, or GIF) and give your masterpiece a memorable name. Be sure to save it in a location that’s easily accessible for your future genius moments. Congratulations, you’ve conquered the transparent background challenge like a boss!
Step 5: Unleash Your Creative Beast
With your newly acquired image, the possibilities are limitless! Whether you’re designing a website, creating an eye-catching presentation, or spicing up your social media posts, you’ve now got a powerful tool in your creative arsenal. So go forth, fellow designer, and let your imagination soar!
Now that you’re armed with the knowledge of how to copy an image with a transparent background, you can confidently bring your creative vision to life. Say goodbye to mundane backgrounds and hello to a world of endless possibilities!
FAQ: How To Copy Image With Transparent Background
Are you tired of dealing with pesky backgrounds that ruin the aesthetic of your images? Say goodbye to those irritating moments! In this comprehensive FAQ-style guide, we will address all your burning questions and show you the ropes on how to copy images with transparent backgrounds. Join us on this transparently exciting journey!
Why does my PNG file appear all black
If your PNG image appears as a mysterious shadowy figure and you’re left in the dark, fear not! The darkness is most likely due to the absence of transparency. Ensure that your image has a transparent background, allowing the true potential of the image to shine through.
How can I make a PNG transparent in PhotoShop
Photoshop, the magician of image editing, can whisk away the unwanted background from your PNG. Just follow these mesmerizing steps:
- Open your PNG image in Photoshop.
- Select the Magic Wand Tool (W) from your toolbox.
- Click on the background you want to remove.
- Press the Delete key on your keyboard to make it vanish!
- Voila! Your image now sports a fantastic transparent background that is ready to be copied and pasted to your heart’s content.
How do I remove a white background from an image in Photoshop
White backgrounds can be as annoying as a splatter of paint on a masterpiece. To rid your image of this pesky blot, follow these illuminating steps in Photoshop:
- Launch Photoshop and open your image.
- Select the Magic Eraser Tool (E) from your toolbox.
- Click on the white background you want to remove.
- Watch as the magic eraser works its wonders, making the white background disappear into thin air!
- Now, your image is primed to be copied with a sparkling transparent background.
Can I save a JPEG with a transparent background
Ah, the enchanting world of JPEGs! Unfortunately, JPEG files do not support transparency. These delightful images are best suited for photographs that stand proudly with solid backgrounds, not for the invisibility cloak of transparency. So, put those thoughts aside and embrace the beauty of PNG when aiming for that elusive transparent background.
Why is my background not transparent in After Effects
Oh, the enigmatic world of After Effects! If you find yourself trapped in a non-transparent realm while attempting to achieve the transparent background effect, fear not. Ensure you have followed these mystical steps:
- Import your image into After Effects.
- Confirm that the image format is a PNG file.
- Check that the transparency toggle is enabled in the Interpret Footage dialog box.
- Once done, revel in the magic of transparency as your background fades away, revealing the hidden wonders behind!
How do I import a PNG into After Effects
To sweep a PNG image into the mystical realm of After Effects, follow these steps:
- Launch After Effects.
- Go to File > Import > File.
- Navigate to your desired PNG file and click Open.
- Now, watch as After Effects graciously accepts your PNG and prepares it for pure visual wizardry!
How can I make a PNG transparent in PowerPoint
PowerPoint, the grand conductor of presentations! To make your PNG transparent within the captivating slides of PowerPoint, follow these steps:
- Fire up PowerPoint.
- Insert your PNG image onto a slide.
- Right-click on the image and select Format Picture.
- In the Format Picture pane, go to the Picture tab.
- Scroll down to the Image Options section and adjust the Transparency slider to your heart’s desire.
- See the magic unfold before your eyes as your image transforms into a stunning masterpiece with a transparent background!
How can I get a transparent background on an image
An image with a transparent background is like a unicorn in the enchanted forest—mysterious and delightful. To create this magical effect, you can use tools like PhotoShop, Remove.bg, or other graphic editing software. These tools allow you to remove the background, revealing the hidden secrets behind your image. With a transparent background, you can effortlessly copy and paste your image in any setting, allowing it to seamlessly blend into its new surroundings.
How do I fix a black background
Ah, the dreaded black background! It’s like a stealthy ninja, taking over the essence of your image. To banish this unwelcome intruder, put on your image-editing cape and follow these steps:
- Open your image in an editing software like PhotoShop.
- Check if the image has a transparent background.
- If not, remove the background using the Magic Wand Tool or similar tools.
- Save your image with a PNG format ensuring that transparency is preserved.
- Watch as your image trips the darkness fantastic and embraces the world with its transparent brilliance!
Why aren’t my PNG files transparent
If your PNG files are as opaque as a brick wall, it’s time to shed some light on the situation. Here are a few possible reasons for the lack of transparency:
- Incorrect file format: Ensure that your image is saved as a PNG file, as other formats like JPEG do not support transparency.
- Background color: Check if the background color is set to white or any other solid color. You need to make sure the background is transparent, not solid.
- Image editing software: If you’re using software other than Photoshop, make sure you are using the correct tools and settings to achieve transparency.
- Save settings: When saving your image, double-check that you have enabled the transparency option to preserve that desirable see-through quality.
How can I get rid of the black background in my PNG
Is your PNG wearing an unwelcome black cloak, obscuring its true potential? Fear not! You have the power to cast away this shadowy shroud. Here’s what you need to do:
- Open your PNG image in an image editing software like Photoshop.
- Use the Magic Wand Tool or any other background removal tool to select the black background.
- Press the Delete key on your keyboard and watch the darkness fade away!
- Save your image in its transparent glory, ensuring that the black background is forever banished.
Can PNG images have transparency
Absolutely! Transparent backgrounds are the realm of PNG images. Unlike JPEGs, the mighty PNG format supports transparency, allowing your images to seamlessly merge with any background, just like the chameleon’s camouflage.
How do I make the background of a PNG image transparent
Prepare to unlock the secrets of transparency in PNG images and bask in the glory of a clear background. Follow these steps to embrace the transparent marvels:
- Open your PNG image in an image editing software such as Photoshop.
- Select the background using the Magic Wand Tool or any other equivalent tool.
- Press the Delete key and watch as the background dissolves into transparency.
- Save your image as a PNG file, ensuring to preserve the transparency.
- Dance with joy as you witness the newfound clarity of your image’s background, inviting you to copy it wherever your heart desires!
How do I make an image transparent in Photoshop
Ah, the wonders of Photoshop, where images can transform like chameleons! To grant your image the gift of transparency, perform these enchanting steps:
- Open your image in Photoshop.
- Navigate to the Layers panel and double-click on the Background layer to unlock it.
- In the Layer Style window, slide the Opacity slider to adjust transparency.
- Delight in the transparency of your image as the background fades away, revealing its hidden charm!
Why does my transparent PNG have a black background
Oh, the frustration! A transparent PNG should evoke the feeling of floating on a cloud, but instead, you are stuck with a black background. Fear not, for this dilemma can be solved by following these steps:
- Open your PNG image in an image editing software like Photoshop.
- Check if the image has a transparent background.
- Ensure that there are no additional layers or hidden elements with black backgrounds.
- Save your image as a PNG file, making sure the transparency option is enabled.
- Rejoice as your image finally resurfaces with its transparent background, ready to be copied in all its glory!
How do I remove the white background from a JPEG
Alas, JPEG images, beautiful as they may be, lack the sorcery of transparency. For removing the white background, you’ll need software like Photoshop or other image editing applications that allow layer manipulation. With these magical tools, you can isolate the subject from its white surroundings by meticulously selecting the background, deleting it, and saving it with a PNG format. Remember, PNG is the gateway to the world of transparency!
How can I make a logo transparent
A transparent logo is like a superhero without a cape—brimming with potential. With a few simple yet heroic steps, you can achieve logo transparency:
- Open your logo in an image editing software like Photoshop.
- Check if your logo is on a transparent background. If not, use the Magic Wand Tool to select the background and delete it.
- Save your logo in PNG format, ensuring that transparency is enabled.
- Watch as your logo conquers the world, blending seamlessly into any design or background, ready to become the face of your brand!
How do I copy and paste a picture with a transparent background
Ah, the joy of seamlessly integrating images with transparent backgrounds into your creative endeavors! To copy and paste an image with a transparent background, follow these captivating steps:
- Ensure that the image you want to copy has a transparent background. You can achieve this using image editing software like Photoshop.
- Use tools like the Rectangular Marquee Tool or the Lasso Tool to select the desired portion of the image or select the entire image.
- Press Ctrl+C (or Cmd+C for Mac users) to copy the image to your clipboard.
- Find the destination where you want to paste the image and press Ctrl+V (or Cmd+V) to paste.
- Marvel at your creation as the image flawlessly integrates into its new environment, thanks to its transparent background!
Now that you’re armed with this newfound knowledge, you can confidently navigate the realms of image editing and unleash the power of transparency! Let your creativity soar as you copy images with transparent backgrounds, leaving behind the shackles of solid backgrounds in the past. Embrace the magic, the possibilities, and the transparency—after all, who needs a plain background when you can be surrounded by the extraordinary?