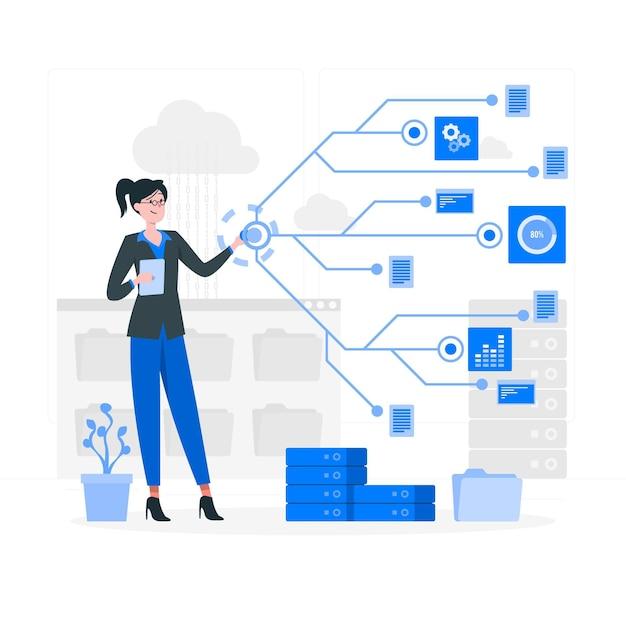Have you ever wondered how to effectively connect data points in an Excel scatter plot? Scatter plots are a powerful tool for visualizing relationships between variables, but connecting the dots can provide even more valuable insights. In this blog post, we will explore the process of connecting data points in Excel scatter plots, along with answering some common questions like when to connect the points, how to combine a scatter plot and a line graph, and how to create a line of best fit.
Whether you are a data enthusiast, a student, or a professional, this guide will equip you with the knowledge and skills to make your scatter plots more informative and visually appealing. So, let’s dive into the world of Excel scatter plots and learn how to connect the dots to uncover hidden patterns and trends in your data.
Keywords: What is the line of best fit?, What does a scatter plot show?, How do you know when to connect the points on a graph?, How do you combine a scatter plot and a line graph in Excel?, How do you plot data points?, How do you make a line of best fit on a scatter plot in Excel?, Why are the points on a line graph not connected?, How do you connect the dots on a scatter plot sheet?, How do you read a scatter plot graph?, What is used to connect the points in a line graph?, How do you join points on a graph?, How do you switch the rows and columns in the chart so the data points are grouped into data series by year?, How do you connect scatter plots?, How do I plot a line graph in Excel with two sets of data?, What are the 3 types of scatter plots?, How do you connect data points in Excel?, How do you join two graphs together?, How do you plot points on a graph in Excel?, Do you connect points on a scatter plot?
Let’s get started!
How to Connect Data Points in Excel Scatter Plot
In the world of data visualization, scatter plots are like the cool kids on the block. They may seem chaotic at first, but once you know how to connect the data points in an Excel scatter plot, you’ll be the star of your data analysis show. So, let’s dive in and unravel the mystery of connecting those dots!
Setting the Stage: Creating an Excel Scatter Plot
Before we jump into connecting the dots, we need a stage to perform on. So, let’s create an Excel scatter plot first. Begin by selecting and organizing your data in columns, with one column for the x-values and another for the y-values. It’s like playing matchmaker for numbers!
Once your data is ready, select it all and click on the “Insert” tab at the top of the Excel window. Look for the scatter plot option (spoiler alert: it looks like a bunch of dots). Click on it, and voila! Your scatter plot is born.
The Lonely Dots: Adding Data Points
Now that we have our scatter plot, it’s time to give those lonely dots some friends. These friends are called data points, and they will make your scatter plot come alive! To add a data point, simply double-click on your scatter plot, and a graph editor window will magically appear. Click on the “Add” button, and enter the x and y values for your data point.
Feel free to add as many data points as you like – they won’t mind the company. Just remember, the more data points you have, the more interesting your scatter plot will be. It’s like throwing a party for numbers!
It’s Time to Connect: Adding Lines to Your Scatter Plot
Now comes the fun part – connecting those dots and turning your scatter plot into a masterpiece. To add lines, first, make sure you have selected your scatter plot (click on it once to be sure), then go to the “Design” tab. Look for the option that says “Add Chart Element” (hint: it’s a fancy plus icon). Click on it and select “Lines.”
Once you have added lines, watch the magic unfold as they connect your data points in a visually appealing way. It’s like creating a work of art, but with numbers and lines instead of paint and brushes. So, feel free to experiment with different line styles, colors, and thickness to make your scatter plot pop!
The Story Unveiled: Analyzing Your Connected Scatter Plot
Congratulations, you have successfully connected the data points in your Excel scatter plot! Now it’s time to interpret the story they’re telling. Are the points clustered together, forming a clear pattern? Or do they drift aimlessly, like a lost sheep in a statistical pasture?
Take a moment to analyze the trends, relationships, and outliers in your scatter plot. Look for any insights or patterns that can help you understand the data better and make informed decisions. Remember, data points are like little messengers, and their connections hold valuable information waiting to be uncovered.
In this guide, we learned to connect the dots in an Excel scatter plot, turning a mundane collection of data points into a captivating visual representation. By adding lines, we transformed a scatter plot into a work of art that can reveal hidden patterns and insights.
So, go forth and embrace the power of connecting those data points in an Excel scatter plot. Unleash your creativity, analyze your visuals, and let the stories unfold before your very eyes. Happy plotting!
FAQ: How To Connect Data Points in Excel Scatter Plot
Welcome to this comprehensive FAQ guide on how to connect data points in an Excel scatter plot. Scatter plots are powerful tools for visualizing relationships between variables, but knowing how to connect the dots can be a bit tricky at times. In this FAQ section, we will address common questions related to connecting data points, plotting lines of best fit, and combining scatter plots with line graphs in Excel. So let’s dive right in!
What is the Line of Best Fit
The line of best fit, also known as a trendline, is a straight line that represents the overall trend or relationship between the data points in a scatter plot. It helps to visualize the general pattern or direction of the data. Excel provides a convenient way to add a line of best fit to your scatter plot, making it easier to interpret the data.
What Does a Scatter Plot Show
A scatter plot shows the relationship between two variables by displaying individual data points on a graph. Each data point represents a combination of values for the two variables, usually plotted on an x-axis and a y-axis. By visually examining the scatter plot, you can observe any patterns, trends, or correlations between the variables.
How Do You Know When to Connect the Points on a Graph
Unlike a line graph where points are connected to show a continuous change, scatter plots typically do not connect the data points. Each point represents a distinct observation or measurement. Connecting the points may introduce a misleading trend, especially if there is no actual relationship between the variables being plotted.
How Do You Combine a Scatter Plot and a Line Graph in Excel
To combine a scatter plot and a line graph in Excel, you can add a trendline to your scatter plot. The trendline will display a line that represents the overall trend or relationship between the data points. This can be useful when you want to visualize the general direction of the data while still showing individual data points.
How Do You Plot Data Points
Plotting data points in Excel is fairly simple. First, ensure you have two sets of data that you want to plot on your scatter plot. Then, select the data and choose the “Scatter” chart type from the “Insert” tab. Excel will automatically generate a scatter plot with your data points displayed on the graph.
How Do You Make a Line of Best Fit on a Scatter Plot in Excel
To create a line of best fit on a scatter plot in Excel, follow these steps:
- Select the scatter plot.
- Right-click on one of the data points and choose “Add Trendline.”
- In the “Format Trendline” pane, select the desired line type (linear, exponential, polynomial, etc.).
- Customize the trendline by adjusting options such as intercepts, name, and display options.
- Click “Close” to apply the trendline to your scatter plot.
Why are the Points on a Line Graph Not Connected
Unlike scatter plots, line graphs connect the data points to show a continuous change over a given period or sequence. The points on a line graph represent values at specific intervals, and connecting them helps to visualize the progression or trend between the points.
How Do You Connect the Dots on a Scatter Plot Sheet
Connecting the dots on a scatter plot sheet is generally not recommended because each data point represents a unique value or observation. Connecting the dots could imply a relationship or trend that may not actually exist in the data. It’s best to rely on other visualization techniques, such as trendlines or regression analysis, to identify patterns or associations.
How Do You Read a Scatter Plot Graph
Reading a scatter plot graph involves examining the distribution of data points and identifying any trends or relationships between the variables being plotted. The x-axis represents one variable, while the y-axis represents the other. By analyzing the general shape of the scatter plot, the clustering of data points, and the presence or absence of a trendline, you can gain insights into the relationship between the variables.
What is Used to Connect the Points in a Line Graph
Lines are used to connect the points on a line graph, forming a continuous visual representation of the data. The lines provide a sense of progression or change over a specified period. By connecting the points, line graphs can show trends, fluctuations, or patterns in the data.
How Do You Join Points on a Graph
Joining points on a graph is typically done on line graphs, where the points are connected using lines to reflect continuous change. This connection helps to visualize the relationship or trend between the points. In scatter plots, however, it is generally best not to join the points since each point represents a unique observation.
How Do You Switch the Rows and Columns in the Chart so the Data Points are Grouped into Data Series by Year
To switch rows and columns in Excel and group data points into data series by year, follow these steps:
- Select the data range you want to switch.
- Copy the data using the “Ctrl + C” shortcut.
- Right-click on the destination cell where you want to paste the data.
- Choose the “Paste Special” option.
- In the dialog box, check the “Transpose” option.
- Click “OK” to transpose the data, switching rows and columns.
- Now, your data points will be grouped into data series by year in the chart.
How Do You Connect Scatter Plots
In general, scatter plots do not connect the data points. However, if you wish to join the data points in a scatter plot to highlight a specific trend or relationship, you can use a line chart instead. Line charts connect the data points, making it easier to see the overall trend while still displaying individual data values.
How Do I Plot a Line Graph in Excel with Two Sets of Data
To plot a line graph in Excel with two sets of data, follow these steps:
- Enter your data into two columns, with the x-values in one column and the corresponding y-values in another.
- Select the data range for both columns.
- Go to the “Insert” tab and choose the “Line” chart type.
- Select the desired line chart style from the options available.
- Excel will create a line graph with two lines, representing the two sets of data plotted on the x-axis and y-axis.
What are the 3 Types of Scatter Plots
The three types of scatter plots commonly used are:
-
Positive Scatter plots: In positive scatter plots, the data points show a positive relationship or correlation between the variables. As one variable increases, the other variable also tends to increase.
-
Negative Scatter plots: Negative scatter plots display a negative relationship or correlation between the variables. As one variable increases, the other variable tends to decrease.
-
No Scatter plots: No scatter plots show no discernible relationship or correlation between the variables. The data points are scattered randomly without a clear pattern or trend.
How Do You Connect Data Points in Excel
In Excel, data points in scatter plots are typically not connected. However, if you want to connect the data points to reveal a trend or relationship, you can use a line chart instead. Line charts in Excel connect the data points with lines, making it easier to visualize the overall trend while still displaying individual data values.
How Do You Join Two Graphs Together
To join two graphs together in Excel, you can create a combined chart. Here’s how:
- Create the two separate graphs you want to join.
- Select the first graph and copy it.
- Paste the copied graph onto the chart area of the second graph.
- Resize and reposition the copied graph as desired, aligning it with the second graph.
- The two graphs will now be joined together, displaying both sets of data on the same chart.
How Do You Plot Points on a Graph in Excel
To plot points on a graph in Excel, follow these steps:
- Enter the x-values and y-values into separate columns in Excel.
- Select the range of data you want to plot.
- Go to the “Insert” tab and choose the desired chart type (scatter chart, line chart, etc.).
- Excel will generate the graph with your data points plotted on the chart.
Do You Connect Points on a Scatter Plot
In general, it is not recommended to connect points on a scatter plot. Each data point represents a distinct observation, and connecting them may imply a relationship or trend that may not actually exist in the data. It’s best to rely on other visualization techniques, such as trendlines, to analyze patterns and relationships in scatter plots.
We hope this comprehensive FAQ guide has provided you with the answers you were looking for regarding connecting data points in Excel scatter plots. Knowing how to properly interpret and visualize your data is crucial for drawing accurate insights. Remember, while scatter plots don’t typically connect the dots, Excel provides various tools such as trendlines and combined charts to help you reveal meaningful relationships and trends. So go ahead, explore the world of scatter plots, and uncover the hidden stories behind your data!