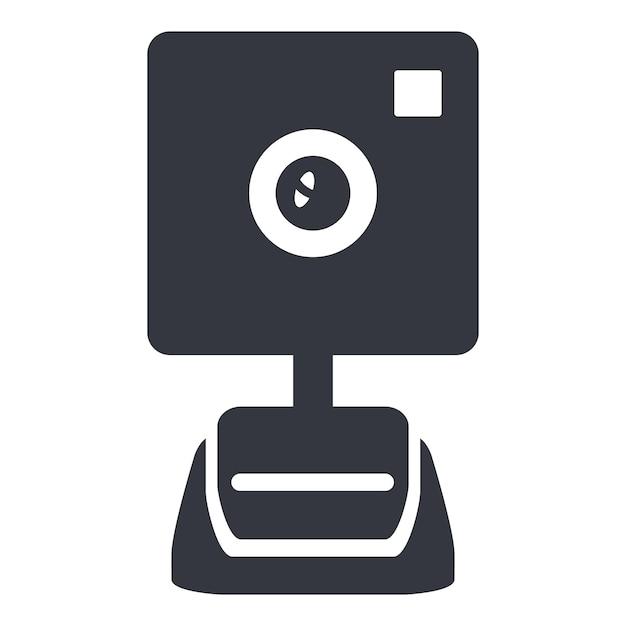Are you trying to set up your webcam with your monitor but feeling overwhelmed by the technicalities? Look no further! In this comprehensive guide, we’ll walk you through the step-by-step process of connecting a webcam to a monitor.
Whether you have a Dell desktop monitor or a Logitech webcam, we’ll cover it all! From finding the camera on your Dell monitor to troubleshooting common issues like computer recognition and webcam detection, we’ve got you covered.
So, if you’re ready to level up your video chatting, online meetings, or simply want to indulge in some quality face time with loved ones, let’s dive into the world of webcam-to-monitor connections. Let’s get started!
How to Connect a Webcam to a Monitor: A Step-by-Step Guide
So, you’ve got your hands on a fancy new webcam, and you want to take your video conferencing or live streaming game to the next level. Well, look no further because we’re here to help you connect that shiny piece of technology to your monitor without breaking a sweat. In this guide, we’ll walk you through the process step-by-step, and by the end, you’ll be ready to show off your face to the world like a pro.
Gather Your Supplies
Before we delve into the nitty-gritty of connecting your webcam to your monitor, let’s make sure you have all the necessary supplies to get the job done. Here’s what you’ll need:
-
Webcam: This one’s a no-brainer. Make sure you have a webcam that is compatible with your computer and suits your needs. There are plenty of options out there, so choose wisely.
-
Monitor: You can’t connect a webcam to thin air, so make sure you have a monitor ready and waiting. Whether it’s a standalone screen or a laptop display, as long as it has the necessary ports, you’re good to go.
-
USB Cable: Most webcams connect to your computer using a USB cable. Ensure you have a high-speed USB cable that matches the ports on both your webcam and your computer.
Step 1: Find the Right Port
The first step is to find the port on your monitor where you’ll connect the webcam. Check the back or side of your monitor for a USB port labeled “USB” or “webcam.” If you can’t find one, don’t panic just yet. Some monitors don’t have built-in USB ports, in which case you’ll need an HDMI or DisplayPort adapter.
Step 2: Connect Your Webcam
Now that you’ve located the port on your monitor, it’s time to connect the webcam. Take your trusty USB cable and plug one end into the webcam. Make sure it fits snugly, so there are no wobbly connections.
Step 3: Plug it in, Plug it in
Here comes the moment of truth. Take the other end of the USB cable and plug it into the USB port on your monitor. If you’ve done it right, you should hear that satisfying click sound, and your monitor should recognize the webcam.
Step 4: Install the Drivers
To ensure your webcam functions properly, you’ll need to install the necessary drivers. Most webcams come with an installation CD or a link to download the drivers online. Follow the instructions provided by the manufacturer to get everything up and running smoothly.
Step 5: Test it Out!
You’re almost there! Now it’s time to put your webcam to the test. Open up your preferred video conferencing or live streaming software and check if your beautiful face appears on the screen. Smile, wave, and give yourself a pat on the back for a job well done!
Troubleshooting Tips
-
If your monitor doesn’t have a USB port, you’ll need to use an HDMI or DisplayPort adapter. Make sure to buy the right adapter for your specific brand and model.
-
If your webcam isn’t recognized by your computer or software, try unplugging and replugging the USB cable. If that doesn’t work, restart your computer and try again.
-
If you’re still experiencing issues, consult the user manual or reach out to the manufacturer’s support team for further assistance.
Now that you’ve successfully connected your webcam to your monitor, get ready to impress your colleagues, friends, or audience with your crystal-clear video feed. And remember, if all else fails, a perfectly timed dad joke can always lighten the mood during those virtual meetings. Happy video chatting!
FAQ: How To Connect A Webcam To A Monitor
Where is the camera on my Dell desktop monitor
If you’re frantically searching for the camera on your Dell desktop monitor, take a deep breath and relax. The good news is that not all Dell desktop monitors come with built-in cameras. So, if you can’t find it, chances are it just doesn’t exist! But don’t worry, we’ve got you covered with other ways to connect a webcam to your monitor.
How do I connect my Logitech webcam to my monitor
Connecting your Logitech webcam to your monitor is as easy as pie! First, locate the USB port on your monitor. Then, simply plug in the USB cable from your Logitech webcam into the USB port on your monitor. Voila! Your webcam and monitor are now happily connected, ready to capture all those awkwardly entertaining moments.
Why won’t my computer recognize my Logitech webcam
Ah, the age-old conundrum of technology not cooperating. Fear not, troubleshooting warrior! If your computer is refusing to acknowledge the presence of your beloved Logitech webcam, there are a few things you can try. First, make sure the USB cable is securely connected on both ends. If that doesn’t do the trick, try using a different USB port or restarting your computer. And if all else fails, unleash the power of the internet by updating your webcam drivers from the Logitech website.
Can I plug a USB camera into my monitor
Absolutely! Many monitors come equipped with handy-dandy USB ports. So, if you have a USB camera lying around, you can definitely plug it into your monitor. It’s like giving your monitor a new set of eyes!
How do I use the webcam on my Dell monitor
Ah, the magic of a webcam perched on the crown of your Dell monitor! To use it, simply fire up your favorite video conferencing software or webcam application, and let the camera do its thing. Just make sure to adjust the angle and lighting to capture your best side. Remember, it’s all about looking fly while on the webcam!
Why won’t my computer detect my webcam
Computer acting like a stubborn toddler, refusing to detect your webcam? Take a deep breath and let’s troubleshoot. Check that the USB cable is properly connected, try different USB ports, and make sure the webcam drivers are up to date. If the computer still refuses to acknowledge the presence of your webcam, consider performing a rain dance or contacting tech support.
Does my Dell monitor have a camera
Oh, the thrill of mystery! Not all Dell monitors come with built-in cameras, so unless your monitor specifically mentions having a camera, it’s best not to get your hopes up. But fear not, because there are plenty of external webcams available to fulfill your video chatting and selfie needs!
How do I install a Logitech webcam without a CD
Who needs CDs in the age of digital wonders? To install your Logitech webcam without a CD, simply head over to the Logitech website. Look for the Support or Downloads section, find your webcam model, and download the latest drivers and software. Install them like a champion, and your webcam will be ready to capture your beautiful face in no time.
How do I install a Logitech webcam driver
Installing a Logitech webcam driver is as easy as riding a unicorn. First, visit the Logitech website and find the Support or Downloads section. Locate your webcam model and download the latest driver software. Once downloaded, just follow the installation wizard’s instructions and let the webcam driver work its magic. Soon enough, you’ll be capturing all those precious moments in glorious high-definition!
How do I test my camera for Zoom
Zooming into the world of video conferencing? It’s always a good idea to test your camera before joining a meeting. To do this, open the Zoom application on your computer, click on your profile picture, and select “Settings.” From there, navigate to the “Video” tab and click on the “Test Video” button. Marvel at your stunning reflection on the screen and confirm that your camera is functioning like a superstar!
How do I connect my Dell monitor to the camera
If your Dell monitor doesn’t have a built-in camera, fear not! Connecting your camera to the monitor is still possible. Simply connect the camera to your computer or laptop using the appropriate cables. Then, adjust your monitor settings to display your connected camera’s video feed. It’s like creating your own makeshift camera monitor combo!
How do I view my webcam on Windows 10
To view your webcam on Windows 10, first, make sure your webcam is properly connected. Then, click on the “Start” button and open the “Camera” application. If you can’t find the Camera app, simply search for it in the search bar. Once open, your webcam’s video feed should magically appear, revealing every detail of your charming face.
Do webcams work with monitors
Oh, they absolutely do! Webcams and monitors can be the best of friends. Whether your monitor has a built-in camera or not, you can always connect an external webcam to enhance your video chatting, live streaming, or epic TikTok dance routines. Embrace the power of the webcam and let your monitor become a window to your digital adventures!
Why can’t my computer detect my webcam
Computers can be capricious creatures, can’t they? If your computer refuses to detect your webcam, don’t worry; there are a few tricks up our geeky sleeves. Firstly, ensure the USB cable is firmly connected on both ends. If that doesn’t solve the mystery, try using a different USB port. And if all else fails, channel your inner Sherlock Holmes and update your webcam drivers or consult the wise tech wizards at customer support.
Will Logitech webcam software work with any webcam
Oh, if only true love conquered all! Unfortunately, Logitech webcam software is tailor-made for Logitech webcams and may not work flawlessly with other brands. While it’s always worth a shot to try, you might find that the software dances more gracefully with its own kind. But hey, don’t fret too much; there are plenty of other webcam software options out there waiting to give your non-Logitech webcam a big warm virtual hug.
How can I test my webcam
Feeling a little selfie withdrawal? Time to test that webcam! Fortunately, it’s a breeze. Head over to your computer’s search bar, type in “webcam”, and you should find an app specifically designed to test your webcam. Open it up, flash your brightest smile, and revel in the joy of seeing your own delightful face on the screen. Hello, star of the webcam show!
How do I set up my webcam
Ready to embark on a webcam adventure? Setting up your webcam is a piece of cake. First, ensure your webcam is properly connected to your computer through USB. Once connected, install any necessary drivers or software from the manufacturer’s website. After installation, open your favorite video-conferencing app or webcam software, select your webcam as the video source, and adjust the settings to your heart’s desire. Get ready to shine like a superstar in the webcam universe!
Can you zoom a Logitech Webcam
Marvellous zooming wonders await you! Many Logitech webcams offer zoom functionality, allowing you to get up close and personal with your video subjects. Simply open your webcam software, find the zoom option, and let your fingers do the zooming. Whether you’re conducting a virtual presentation or showing off the intricate details of your latest masterpiece, the zoom feature on your Logitech Webcam will be your trusty sidekick.
Is someone watching me through my webcam
Oh, the paranoia that comes with connected devices! While it’s highly unlikely that an army of spies is watching you through your webcam, it’s always a good idea to stay safe and secure. Protect yourself by covering your webcam with a sticky note or investing in a handy webcam cover. That way, you can rest easy knowing that your webcam is only capturing your stunning moments when you want it to!
Please note that this blog post was generated by AI. While we strive for accuracy and entertainment, it’s always a good idea to consult the manufacturer’s guidelines or seek professional assistance for specific technical issues.