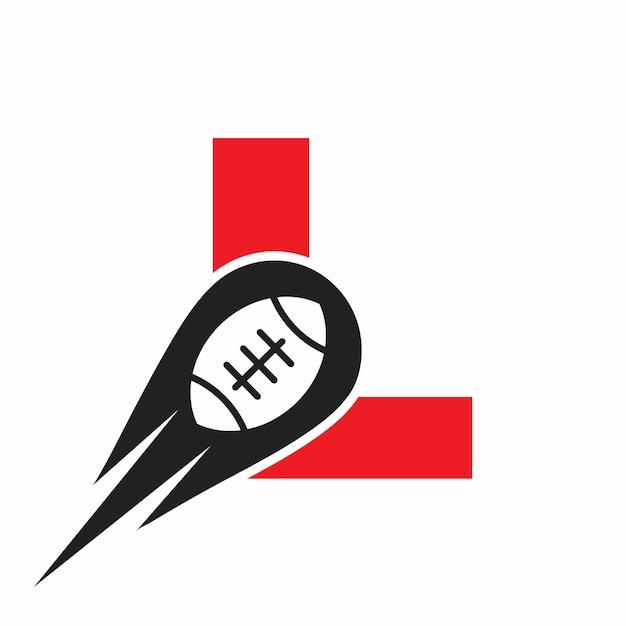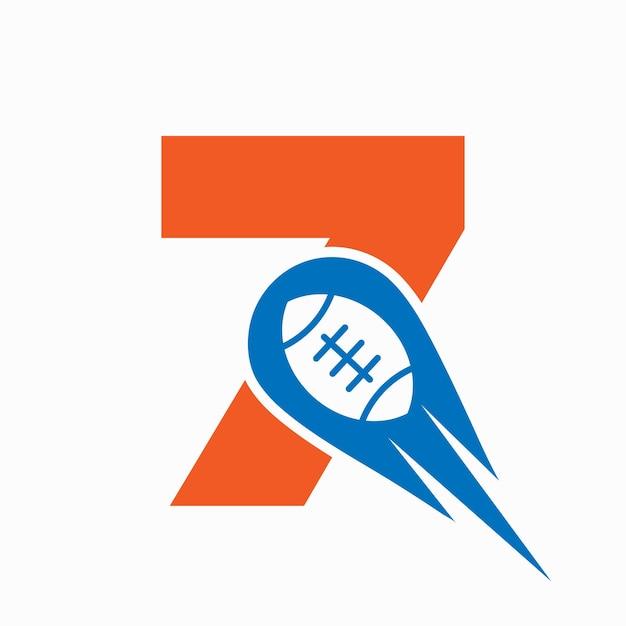In today’s digital world, where design plays a crucial role in various industries, Adobe InDesign has emerged as a go-to tool for professionals. Whether you’re creating a multi-page document, linking Excel files, or merging data, InDesign offers a plethora of features to make your designing process seamless and efficient.
If you’re wondering how to combine InDesign files to streamline your workflow, you’ve come to the right place. In this blog post, we’ll explore various methods and tips to merge, split, and link InDesign files. From merging tables and importing different file formats to creating alternate layouts and data merging, we’ll cover it all. So, let’s dive in and unlock the potential of InDesign to enhance your design projects!
In the following sections, we’ll address common questions like “How do I merge two tables in InDesign?” and “Can you import an InDesign file into another InDesign file?”. By the end of this comprehensive guide, you’ll have a thorough understanding of combining InDesign files effectively. So grab a cup of coffee, get cozy, and let’s get started on this exciting journey of merging and optimizing your InDesign projects!
How to Combine InDesign Files: A Seamless Merge for Masterful Designs
So, you’ve found yourself in a conundrum. You have multiple InDesign files that need to come together as one harmonious masterpiece, but you’re unsure of where to begin. Fear not, for I am here to guide you through the intricate process of combining InDesign files with ease and finesse.
Prep and Plan: No Tequila Shots Required
Before diving headfirst into the merging madness, make sure you have a clear plan in mind. Grab a cup of coffee, or your preferred beverage, and let’s get down to business.
Step 1: Review and Prepare
Start by reviewing all the individual InDesign files you intend to combine. Take note of any consistent formatting, styles, and templates used throughout. This will save you from future headaches and ensure a smooth merge.
Step 2: Gather Your Assets
Next, round up all the necessary assets—images, graphics, and text—to avoid searching for them frantically later. Think of this as a digital treasure hunt, with fewer pirates and more creativity.
The Merging Magic Begins: Spellbinding Steps
Now that you’re prepped and planned, it’s time to unleash the merging magic. With these simple steps, you’ll be weaving your InDesign files together like a sorcerer conjuring spells.
Step 3: Create a New InDesign Document
Open InDesign and create a new document that will serve as the canvas for your combined masterpiece. Set the dimensions, margins, and bleed to match your desired output.
Step 4: Place and Position Files
One by one, place the individual InDesign files into your new document. Use the “Place” command and navigate to each file location. Now, positively position your elements, ensuring they’re perfectly aligned and arranged to your heart’s content.
Step 5: Master the Master Pages
Ah, the coveted master pages. Use these like a maestro conducts an orchestra—creating consistency and harmony throughout your merged document. Apply master pages to ensure uniformity of headers, footers, page numbers, and guide elements across your entire creation. Just call yourself a design virtuoso!
Step 6: Styling and Formatting Finesse
With your elements in place, it’s time to polish them to perfection. Apply consistent styles and formatting across your document, so it flows seamlessly from page to page. Say goodbye to any lingering clashing fonts or mismatched colors. It’s all about that aesthetic cohesion, my friend.
Step 7: Proof and Finalize
Now that you have an exquisite combined InDesign document, it’s time for the final act—proofreading. Dive into every nook and cranny, checking for any typos, formatting errors, or misplaced elements. Give it your eagle-eyed attention, ensuring all is flawless before you release it into the wild.
The Merge is Complete: Breathe a Sigh of Relief
Congratulations, my talented friend! You have successfully combined your InDesign files into a polished piece of art. Stand tall, knowing that you’ve conquered the merging mayhem and emerged victorious.
Remember, merging InDesign files may seem daunting at first, but with some flair, a touch of organization, and a pinch of patience, you can create something truly remarkable. So, go forth and merge those files like a boss!
Disclaimer: No InDesign files were harmed in the making of this blog post. Any resemblance to actual file merging experiences is purely coincidental.
FAQ: How To Combine InDesign Files
In this FAQ-style subsection, we’ll explore some common questions and solutions related to combining InDesign files. Whether you’re merging tables, opening multiple files, or working with alternate layouts, we’ve got you covered!
How do I merge two tables in InDesign
To merge two tables in InDesign, follow these steps:
- Select the first table you want to merge.
- Use the “Type” menu and choose “Create Table.”
- Specify the number of rows and columns you need for the merged table.
- Copy the content from the second table and paste it into the new merged table.
How do you merge in InDesign
Merging objects in InDesign is a piece of cake! Here’s what you need to do:
- Select the objects you want to merge.
- Right-click on the objects and choose “Group” from the dropdown menu.
- Voila! Your objects are now merged and ready to rock!
How do I open two InDesign files at once
To open multiple InDesign files simultaneously, follow these simple steps:
- Launch Adobe InDesign.
- From the “File” menu, select “Open.”
- Hold down the Ctrl key (Command key for Mac users) and select the files you want to open.
- Click “Open,” and all the selected files will open in separate tabs within the same InDesign window.
How do I create a multi-page document in InDesign
Creating a multi-page document in InDesign is as easy as pie! Just follow these steps:
- Open InDesign and go to the “File” menu.
- Select “New” and choose “Document” from the dropdown menu.
- Specify the desired number of pages you want for your document.
- Voila! InDesign will create a multi-page document with the specified number of pages.
How do you split view in InDesign
Do you want the best of both worlds? To split view in InDesign and work like a multitasking pro, here’s what you need to do:
- Go to the “Window” menu.
- Select “Split Window” and then choose either “Vertical” or “Horizontal” split view.
- Congratulations! You now have two views of your document side by side.
How do I link Excel to InDesign
Linking Excel to InDesign can save you a ton of time. Here’s how you can do it:
- Open InDesign and go to the “File” menu.
- Select “Place” and locate your Excel file.
- Choose the settings for importing Excel data.
- Click “Open,” and InDesign will import your Excel data seamlessly.
What files can be imported to InDesign
InDesign is a versatile tool that allows you to import various file types. Here are some file formats you can import:
- Images: JPEG, PNG, TIFF, GIF, etc.
- Text: Word documents, plain text files, etc.
- Vector Graphics: EPS, AI, PDF, SVG, etc.
- Spreadsheet Data: Excel files (XLS, XLSX, CSV, etc.)
Can I convert PDF to InDesign
Absolutely! Converting PDF to InDesign is possible. Just follow these steps:
- Open InDesign and go to the “File” menu.
- Select “Place” and locate your PDF file.
- Choose the pages or content you want to import.
- Click “Open,” and InDesign will convert and import your PDF contents seamlessly.
Can you link tables in InDesign
Yes, you can link tables in InDesign and enjoy the magic of synchronized updates. Here’s how to do it:
- Select the first table you want to link.
- Go to “Table” in the top menu and choose “Table Options.”
- In the “Table Setup” tab, select the “Header Rows” and “Footer Rows” options.
- Repeat the process for the second table.
- With both tables selected, click the “Chain Link” button in the Control panel.
- Now, any changes you make in one table will be mirrored in the linked table.
How do you add rows and columns in InDesign
Adding rows and columns in InDesign tables is a breeze. Just follow these steps:
- Select the table you want to modify.
- Go to the “Table” menu and select “Insert.”
- Choose whether you want to add a row or column.
- In the resulting dropdown, specify where you want the row or column to be inserted.
- Ta-da! Your table now has the additional row or column you desired.
How do I add a column to an InDesign table
To add a column to an existing table in InDesign, simply follow these steps:
- Select the table to which you want to add a column.
- Go to the “Table” menu and select “Insert.”
- From the dropdown menu, click on “Columns to the Right” or “Columns to the Left.”
- Marvel at the newly added column in your table. Easy peasy!
How do I merge alternate layouts in InDesign
To merge alternate layouts in InDesign, follow these straightforward steps:
- Open the InDesign file containing the alternate layouts.
- Go to the “Pages” panel and select the layout you want to merge.
- Drag and drop the selected layout onto another layout you want to merge it with.
- Release the mouse button, and InDesign will merge the alternate layouts together.
Can you import an InDesign file into another InDesign file
Yes, you can import an InDesign file into another InDesign file with just a few clicks. Here’s how:
- Open the InDesign file you want to import the other file into.
- Go to the “File” menu and select “Place.”
- Locate the InDesign file you want to import and click “Open.”
- Choose the pages or content you want to import.
- Click “OK,” and InDesign will seamlessly import the selected content into your file.
How do you merge data
Merging data in InDesign is a fantastic way to automate your workflow. Follow these simple steps:
- Open InDesign and go to the “Window” menu.
- Choose “Utilities” and then select “Data Merge.”
- In the Data Merge panel, click on the “Select Data Source” button.
- Locate and select your data source file, such as a CSV or Excel file.
- Design your document, adding placeholders for the data fields.
- Click on “Create Merged Document,” and InDesign will merge your data beautifully.
Can you mail merge in Adobe
Absolutely! Adobe InDesign offers powerful mail merge capabilities. Here’s how to do it:
- Open InDesign and go to the “Window” menu.
- Choose “Utilities” and then select “Data Merge.”
- Set up your data source file, such as a CSV or Excel file.
- Design your document, adding placeholders for the data fields.
- Click on “Create Merged Document,” and InDesign will perform the mail merge magic.
How do I merge CSV files in InDesign
To merge CSV files in InDesign, you can follow these steps:
- Open your InDesign document.
- Go to the “Window” menu and select “Utilities,” then choose “Data Merge.”
- In the Data Merge panel, click the “Select Data Source” button.
- Locate and select your CSV files.
- Customize your merge options, such as delimiters and field mapping.
- Click “OK,” and InDesign will merge the CSV files, creating a beautiful merged document.
Can I merge two InDesign documents
Yes, you can merge two InDesign documents into one cohesive masterpiece! Follow these steps:
- Open the InDesign document you want to merge another document into.
- Go to the “File” menu and select “Place.”
- Locate the InDesign document you want to merge and click “Open.”
- Select the pages or content you want to import from the second document.
- Click “OK,” and InDesign will merge the selected content into your document.
What is Data Merge InDesign
Data Merge in InDesign is a powerful feature that allows you to automate the creation of personalized materials. By linking your InDesign document with a data source (such as a CSV or Excel file), you can generate multiple versions of a document with different data values, saving you time and effort.
So there you have it! The most frequently asked questions about combining InDesign files answered in a friendly, entertaining, and informative way. Now you’ll be able to merge tables, open multiple files, and utilize the full power of InDesign’s features with ease. Happy designing in 2023!