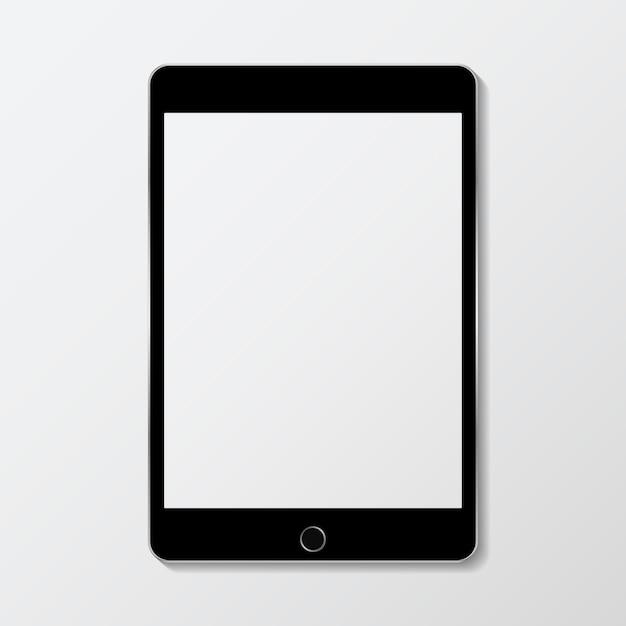If you’re a proud owner of an iPad Air 4, you may have noticed that sometimes apps keep running in the background, which can drain your battery and slow down your device. Don’t worry, though – in this blog post, we’ll walk you through the simple steps of closing apps on your iPad Air 4.
With the latest iPad Air model, Apple has introduced a few changes to the design and functionality of the device. You might be wondering where to find the home button, what those three buttons on the side do, or how to close all open apps at once. We’ll cover all of these questions and more, ensuring that you become a pro at managing apps on your iPad Air 4.
In this guide, we’ll explain everything from identifying which apps are running in the background to force-stopping troublesome apps. By the end, you’ll be equipped with the knowledge to optimize your iPad Air 4’s performance and make the most out of your device’s capabilities. So, without further ado, let’s dive in and discover how to effectively close apps on your shiny new iPad Air 4.
Stay tuned for the informative insights and step-by-step instructions coming your way!
How to Close Apps on iPad Air 4
So, you’ve got your shiny new iPad Air 4, and you’ve been multitasking like a pro. But now you find yourself with an app overload and need some guidance on how to close those pesky apps. Fear not, fellow iPad user! In this section, I’ll walk you through the simple steps to close apps on your iPad Air 4.
Closing Apps: The Magic Touch
Closing apps on the iPad Air 4 is easier than convincing yourself to hit the gym after a long day. Here’s how you can work your magic and close those apps:
-
Swipe Up From the Bottom: Imagine you’re doing a secret handshake with your iPad. Start by placing your finger at the bottom of the screen and swipe up with a flourish. Voila! The App Switcher will appear magically, revealing all your open apps.
-
The Art of Swiping: Now, this is where the real elegance comes into play. Treat your finger like a mini-sorcerer and swipe left or right to navigate through the open app cards in the App Switcher. Find the app you want to close, and with a flick of your finger, swipe it off the screen. Poof! Like a disappearing act, the app is closed.
Tips and Tricks: App-Closing Edition
Beyond the magic of swiping, here are some additional tips and tricks to make your app-closing experience even more enchanting:
1. Close Multiple Apps at Once
So you’re feeling ambitious and want to close multiple apps at once? Well, my friend, you’re in luck! Simply follow these steps:
- Activate the App Switcher by swiping up from the bottom of the screen, like we learned before.
- Instead of swiping just one app card off the screen, use multiple fingers to swipe up to three app cards simultaneously. It’s like juggling but without the stress and mess.
2. Shake Things Up
If you prefer a more hands-on approach, you can shake your iPad to close apps. Not too hard, though; we don’t want any cracked screens. Follow these steps to add a little shake to your app-closing routine:
- Locate the app you want to close in the App Switcher.
- Hold your iPad firmly with both hands, channeling your inner bartender, and gently shake it. Imagine you’re mixing a fancy cocktail, minus the actual cocktail, of course.
- You’ll see the app card wiggle, indicating that it’s ready to be closed. Now, with a sense of purpose (and maybe a bit of flair), swipe the app off the screen.
3. The Force Quit Option
Some apps just don’t know when to quit. If you encounter a stubborn app that refuses to close, don’t worry; we’ve got you covered. Follow these steps to force quit an app:
- Activate the App Switcher by swiping up from the bottom of the screen.
- Find the misbehaving app card and press and hold it with your finger. Imagine you’re giving it a stern talking-to.
- After a moment, you’ll see a minus (-) sign appear on the app card. Channel your inner disciplinarian and tap that minus sign, like a boss.
- A confirmation message will pop up, asking if you want to force quit the app. Give it a firm nod and tap “Force Quit.” Boom! The app won’t know what hit it.
And there you have it! With these simple steps and entertaining tricks up your sleeve, you can now confidently close apps on your iPad Air 4. It’s like waving a wand and making them disappear. So go forth, dear reader, and conquer the land of multitasking like a true magician with your iPad Air 4!
FAQ: How to Close Apps on iPad Air 4
The iPad Air 4 is an incredible device that offers a seamless and intuitive user experience. However, like any technological marvel, it comes with its fair share of questions and mysteries. One common inquiry that iPad Air 4 users have is how to close apps. In this FAQ-style guide, we will provide answers to the most frequently asked questions about closing apps on your iPad Air 4. So, let’s dive in and clear up the confusion!
How do I close windows on my iPad
Closing windows on your iPad Air 4 is a breeze. Simply follow these steps:
- Locate the active app window that you want to close.
- Swipe up from the bottom of the screen to access the App Switcher.
- Find the window you wish to close by swiping left or right.
- Once you’ve identified the app, simply swipe the window up and off the screen.
- Voila! The window is now closed and banished into the digital abyss.
What are the 3 buttons on the side of my iPad
Ah, the mystical trio of buttons on the side of your iPad Air 4! Fear not, for they hold the power to enhance your iPad experience. Here’s a breakdown of what each button does:
-
Volume Buttons: These buttons, located on the upper right side, allow you to adjust the volume of your iPad. Whether you want to pump up the jams or enjoy a quiet evening with a delightful read, these buttons have got your back.
-
Power Button: Located on the top-right corner, the power button is your loyal companion for turning your iPad on or off, putting it to sleep, or waking it up from its digital slumber. Sweet dreams, dear iPad.
-
Side Button: Found on the top-left side, the side button serves multiple purposes. For example, you can use it to lock your iPad’s screen orientation, activate Siri, or even make an emergency call. It’s like having a secret agent at your disposal!
What are the 3 dots on the side of my iPad
Ah, the enigmatic three dots! These dots are part of the Smart Connector on your iPad Air 4. They were cleverly designed to connect a variety of accessories and peripherals to your iPad, such as keyboards or charging docks. The three dots hold the promise of endless possibilities, so go forth and explore the world of iPad accessories!
What is the difference between a widget and an app
Widgets and apps are like two peas in a technological pod, but with a few distinctions. Here’s the lowdown:
-
Widgets: These are bite-sized snippets of information that live on your iPad’s home screen or in the Today View. They provide quick access to relevant data without the need to open a full-fledged app. Think of them as tiny helpers that show you everything from the weather forecast to upcoming calendar events. Embrace the power of widgets and have information at your fingertips!
-
Apps: On the other hand, apps are full-blown programs that offer a wide range of functionalities and features. Whether you want to order food, play games, or dive into the latest news, apps have got you covered. They are the heart and soul of your iPad, so explore the App Store and let your imagination run wild!
Where is the home button on iPad Air 4
Ah, the nostalgic allure of the home button! However, you won’t find this physical marvel on the iPad Air 4. Apple bid farewell to the home button on this sleek device, opting for a more expansive and immersive display that stretches from edge to edge. Fear not, though, as Apple has introduced a variety of gestures that make navigating your iPad a delightful experience. Swipe and tap your way through the digital universe!
What does it mean to have an app running in the background
Imagine your iPad as a multitasking superstar, with the ability to effortlessly juggle multiple tasks at once. When an app is running in the background, it means that it’s still active but not currently visible on your screen. This allows you to seamlessly switch between apps without losing progress or information. It’s like having a digital assistant who keeps things running smoothly behind the scenes!
What are the buttons on iPad Air 4
The iPad Air 4 features a minimalist design that will make your heart skip a beat. Here’s a quick rundown of the buttons you’ll find on this incredible device:
-
Volume Buttons: These buttons, located on the upper right side, let you control the audio output of your iPad Air 4. Crank up the volume and let the world hear your favorite tunes!
-
Power Button: Found on the top-right corner, this button is your gateway to power. Use it to turn your iPad on or off, put it to sleep, or wake it up from its digital dreams.
-
Side Button: Located on the top-left side, the side button is your Swiss army knife of functionality. Use it to lock your iPad’s screen orientation, activate Siri, or even perform a magical disappearing act by making an emergency call. The choice is yours!
How do I keep apps from running in the background
If you prefer to keep your digital space tidy and your battery life optimized, you can prevent apps from running in the background. Follow these steps:
- Swipe up from the bottom of the screen to access the App Switcher.
- Find the app you want to close by swiping left or right.
- Once you’ve located the app, swipe the window up and off the screen.
- You’ve closed the app, and it will no longer be running in the background. Say bye-bye, unnecessary battery drain!
What is the little hole on the side of my iPad
Ah, the little hole! Rest assured, it’s not an escape route for mischievous gremlins. This tiny opening, typically found near the volume buttons, is the microphone on your iPad Air 4. It’s responsible for capturing your voice during calls or when using voice commands with Siri. So, speak clearly and don’t be shy – your iPad Air 4 is always eager to listen!
How do I close open apps on iPad Air 4
Closing open apps on your iPad Air 4 is a breeze. Here’s what to do:
- Swipe up from the bottom of the screen to access the App Switcher.
- Locate the app you want to close by swiping left or right.
- Once you’ve found the app, swipe the window up and off the screen.
- Congratulations! You’ve successfully bid farewell to the app and freed up valuable resources. Your iPad will thank you for the extra breathing room!
How do I close all running apps
To close all running apps on your iPad Air 4, follow these simple steps:
- Swipe up from the bottom of the screen to access the App Switcher.
- Press and hold any app card until a red minus (-) sign appears on each app.
- Tap the minus sign on each app card to close them one by one OR swipe up on multiple app cards simultaneously with multiple fingers to close them in bulk.
- Revel in the satisfaction of a clean slate! Your iPad is now refreshed, revitalized, and ready for new adventures.
How do I close all open apps on my iPad
To close all open apps on your iPad Air 4, harness the power of these steps:
- Swipe up from the bottom of the screen to enter the App Switcher.
- Now, grab the app cards with multiple fingers and swipe them all up in one epic motion.
- Poof! Like a magician’s sleight of hand, the open apps vanish from sight, leaving you in a state of digital bliss.
What apps are draining my battery
If you suspect that some apps are vampires, sucking the life out of your iPad’s battery, fear not! Follow these steps to unearth the battery-draining culprits:
- Open the “Settings” app on your iPad Air 4.
- Scroll down and tap on “Battery.”
- Here, you’ll find a list of apps causing battery mischief, ranked from highest to lowest usage.
- Identify the energy-hogging apps and consider taming their hunger by closing them or adjusting their settings.
- Defeat the battery vampires and reclaim your precious power!
How do I close tabs on iPad Air
Taming the tab chaos on your iPad Air 4 is simpler than you think. Here’s what you need to do:
- Open the Safari app on your iPad Air 4.
- Locate the tabs icon in the bottom-right corner of the screen, which looks like two overlapping squares.
- Tap on the tabs icon to view all your open tabs.
- To close a single tab, swipe it to the left or tap the “X” button in the corner.
- To close all tabs at once, press and hold the tabs icon, then select “Close All Tabs” from the options that appear.
- Enjoy the pristine bliss of a tidied browsing experience!
How do I know what apps are running in the background
Curiosity may have killed the cat, but it won’t harm your iPad Air 4! Here’s how you can quench your curiosity and find out which apps are running in the background:
- Double-tap the home screen or swipe up and hold from the bottom of the screen to access the App Switcher.
- You’ll see all the open and running apps in the background displayed in app cards.
- Swipe left or right to browse through the apps and marvel at the digital ballet happening behind the scenes.
- Satisfy your inner detective and uncover the apps that have been secretly dancing their way through your iPad’s memory.
What happens if I force stop an app
Ah, the power to bring an app to its knees! Force stopping an app on your iPad Air 4 can sometimes be a useful trick, particularly when an app misbehaves. Here’s what happens when you wield this mighty ability:
- The app is abruptly halted in its tracks, losing all its unsaved progress and returning to its default state.
- You may need to relaunch the app to use it again, but rest assured, it will start fresh, like a digital phoenix rising from the ashes.
- Use this power sparingly and wisely, for with great force stoppage comes great responsibility!
How do you stop apps running in the background on iOS
Stopping those sneaky background apps on your iPad Air 4 requires the touch of a digital magician. Witness the magic unfold with these steps:
- Open the “Settings” app on your iPad Air 4.
- Scroll down and tap on “General.”
- Select “Background App Refresh” – a fountain of power over background apps.
- Here, you can choose to disable background app updates entirely, saving precious resources and extending battery life.
- Or, if you’re feeling more discerning, you can selectively disable the background app refresh for specific apps of your choosing.
- Master this ancient art and become the commander of your iPad’s digital destiny.
How do I find out what is running in the background on my iPad
To uncover the clandestine operations unfolding in the background of your iPad Air 4, follow these steps:
- Open the “Settings” app on your iPad.
- Scroll down and tap on “General.”
- Select “Background App Refresh” and marvel at the apps running incognito on your iPad.
- Here, you’ll see a list of apps that have the privilege of frolicking in the background.
- Browse through the apps and decide which ones you want to allow or banish into the realm of foreground-only usage.
- You now hold the power to unveil the secrets of your iPad’s background ballet!
Why do apps run in the background
Ah, the never-ending tango of apps in the background! These digital performers have various reasons to keep the show going behind the scenes:
-
Multitasking: Apps often run in the background to facilitate seamless multitasking. They ensure that your progress and data are saved while you hop between different apps.
-
Notifications: Background apps keep you updated by receiving real-time notifications. Whether it’s a message from a loved one or the latest news flash, these apps ensure you stay in the loop.
-
Background Processes: Some apps require continuous operation to carry out essential tasks, such as tracking your location, playing music, or downloading files.
-
Quick Launch: By keeping certain apps in the background, they can launch instantly, saving you valuable time.
-
Preemptive Caching: Clever apps use background processes to preload content, so it’s ready to go when you open them. It’s like having a personal assistant who anticipates your every move!
-
Efficiency: Apple’s intelligent algorithms manage background tasks to optimize performance and battery life, striking a delicate balance between functionality and efficiency.
So next time you marvel at the mystical dance of apps in the background, remember that they have their reasons, promoting a smooth and seamless iPad experience!
Congratulations! You’ve successfully mastered the art of closing apps on your iPad Air 4. With this comprehensive FAQ guide, you can now confidently navigate the digital realm of your iPad. From closing windows to uncovering background tricks, you’re armed with the knowledge to make the most of your device. So, go forth, explore, and may your iPad adventures be filled with joy, productivity, and a touch of magic in every swipe. Happy app-closing!