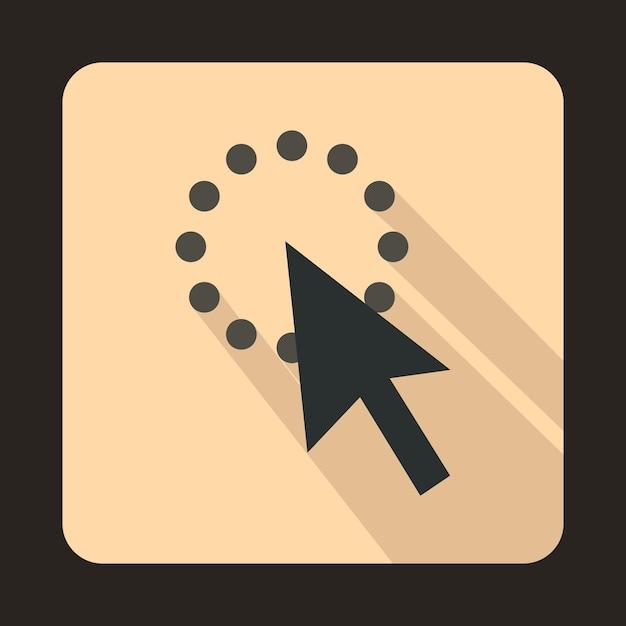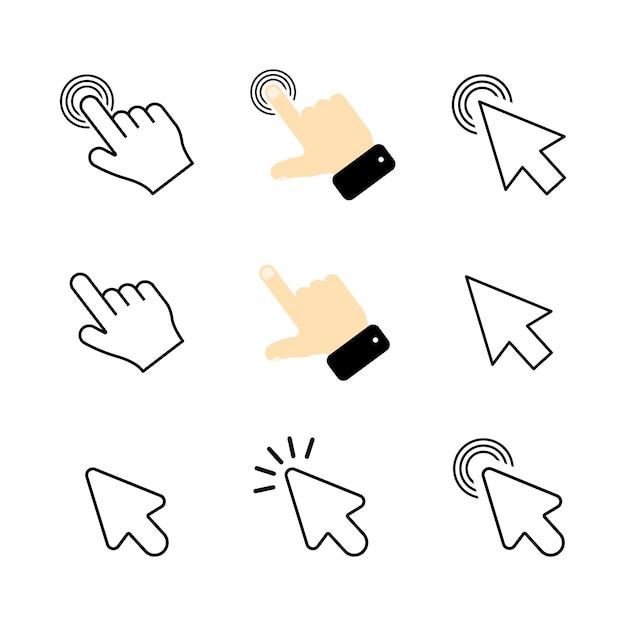Welcome to our blog post on how to click and drag without a mouse! In this digital age, a mouse is undoubtedly a vital tool for navigating our computers with ease. However, there may be situations where you find yourself without a mouse or facing issues with its functionality. Thankfully, you can still accomplish click and drag operations using your keyboard, even if it might take a bit of practice.
In this article, we will explore various methods and shortcuts that can help you perform click and drag operations without the use of a mouse. We’ll cover topics such as using your keyboard as a mouse, left-clicking without a mouse, dragging and dropping files, and much more. So, if you’re ready to expand your computer skills and master the art of navigating your system sans mouse, let’s dive right in!
How to Master the Art of Clicking and Dragging Without a Mouse
If you’ve ever found yourself with a broken or misplaced mouse, fret not! In this post, we’ll explore the intriguing world of clicking and dragging without the traditional mouse. From keyboard shortcuts to touchpad wizardry, we’ve got you covered. So put on your virtual gloves, because it’s time to click and drag our way through this technological obstacle course!
1. Get Hands-On with Shortcuts
Embrace the power of keyboard shortcuts and take control of your clicking and dragging destiny! First up, let’s talk about the powerful combination of Ctrl + Shift + Arrow keys. This trio of keys allows you to select a range of files or text effortlessly. Hold down the Ctrl and Shift keys simultaneously, and use the arrow keys to highlight your desired content. It’s like conducting a miniature orchestra with your fingers!
2. Trackpad Tricks and Flicks
Who needs a mouse when you have a trackpad? Let’s unlock the hidden potential of these sleek surfaces. To initiate a click without a physical mouse, simply tap on the trackpad with a single finger. To drag an item, tap twice to simulate a double-click, and without lifting your finger, slide it across the trackpad. You’ll feel like a magician effortlessly levitating objects to their destination!
3. The Pen is Mightier than the Mouse
Do you own a device with a touch screen or a graphics tablet? If so, grab yourself a trusty stylus or a digital pen, and let the creativity flow. Rest your hand gently on the screen and use the pen to navigate and interact with objects. It’s like your very own virtual paintbrush, enabling you to click and drag with finesse. Get ready to unleash your inner artist, or at least your inner digital Picasso!
4. The Scroll Wheel’s Secret Powers
Ah, the scroll wheel, that often-neglected hero of the mouse. Did you know it has more tricks up its sleeve than a magician at a children’s party? When faced with the absence of a mouse, embrace the power of the Shift + Scroll Wheel combo. Hold down the Shift key and scroll to simulate the beloved click and drag action. Say goodbye to mundane scrolling and hello to the wheel’s hidden superpowers!
5. Voice Commands to the Rescue
Are you ready to enter the realm of sci-fi-inspired productivity? Voice commands have come a long way, and now they are here to make your clicking and dragging dreams a reality. Utilize voice recognition software such as Siri, Cortana, or our personal favorite, Alexa. Simply utter your desired commands, and watch in awe as your computer becomes an obedient servant, ready to perform all your click and drag needs.
6. Gestures: A Touch of Magic
If you’re lucky enough to possess a touch-sensitive screen or a Mac trackpad, it’s time to become a master of gestures. Swipe left, swipe right, pinch-zoom, or use the mesmerizing three-finger drag. These gestures will have you feeling like a magician conjuring up spells to control your digital realm. Wave your fingers, and watch as your commands come to life.
Get ready to embrace the future of clicking and dragging without a mouse. With these tricks up your sleeve, you’ll never be held back by a misplaced or faulty mouse again. So go forth, my fellow digital pioneers, and conquer the world with your newfound clicking and dragging skills! The mouse may have been dethroned, but our digital kingdom is stronger than ever!
Note: The information provided in this article is purely for entertainment purposes. No trackpads, mice, or keyboards were harmed during the writing process.
FAQ: How To Click And Drag Without a Mouse
Can I Use My Keyboard as a Mouse
Absolutely! If you find yourself without a mouse, you can use your keyboard as a makeshift mouse. It may take a bit of practice to get used to, but it can be a real lifesaver when you’re in a pinch.
Can You Click With Your Keyboard
Indeed, you can! The keyboard comes equipped with handy shortcuts to mimic the clicking function of a mouse. It’s as simple as pressing the “Enter” or “Spacebar” key, depending on the context. So, even without a mouse, you can still click away to your heart’s content!
How Do You Left Click Without a Mouse
Left clicking without a mouse is a breeze. Just use the “Enter” or “Spacebar” key to simulate a left click. It’s like magic – your cursor will respond as if you were using a regular mouse!
Does Drag and Drop Copy or Move
Ah, the age-old question! When you drag and drop without a mouse, it really depends on the context. For example, if you’re dragging and dropping files within your computer’s file system, it usually moves them. However, if you’re dragging and dropping objects within a software program, it might copy them instead. The bottom line is to pay attention to the specific program or operating system you’re using to determine the behavior.
How Do You Do Ctrl Drag
Ctrl + drag is a nifty trick that allows you to duplicate an item while dragging it. Hold down the “Ctrl” key on your keyboard and simultaneously click and drag the item you want to duplicate. It’s like cloning without the science!
How Do I Drag on Windows 10 Laptop
On a Windows 10 laptop, you can drag items using a simple keyboard shortcut. Hold down the “Shift” key and use the arrow keys to move the selected item in the desired direction. It’s like playing a game of arrow key Tetris with your files!
How Do You Drag and Drop on a Laptop
Fear not, laptop users, for you too can enjoy the wonders of drag and drop! To do this, simply select the item you want to drag by using the arrow keys or the “Tab” key to navigate to it. Once selected, hold down the “Ctrl” key and use the arrow keys to move the item to its new location. It’s like a dance routine for your fingertips!
What Is Alt Left Click
Ah, Alt left click, the rebel of mouse shortcuts! This little trick allows you to perform specific actions within certain software applications. By holding down the “Alt” key and left-clicking, you can access hidden features or menus. It’s like finding the secret sauce of a software program!
How Do You Drag on a Computer
Dragging on a computer without a mouse is as simple as using your keyboard’s arrow keys. Once you’ve selected the item you want to move, press and hold the “Shift” key, then use the arrow keys to drag it to the desired location. It’s like playing a digital game of “The Floor is Lava”!
How Do You Do Ctrl Drag in Excel
Need to perform some nifty moves in Excel? Ctrl + drag to the rescue! Hold down the “Ctrl” key on your keyboard and click and drag the selected cell or range to duplicate it. It’s like being an Excel magician and multiplying cells with a flick of your wrist!
How Do I Drag and Select on a Laptop Without a Mouse
Just because you don’t have a mouse doesn’t mean you can’t select multiple items on your laptop. To do this, hold down the “Shift” key and use the arrow keys to select the desired items. It’s like handpicking items for your laptop’s secret club!
What Does Ctrl Z Do
Ah, the beloved Ctrl + Z combo – the savior of accidental mistakes! Pressing Ctrl + Z on your keyboard is like waving a magic wand that undoes your most recent action. It’s the ultimate “oops” button!
What Does Alt Tab Do
Alt + Tab is pure multitasking magic for your computer. When you press these keys together, you can quickly switch between open applications or windows. It’s like having your own personal secret teleportation device!
Why Can’t I Click and Drag
If you’re unable to click and drag, fear not – there could be a simple explanation. First, make sure you haven’t accidentally enabled the “ClickLock” feature, which requires you to click and hold before dragging. Additionally, check if your touchpad or mouse driver needs updating. If all else fails, a computer restart can sometimes work wonders. Remember, technology can be as finicky as a demanding diva!
How Do I Click Without a Mouse
Clicking without a mouse may seem like a daunting task, but it’s easier than you think. Simply use the “Enter” or “Spacebar” key to select the object you want to click on. It’s like a power-packed punch from your keyboard!
How Do You Click and Drag With a Keyboard
To click and drag like a pro with a keyboard, first, select the item you want to move using the arrow keys or the “Tab” key. Then hold down the “Shift” key and use the arrow keys to drag the item in your desired direction. It’s like giving your keyboard the strength of Hercules!
How Can I Use My Laptop Without a Mouse
Using your laptop without a mouse can feel like navigating a labyrinth, but fret not! By mastering keyboard shortcuts and touchpad gestures, you can become a laptop ninja. From Ctrl + C to copy to Ctrl + V to paste, the world of keyboard shortcuts is your oyster!
What Is the Drag Key on a Keyboard
While there isn’t a specific “drag key” on a keyboard, you can simulate drag and drop actions using a combination of keys. For example, holding down the “Shift” key while using the arrow keys can allow you to drag selected items. So, consider the “Shift” key your trusty sidekick in the art of dragging!
How Do I Drag My Screen
Ah, the elusive screen-dragging endeavor! While you can’t physically drag your screen, you can adjust its position. On a Windows computer, press the “Windows” key + Shift + Left/Right arrow keys to move the active window to a different monitor. It’s like playing a puzzling game of screen Tetris!
Make sure to bookmark this FAQ as your trusty guide to clicking and dragging without a mouse. With these tips and tricks up your sleeve, you’ll be a keyboard wizard in no time! So, go forth, conquer your cursor, and let your mouse-less adventures begin!