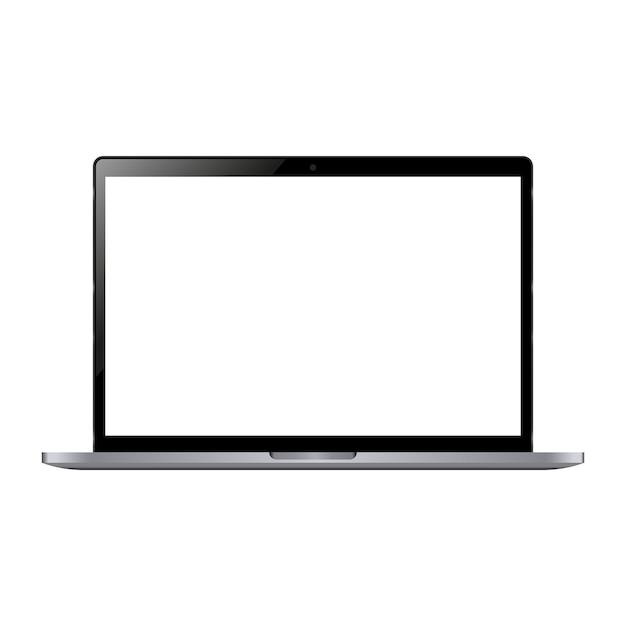Does your HP laptop feel sluggish and slow? Are you encountering random glitches and errors while browsing the web? Well, it might be time to clear the cache on your HP laptop!
Cache, a temporary storage of website data, can accumulate over time, causing your laptop to slow down. Clearing the cache can free up space and improve your laptop’s performance. But don’t worry, it’s a simple process that anyone can do!
In this comprehensive guide, we’ll walk you through the step-by-step process of clearing the cache on your HP laptop. Whether you’re using Windows 10 or an Intel-based laptop, we’ve got you covered. Plus, we’ll answer some common questions like “Is it good to clear cache?” and “How often should I do it?” So, let’s dive in and give your HP laptop a much-needed boost!
How to Clear Cache on HP Laptop
Welcome, fellow HP laptop user! Today, I’m going to guide you through the magical world of cache-clearing. So, grab a cup of coffee, sit back, and prepare to unlock the secret to a faster, more efficient HP laptop.
1. Understanding the Cache
Before we dive into the nitty-gritty of clearing cache on your HP laptop, let’s take a quick look at what cache actually is. Imagine your laptop as a brain, and the cache as its short-term memory. It stores temporary files, images, and other data from websites you visit, which helps your laptop load those pages faster the next time you visit them. Neat, right?
2. Locating the Cache Folder
To begin our cache-clearing adventure, we first need to find and access the cache folder on your HP laptop. Don’t worry, it isn’t hiding in some mystical abyss. Follow these simple steps to locate it:
- Fire up your favorite web browser (whether it’s Chrome, Firefox, or Microsoft Edge).
- Look for the three little dots in the upper right corner of the browser window (a.k.a., the “Menu” button).
- Click on the menu button, and from the dropdown menu, select “Settings.”
- Scroll down until you find the “Privacy and Security” section.
- Ah, there it is! Click on “Clear browsing data” or a similar option.
3. Clearing Your Cache Like a Pro
Now that we’re inside the enchanted realm of cache clearing, it’s time to unleash your inner pro. Here’s how you can clear your cache like a champ:
- Go ahead and click on the “Clear browsing data” button.
- A multitude of checkboxes will appear on your screen, accompanied by some tempting descriptions.
- Fear not, my friend, for we shall conquer them together! Make sure the box next to “Cached images and files” is selected.
- Oh, and don’t forget to select the time range for which you want to clear the cache. You can choose “All time” to wipe the entire slate clean.
- Finally, embrace your power and click on that glorious “Clear data” (or similar) button. Voila!
4. Celebrating Your Cache-Free Life
Congratulations, cache conqueror! You have successfully cleared the cache on your HP laptop. Can you feel the fresh breeze of a speedy laptop already? Now go forth and browse the web with newfound lightning speed!
5. Cache Maintenance Tips
Hold on, brave soul! Before you plunge into the depths of the internet, let me bestow upon you some cache maintenance wisdom:
- Make cache-clearing a habit. Don’t let those temporary files pile up like dirty laundry!
- If you’re facing some browser-related issues, don’t hesitate to clear the cache first. It’s like a magical cure that works in mysterious ways.
- Remember, clearing your cache will log you out of websites, so have your passwords ready for re-entry.
That’s it, my friend! You now possess the knowledge to clear cache on your HP laptop with ease and finesse. May your cache always be fresh, and your laptop forever speedy! You’re welcome.
FAQ: How To Clear Cache On HP Laptop
If you’re experiencing sluggish performance on your beloved HP laptop, it’s time to clear that cache! In this comprehensive FAQ-style guide, we’ll dive into all the common questions you may have about clearing cache on your HP laptop. So grab a cup of coffee, put on your nerdy glasses, and let’s get our cache-clearing party started!
What is Ctrl Shift F5
Ah, the magical incantation that can breathe new life into your web browsing experience! Pressing Ctrl Shift F5 simultaneously on your keyboard is like summoning a superhero to save the day. It’s a powerful shortcut that forces your web browser to ignore cached content and reload the entire page from scratch. So, if you’re tired of seeing those outdated cat memes or wondering why your website changes aren’t showing up, give Ctrl Shift F5 a superhero-worthy punch!
Why does my Windows 10 run so slow
Let’s face it, a slug on a snail’s back can sometimes move faster than a slow Windows 10 laptop. But fear not, there are various reasons why your laptop might be slogging its way through tasks. From too many startup programs to a cluttered hard drive, the culprits are vast. However, one common cause of a sluggish Windows 10 laptop is none other than a clogged cache! Clearing your cache can release the burden on your poor laptop’s shoulders and give it the boost it craves.
How do I clear the cache on my laptop Windows 10
Ah, the golden question! Clearing the cache on your Windows 10 laptop is a breeze, my friend. Follow these simple steps:
- Press Ctrl Shift Del on your keyboard (a digital handshake, if you will).
- A heavenly window shall appear, teasing you with options.
- Tick the “Cached images and files” box (those sneaky cache hoarders!).
- Click the “Clear Data” button (let the cache cleansing commence!).
- Take a deep breath and revel in your newfound cache-free existence.
How do I clear the cache on my Intel laptop
Intel laptops, oh what delicate beasts they can be! But fear not, cache-clearing champion, for the process is quite similar to their Windows 10 brethren. Here’s what you need to do:
- Hold down the Ctrl, Shift, and Del keys all at once (a symphony of keyboard tapping).
- Like a hidden treasure, a mystical window shall reveal itself.
- Choose the brave option labeled “Cached images and files” (no cache shall escape your wrath!).
- The moment of triumph arrives as you click the “Clear Data” button (farewell, cache, farewell!).
- Stand tall, for you have conquered the cache on your Intel laptop!
What happens if I clear the cache on my computer
Ah, the curious consequences of cache clearance! When you clear the cache on your computer, it’s like giving it a refreshing spa day. Temporary files, obsolete data, and outdated website content bid their farewell, creating space for new and shiny digital wonders. Your computer will run smoother, web pages will load faster, and you’ll feel like the tech-savvy guru you always knew you were. So go ahead, clear that cache, and bask in the glorious aftermath!
Can clearing cache cause problems
Oh, the delicate balance of digital life! While clearing cache is generally as harmless as a baby unicorn, there are some rare instances when it can cause temporary hiccups. For example, certain websites might forget your personal settings or sign you out, making you utter a frustrated “Why, cache, why?” However, fear not, for this is merely a small bump on the road to cache-free bliss. Simply log back in, adjust those settings, and enjoy the cacheless paradise once more!
Where is Microsoft Edge cache located
Ah, the elusive cache hiding spot! If you’re an avid Microsoft Edge user, you might be curious about the whereabouts of its cache. Brace yourself, intrepid explorer, for we shall reveal its secret location! The Microsoft Edge cache resides in a hidden folder on your Windows 10 laptop. You can find it by following this mystical path: C:/Users/YourUsername/AppData/Local/Microsoft/Edge/Cache. Enter this realm wisely, for great cache-clearing power awaits you!
How do I clear the cache for a particular Edge
Oh, the woes of too much cache cluttering up our virtual lives! If you wish to clear the cache for a specific website on Microsoft Edge, follow these steps:
- Launch Microsoft Edge with a triumphant click (open that gateway to the digital world!).
- Locate the website that has offended your cache-clearing sensibilities (the nerve!).
- Hold down Ctrl Shift Del to conjure the magical edge-clearing window (poof!).
- Select the “Cached images and files” option (those bits of obsolete data shall begone!).
- Click that “Clear Data” button like a true cache knight (watch the cache crumble!).
How do I fix a slow HP laptop
Ah, the quest for a lightning-fast HP laptop! Fear not, for we shall equip you with the tools of the trade:
- Clear the cache (that’s why you’re here, right?).
- Remove unnecessary startup programs (farewell, digital clutter!).
- Update your laptop’s drivers (they love attention).
- Check for malware (those sneaky digital critters!).
- Upgrade your RAM (give your laptop a memory boost!).
- Clean up your hard drive (those digital cobwebs must go!).
- Consider a solid-state drive (speed demons, these ones).
- Defragment your hard drive (let those files find their true place!).
- Give your HP laptop some love and care (yes, cuddles might be involved).
How do I clear cookies on my HP laptop edge
Cookies, those sneaky little digital crumbs left behind during your web adventures! If you want to clear them on your HP laptop’s Edge browser, follow these steps:
- Open Microsoft Edge, the gateway to cookie land (make way!).
- Click those three little dots in the top-right corner (let the cookie-clearing ceremony begin!).
- Select “Settings” from the magical dropdown menu.
- Scroll down and click on “Privacy and services” (privacy, our digital guardian!).
- Under “Clear browsing data,” choose “Choose what to clear” (the power is in your hands!).
- Tick the “Cookies and other site data” box (those cookies shall meet their fate!).
- Click the “Clear” button (watch those cookies crumble!).
How can I make my HP laptop run faster
Ah, the need for speed on your HP laptop! Fear not, my speedy friend, for we have the tips you seek:
- Clear the cache (our cache-clearing hero to the rescue!).
- Upgrade to a solid-state drive (prepare for warp speed!).
- Remove unnecessary startup programs (no room for digital hitchhikers!).
- Perform regular malware scans (no one likes digital critters).
- Upgrade your RAM (because you can never have too much memory!).
- Clean up your hard drive (file clutter is so last season).
- Enable fast startup (say goodbye to those sluggish mornings!).
- Adjust your power settings (balance is key, my laptop-loving friend).
Is it good to clear cache
Oh, the marvels of cache-clearing wonders! It is indeed good to clear cache, my tech-savvy friend. Clearing cache can breathe new life into your digital experiences, making web pages load faster and your laptop run smoother. It’s like opening all the windows in a stuffy room and letting the fresh air in. So go forth, clear that cache, and revel in the newfound digital efficiency!
How do I clear cache and cookies on my HP laptop
Ah, the dynamic duo of cache and cookies! Clearing them on your HP laptop is a straightforward task:
1- Open your chosen web browser (let the digital adventure begin!).
2- Press Ctrl Shift Del on your keyboard (the magical incantation!).
3- Select the “Cached images and files” option (say farewell to those cache-hoarding hooligans!).
4- Tick the “Cookies and other site data” box (adios, digital crumb collection!).
5- Click the “Clear Data” button (let the cache-clearing fiesta commence!).
How can I clean up my laptop
Oh, the satisfaction of a clean and organized laptop! If you’re yearning for digital tidiness, follow these steps:
1- Uninstall unnecessary programs (goodbye, unused digital pals!).
2- Delete files and folders you no longer need (out with the old!).
3- Organize your digital files into folders (a tidy digital kingdom!).
4- Defragment your hard drive (let those files find their perfect match!).
5- Update your software and drivers (keep things fresh and updated!).
6- Perform regular malware scans (keep those digital critters at bay!).
7- Back up your important files (because you never know!).
8- Take a deep breath and revel in the Zen-like state of your clean laptop!
What is the shortcut to clear cache
Ah, the power of shortcuts, saving us time with a mere key combination! The shortcut to clear cache is Ctrl Shift Del (a dance of three keys in harmony!). Pressing these keys all at once opens the gateway to cache-clearing bliss, allowing you to summon the cache-clearing gods with a swiftness to match Zorro’s swordplay! So, embrace the power of shortcuts, my digital wizard!
How do I clear the cache on my HP
Ah, the cache-clearing enigma of an HP laptop! Fear not, my cache-clearing apprentice, for the steps are simple:
1- Hold down Ctrl Shift Del on your keyboard (press them like you mean it!).
2- A mystical window shall appear, revealing your cache-clearing options.
3- Tick the “Cached images and files” box (show that cache who’s boss!).
4- Click the “Clear Data” button (watch the cache crumble before your eyes!).
5- Bask in the cache-free glory that awaits you, my cache-clearing hero!
Where is the cache file in Windows 10
Ah, the cache file, the hiding spot of digital treasures! In Windows 10, the cache file dwells in a hidden folder. Follow these steps to uncover its secret lair:
1- Open File Explorer, the gateway to digital exploration (prepare for cache-finding adventures!).
2- In the address bar at the top, type “%localappdata%” (the magic words!).
3- Press Enter (let the digital curtain rise!).
4- A world of hidden folders shall appear before your eyes (prepare to be amazed!).
5- Seek out the folder named “Microsoft” (within this labyrinth, cache secrets reside!).
6- Venture into the “Windows” folder (we’re getting warmer!).
7- Paradise awaits within the “Temporary Internet Files” folder (the cache, unveiled!).
How do you clear cache on a laptop
Ah, the universal quest for cache-clearing knowledge! Whether you own a supercharged HP laptop or a tech-tastic Intel laptop, the steps are akin to a digital dance:
1- Press Ctrl Shift Del together on your keyboard (a synchronized symphony of keys!).
2- Witness the glorious cache-clearing window that materializes (a digital wonder!).
3- Cast your eyes upon the “Cached images and files” option (prepare to bid them farewell!).
4- Click the “Clear Data” button (let the cache-clearing extravaganza commence!).
5- Take a bow, for you have mastered the art of cache-clearing on your laptop!
How often should I clear my cache
Oh, the eternal question of cache-clearing frequency! While there’s no definitive answer, a good rule of thumb is to clear your cache on a regular basis. If you’re a web-surfing addict or a digital heavy-lifter, aim to clear it once a month. However, if you notice performance hiccups or experience website glitches, don’t hesitate to unleash the cache-clearing magic whenever needed. Find your cache-clearing rhythm, my digital friend, and dance to the beat of your tech-savvy heart!
Is it a good idea to remove all cookies
Ah, the cookie conundrum! While cookies might sound delicious, the digital variant can sometimes leave a bitter taste in our mouths. So, should you remove all cookies? Well, it depends on your digital preferences. Clearing all cookies can result in websites forgetting your login information, preferences, and tailored experiences. However, it also means bidding farewell to those pesky targeted ads. Ultimately, the choice is yours, my privacy-minded companion. It’s a balancing act between personalized convenience and preserving your digital privacy.
How do I make my laptop quicker
Ah, the need for speed, like a digital cheetah sprinting through the virtual savannah! Fear not, my speed-seeking friend, for here are tips to make your laptop quicker:
1- Clear the cache (a cache champion never rests!).
2- Upgrade your hard drive to a solid-state drive (say hello to speed demons!).
3- Remove unnecessary startup programs (no hitchhikers allowed!).
4- Keep your laptop’s software and drivers updated (continuous improvement is key!).
5- Perform regular malware scans (stay one step ahead of digital baddies!).
6- Add more RAM to your laptop (because you can never have too much memory!).
7- Declutter your hard drive (out with the old, in with the organized!).
8- Adjust your power settings (strike a balance between performance and efficiency!).
9- Give your laptop some TLC (cuddles may or may not be involved!).
Now, my tech-savvy friend, armed with this cache-clearing knowledge and laptop-boosting arsenal, go forth and conquer the digital