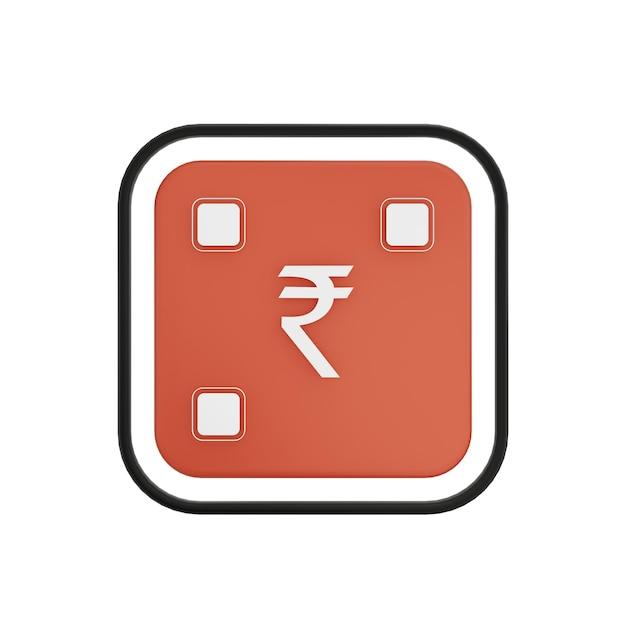As we move further into the digital age, it’s become crucial to keep our software up to date, ensuring both security and compatibility. But with constant updates and different versions, how do we know if our Adobe Flash Player is up to date? In this blog post, we’ll tackle everything you need to know about checking the version of Adobe Flash Player in various browsers and operating systems.
From understanding the functionality of Adobe Flash Player in 2023 to exploring its compatibility with different browsers like Chrome and Internet Explorer 11, we’ll provide step-by-step instructions on how to check your Adobe Flash Player version. Stay with us to find out why Adobe is no longer supporting Flash, what replaces it in 2023, and how to play .swf files. Let’s dive in and ensure you’re equipped with the necessary knowledge to keep your Adobe Flash Player up to date!
How to Check the Version of Adobe Flash Player
Have you ever wondered how to check the version of Adobe Flash Player on your computer? Well, you’ve come to the right place! In this guide, we’ll walk you through the step-by-step process of finding out which version of Flash Player you have installed. So, let’s dive in and put on our detective hats to solve this Flash mystery!
Method 1: Using the Adobe Flash Player Settings Manager
The first and easiest method to check your Adobe Flash Player version is by using the Adobe Flash Player Settings Manager. Follow these simple steps:
- Launch your web browser and visit the official Adobe Flash Player Settings Manager website.
- Once you’re on the website, scroll down until you find the “Version Information” section.
- In this section, you’ll see the current version of Flash Player installed on your computer.
Method 2: Viewing the Flash Player Version in Your Browser
If the first method didn’t work for you or you prefer a different approach, don’t worry! We’ve got you covered with this second method using your web browser:
Google Chrome
- Open Google Chrome and type “chrome://settings” in the address bar.
- Scroll down to the bottom and click on the “Advanced” option.
- Under the “Privacy and Security” section, click on “Content Settings.”
- Then, click on “Flash” to open the Flash Player settings.
- Here, you’ll find the currently installed version of Flash Player.
Mozilla Firefox
- Launch Mozilla Firefox and type “about:addons” in the address bar.
- In the Add-ons Manager, click on “Plugins” on the left-hand side.
- Look for “Shockwave Flash” in the list of plugins.
- The version number will be displayed next to it.
Microsoft Edge
- Open Microsoft Edge and click on the three dots at the top right to access the menu.
- From the menu, select “Extensions.”
- Scroll down and click on “Flash Player” in the list of installed extensions.
- The version number will be displayed on the right-hand side.
Method 3: Checking Flash Player Version in System Preferences
For Mac users who prefer to check the Flash Player version through their system preferences, this method is for you:
- Click on the Apple menu at the top left of your screen and select “System Preferences.”
- Within System Preferences, locate and click on the Flash Player icon.
- Once the Flash Player settings panel opens, navigate to the “Updates” tab.
- Here, you’ll find the version number displayed.
Now that you know how to check the version of Adobe Flash Player, you can stay up to date with the latest and greatest features and security updates. Remember, keeping your software updated is essential for a smooth browsing experience, so don’t let Flash Player be the missing puzzle piece on your computer!
Stay tuned for more tech tips and tricks, where we unravel the world of technology in the most amusing and informative manner imaginable. Who says geeking out can’t be fun?
Keep calm and flash on!
FAQ: How To Check Version Of Adobe Flash Player
Welcome to our comprehensive FAQ-style guide on how to check the version of Adobe Flash Player! In this section, we’ve compiled answers to the most common questions about Adobe Flash Player, ensuring you have all the information you need to keep your Flash Player up to date.
What is KB4570334
KB4570334 refers to a security update released by Microsoft that disabled Adobe Flash Player by default in Windows. This update was introduced to improve the security of users’ systems, as Flash Player has been known to have vulnerabilities. As a result, you need to manually enable Adobe Flash Player if you still require it.
Does Flash work in 2023
In short, no. Flash is no longer supported by major browsers, including Google Chrome, Mozilla Firefox, and Microsoft Edge. Adobe has officially discontinued Flash Player, and most websites have transitioned to alternative solutions for interactive content, such as HTML5.
How do I check my Adobe Flash Player version in Chrome
To check the version of Adobe Flash Player in Chrome, follow these simple steps:
- Open Chrome and click on the three dots in the top-right corner of the browser window.
- From the dropdown menu, select “Settings” and scroll down to click on “Privacy and security.”
- Under “Privacy and security,” click on “Site settings” and scroll down to select “Flash.”
- In the Flash settings, you’ll find a section titled “Allow.”
- Toggle the switch to enable Adobe Flash Player and click on “Manage.”
- A new tab will open with the Flash settings panel, where you can find the information about your Flash Player version.
Is Flash supported in Chrome
No, Flash is not supported in Chrome. As of December 2020, Adobe Flash Player has been completely removed from Chrome and is no longer supported. This decision was made to enhance security and compatibility for users.
Is Flash Player being discontinued
Yes, Adobe officially discontinued Flash Player at the end of 2020. This decision was based on the industry’s shift towards open standards and the availability of alternative technologies like HTML5.
How do I check if my Adobe is up to date
To check if your Adobe Flash Player is up to date, go to the Adobe Flash Player Help page in your browser. There, you will find information about your installed Flash Player version and whether it’s the latest one available. If an update is required, follow the provided instructions to download and install the latest version.
Is Flash built into Internet Explorer 11
Yes, Flash Player is built into Internet Explorer 11. However, it is disabled by default due to security reasons. To enable Flash in Internet Explorer 11, you’ll need to follow these steps:
- Click on the gear icon in the top-right corner of the browser window to open the Tools menu.
- Select “Manage add-ons” and navigate to “Toolbars and Extensions.”
- Locate “Shockwave Flash Object” in the add-ons list and ensure it’s enabled.
How can I tell what version of Adobe Flash Player is on Windows Server
To determine the version of Adobe Flash Player on your Windows Server, you can check the Flash Player installation directory manually. Follow these steps:
- Open the File Explorer and navigate to “C:\Windows\System32\Macromed\Flash.”
- Look for a file named “flashplayer.xpt.”
- Right-click on “flashplayer.xpt” and select “Properties.”
- In the Properties window, go to the “Details” tab.
- Under “File version,” you’ll find the version number of your Adobe Flash Player.
How do I update my Adobe Flash Player for Windows 10
To update Adobe Flash Player on your Windows 10 system, follow these steps:
- Go to the Adobe Flash Player download page (https://get.adobe.com/flashplayer).
- Uncheck any optional offers.
- Click “Download Now” and save the installer on your computer.
- Close all browsers and run the Flash Player installer.
- Follow the on-screen instructions to complete the installation process.
- After installation, restart your browser and verify that the latest Flash Player version is installed.
What replaces Adobe Flash in 2023
HTML5 has emerged as the primary technology replacing Adobe Flash. It offers better performance, improved security, and greater compatibility across different platforms. Website developers have transitioned to HTML5, ensuring smooth multimedia experiences without relying on Flash Player.
How do I update Adobe Flash Player
To update Adobe Flash Player, you need to follow these simple steps:
- Go to the official Adobe Flash Player download page – https://get.adobe.com/flashplayer.
- Uncheck any optional offers.
- Click “Download Now” and save the installer on your computer.
- Close all browsers and run the Flash Player installer.
- Follow the on-screen instructions to complete the installation process.
- After installation, restart your browser to ensure the latest version of Flash Player is active.
What is the latest version for Adobe Flash Player
As of 2023, Adobe is no longer releasing new versions of Flash Player or providing security updates. If you still have it installed, it’s strongly recommended to remove it from your system to ensure optimum security.
How do I know if I need Adobe Flash Player
Generally, you don’t need Adobe Flash Player anymore. Most websites have transitioned to using HTML5, which is a widely supported web technology. However, to confirm whether you need Flash Player for a specific site, try accessing the content without Flash enabled. If everything functions properly, then you don’t need Adobe Flash Player.
How do I view Flash content in 2023
Since Flash is no longer supported by major browsers, viewing Flash content directly in your browser is no longer possible. However, some standalone Flash players may still allow you to view .swf files locally on your computer, although this is not recommended due to security risks. One such player is SuperNova Player.
Why is Adobe no longer supporting Flash
Adobe made the decision to end support for Flash Player due to several factors. Flash has had numerous security vulnerabilities over the years and has become a target for malicious activities. Additionally, advancements in web technologies, like HTML5, WebGL, and WebAssembly, provide superior alternatives to Flash. This has led to the industry-wide consensus to deprecate Flash and seek safer and more efficient alternatives for interactive content.
What is SuperNova Player
SuperNova Player is a standalone Flash player that allows you to play Flash content locally on your computer. It’s worth noting that using such players poses security risks, as they aren’t regularly updated like browsers. Therefore, it’s highly recommended to avoid playing Flash content, as it can expose your system to potential vulnerabilities.
How do I play a .swf file
Playing .swf files requires a standalone Flash player. One such player is SuperNova Player. However, due to security risks associated with Flash, it’s not recommended to actively seek ways to play .swf files, as Flash is an outdated technology with known vulnerabilities. It’s better to explore more secure alternatives, such as converting .swf files to modern formats compatible with HTML5.
How do I check my version of Flash Player on Internet Explorer
To check your Flash Player version in Internet Explorer, you can follow these steps:
- Open Internet Explorer and click on the gear icon in the top-right corner of the browser window to open the Tools menu.
- From the dropdown menu, select “Manage add-ons” and navigate to “Toolbars and Extensions.”
- Locate “Shockwave Flash Object” in the add-ons list and select it.
- At the bottom of the window, you’ll find the version number of your installed Flash Player.
How do I install the latest version of Flash Player in Google Chrome
As of 2023, Flash Player is no longer supported in Google Chrome. Therefore, you cannot install or update Flash Player as you previously could. It’s worth noting that this decision was made to enhance security and promote the adoption of more secure web technologies like HTML5.
What is the latest version of Adobe Flash Player for Windows 10
Currently, there is no latest version of Adobe Flash Player for Windows 10, as Adobe has discontinued its development and no new updates are being released. It’s highly recommended to remove Flash Player from your system to ensure maximum security.
How do I know if my Flash Player is updated
To verify if your Flash Player is updated, you can visit the Adobe Flash Player Help page (https://helpx.adobe.com/flash-player.html) in your browser. This page will provide information about the installed Flash Player version and indicate whether it’s up to date. If an update is needed, the page will guide you through the process of downloading and installing the latest version.
How do I find Flash Player on my computer
To find Flash Player on your computer, you can follow these steps:
- Open File Explorer and navigate to “C:\Windows\System32\Macromed\Flash.”
- Within the “Flash” folder, you should find various files associated with Flash Player, including “flashplayer.xpt” and “FlashUtil.exe.” These files confirm the presence of Flash Player on your system.
Is Flash Player installed on Windows 10
By default, Windows 10 does not come with Adobe Flash Player pre-installed. However, if you had previously installed Flash Player or updated your system from an older version of Windows, there is a possibility that it might be present on your Windows 10 system. It’s recommended to remove Flash Player to maintain a secure environment.
We hope this comprehensive FAQ section has answered all your questions about checking the version of Adobe Flash Player. Remember, keeping your software up to date is crucial for security and a smooth browsing experience!