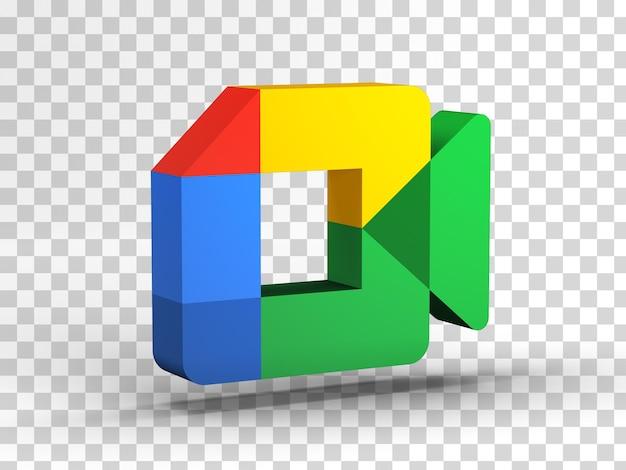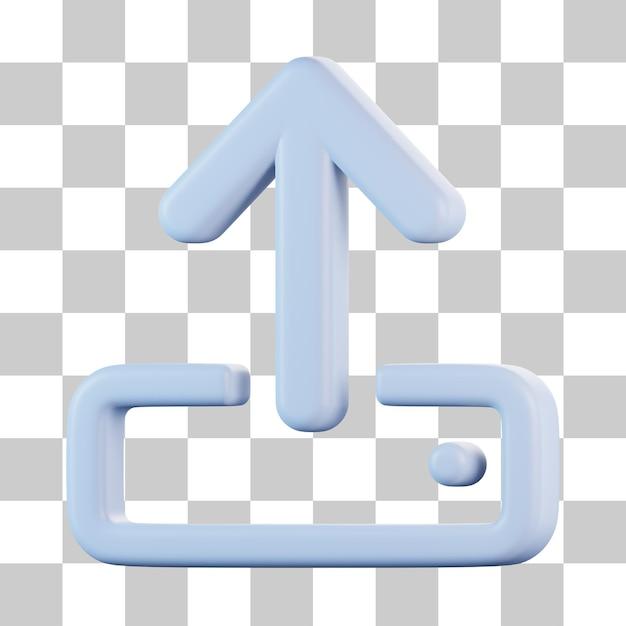Are you finding it difficult to keep track of your files while uploading them to Google Drive? Are you wondering why it’s taking so long for your files to sync? Look no further, because here in this blog post, we have all the answers you need!
Google Drive is undoubtedly one of the most popular cloud storage services, but sometimes, its upload process can be a bit confusing. Whether you want to know the upload status of your files, troubleshoot syncing issues, or explore alternatives to Google Drive, this blog post has got you covered. We will address common questions like why your upload is taking too long, how to check if your Google Drive is syncing, and even how to speed up your uploads. So, let’s dive in and master the art of managing your Google Drive uploads efficiently.
Keep reading to learn more about the fastest ways to upload large files, why your Google Drive may not be syncing, and how to see everything in your Google Drive. We’ll also explore the upload time for different file sizes, the limits of Google Drive, and even compare the speed of Google Drive with other popular cloud storage services like Dropbox.
How to Check Your Google Drive Upload Status
Keep Calm and Check On
So, you’ve uploaded your super important files to Google Drive, and now you’re anxiously waiting for them to finish uploading. We totally get it. Waiting is hard. But fear not, because in this subsection, we’ll show you exactly how to check the upload status of your files on Google Drive.
Method 1: The Good Ol’ Refresh
First things first, let’s start with the simplest method – refreshing your Google Drive. Just hit that trusty refresh button on your browser and see if any changes pop up. Sometimes, Google Drive will surprise you with its speedy uploads, and your files will magically appear as if they were there all along. Poof! Abracadabra!
Method 2: The Sneaky Activity Tab
If method one didn’t work its magic, it’s time to move on to method two. On the left-hand side of your Google Drive interface, you’ll find a tiny vertical ellipsis (that’s fancy talk for three dots). Click on it, and a menu will appear. Look for the “Activity” option and give it a little click. The “Activity” tab will reveal the secrets of what’s happening behind the scenes – it’s like peeking into a popcorn machine to see if those kernels are popping. Ah, the suspense!
Method 3: Quenching Your Thirst for Updates
Alright, if method two decided to play hide and seek with you, all hope is not lost. It’s time to head on over to the Google Drive Help Forum. Think of it as the watering hole for lost souls seeking answers. Post your question about the upload status, and the friendly folks there will swoop in to offer their wisdom. They might even do a little rain dance to summon the status updates you crave. How’s that for community support?
Method 4: The Mobile Marvel
If you’re on the go and need your upload status fix, fear not! Google Drive has a handy mobile app. Just open it up, tap on the menu icon (those three little horizontal lines), and choose “Activity.” Behold, the magical land where upload status notifications live. You can carry this treasure trove of knowledge right in your pocket.
Method 5: The Web Inspector’s Secret Weapon
We saved the most advanced method for the brave and curious souls. If you happen to be a web inspector aficionado, you can uncover the upload status through the developer tools in your browser. Just right-click on the page, select “Inspect,” and navigate to the “Network” tab. There, hidden amidst a flurry of technical details, you’ll find the elusive upload status. It’s like decoding secret messages from the Matrix. Whoa!
In Summary
Checking the upload status of your files on Google Drive doesn’t have to be a nail-biting experience. We’ve explored the refreshing powers of simply refreshing the page, ventured into the mysterious realm of the “Activity” tab, sought wisdom in the Google Drive Help Forum, unlocked the secret world of the mobile app, and even dabbled in the art of web inspection. Now, armed with these methods, you can keep calm and confidently monitor your Google Drive uploads like a pro!
FAQ: How Do I Check Google Drive Upload Status
Google Drive is a popular cloud storage service that allows you to store and access your files from anywhere. Whether you’re uploading large files or syncing your data across devices, it’s important to be able to check the upload status to ensure everything is going smoothly. In this comprehensive FAQ guide, we’ll answer some common questions about checking the upload status on Google Drive and provide helpful tips for a seamless experience.
What is the fastest way to upload large files to Google Drive
If you’re dealing with large files and want to speed up the upload process to Google Drive, you can try a few strategies:
- Use a wired internet connection: Wi-Fi can sometimes be slower and less reliable than a wired connection, so using an ethernet cable can result in faster uploads.
- Compress your files: Before uploading, consider compressing your files into a ZIP archive. This can reduce the file size, making the upload faster.
- Use Google Drive for desktop: By installing Google Drive for desktop on your computer, you can simply drag and drop files into the Google Drive folder, allowing them to sync in the background.
How do I know if my Google Drive is syncing
To check if your Google Drive is syncing, follow these steps:
- Open the Google Drive website or application on your device.
- Look for the Google Drive icon in the system tray or menu bar.
- If you see a blue or green icon, it means your files are actively syncing.
- If you see a gray or white icon, syncing may be paused or there may be an issue with your connection.
What can I use instead of Google Drive
While Google Drive is an excellent cloud storage service, there are alternative options available:
- Dropbox: Similar to Google Drive, Dropbox offers cloud storage and file syncing capabilities. It’s known for its ease of use and compatibility across various devices.
- Microsoft OneDrive: OneDrive integrates seamlessly with Microsoft Office and offers generous storage plans. It’s a great alternative for users heavily invested in the Microsoft ecosystem.
- Apple iCloud Drive: If you’re an Apple user, iCloud Drive provides seamless integration with macOS and iOS devices. It offers easy file syncing and backup options.
- Box: Box is a cloud storage and collaboration platform that is widely used in the business world. It offers advanced security features and robust administrative controls.
Why is it taking so long to upload a file to Google Drive
Several factors can contribute to slow upload speeds on Google Drive:
- Internet connection: If you have a slow or unstable internet connection, it can significantly impact upload speeds.
- File size: Uploading large files takes longer than smaller ones, so consider compressing or breaking down large files into smaller parts if possible.
- File type: Certain file types, such as videos or high-resolution images, can take longer to upload due to their larger size.
- Network congestion: If many users in your area are utilizing the internet simultaneously, it can result in slower upload speeds.
Does Google Drive sync slow down the computer
Google Drive for desktop runs in the background and syncs files between your computer and the cloud. While it generally doesn’t significantly slow down your computer, certain factors can affect performance:
- System resources: If your computer has limited RAM or processing power, running Google Drive alongside other resource-intensive applications may slow down overall performance.
- Large number of files: If you have a vast number of files in your Google Drive, syncing and indexing them can temporarily impact system performance.
- Internet bandwidth: Uploading or downloading large files can consume significant internet bandwidth, affecting other internet-dependent tasks.
Why is my Google Drive not syncing
If your Google Drive is not syncing, try these troubleshooting steps:
- Check your internet connection: Ensure you have a stable internet connection.
- Restart Google Drive: Quit and reopen the Google Drive application or refresh the Google Drive website.
- Check available storage: If your Google Drive is nearing its storage limit, syncing may be paused. Free up space or consider upgrading your storage plan.
- Check sync settings: Make sure the folders and files you want to sync are selected in the Google Drive settings.
- Disable antivirus/firewall: Temporarily disable any antivirus or firewall software that may be blocking the syncing process.
How do I see everything in my Google Drive
To see all the files and folders in your Google Drive, follow these steps:
- Open the Google Drive website or application on your device.
- On the left-hand side, you’ll see a navigation pane. Click on “My Drive” to see all your files and folders.
- If you’re looking for specific files, you can use the search bar at the top to quickly find them.
How long do Google Drive uploads take
The time it takes to upload files to Google Drive can vary depending on several factors, including:
- Internet connection speed: Faster internet speeds result in quicker uploads.
- File size: Larger files take longer to upload than smaller files.
- File type: Certain file types, such as videos or high-resolution images, can take longer due to their larger size.
- Upload method: Uploading directly through the Google Drive website or using the Google Drive for desktop application can have different speeds.
Why is Google backup and sync so slow
If Google Backup and Sync is running slow, consider the following factors:
- Internet connection: Slow or unstable internet speeds can affect upload and sync speeds.
- System resources: Insufficient RAM or CPU power can slow down the sync process.
- Large files or folders: Syncing large files or folders can take longer, especially if they have not been previously synced.
How long does it take to upload 10GB to Google Drive
The time it takes to upload a 10GB file to Google Drive depends on your internet connection speed. On average, it can take anywhere from a few minutes to several hours. Factors such as network congestion and file type can also affect upload times.
Why is my Google Drive not showing all files
If you’re not seeing all your files in Google Drive, consider the following:
- Shared folders: Make sure you have the necessary permissions to view all shared folders and files.
- Visibility settings: Double-check that your files haven’t been moved to a different location or that their visibility settings haven’t been changed.
- Sync issues: If you’re using Google Drive for desktop, verify that there are no syncing issues or conflicts.
How can I speed up Google Drive uploads
To speed up Google Drive uploads, you can try the following:
- Upload file types that Google Drive converts: Certain file types, such as documents or spreadsheets, can be uploaded faster if they are converted to Google Drive formats.
- Pause other internet activities: Temporarily pause any bandwidth-intensive activities, such as video streaming or large downloads, to allocate more bandwidth to Google Drive.
- Upgrade your internet plan: If you consistently deal with large file uploads, consider upgrading your internet plan to a higher speed tier.
What is the limit of Google Drive
As of 2023, Google Drive offers 15GB of free storage for personal accounts. However, Google provides various paid storage plans that offer larger storage capacities based on your needs. G Suite users may have additional storage provided by their organization.
How long does it take to upload 1GB to Google Drive
The time it takes to upload 1GB to Google Drive depends on your internet connection speed. On average, it can take anywhere from a few seconds to a few minutes. Faster internet speeds will result in quicker uploads.
How do I fix waiting to upload to Google Drive
If you have files that are stuck on “waiting to upload” in Google Drive, consider the following solutions:
- Pause and resume sync: Try pausing and then resuming the sync process to kickstart the file upload.
- Restart Google Drive: Quit and reopen the Google Drive application or refresh the Google Drive website.
- Check file permissions: Ensure that the files you are trying to upload have the necessary permissions and are not open in other applications.
Why don’t I see my Google Drive upload
If you’re not seeing your Google Drive upload, consider the following:
- Refresh the page: Sometimes, a simple refresh of the Google Drive website can solve the issue and display the upload.
- Check the correct folder: Verify that you are looking in the correct folder or directory where the upload should be located.
- Check trash or bin: It’s possible that the uploaded file accidentally ended up in the trash or bin folder.
Why is my Google Drive so slow
If your Google Drive is running slow, try these solutions:
- Check internet connection: Ensure you have a stable internet connection with sufficient bandwidth.
- Restart Google Drive: Quit and reopen the Google Drive application or refresh the Google Drive website.
- Clear temporary files: Clear cache and temporary files that may be slowing down the Google Drive application.
What is the largest file size I can upload to Google Drive
Google Drive allows you to upload files up to 5TB in size. However, note that certain file types, such as Google Docs, Sheets, and Slides, do not count towards the storage usage and have different size limits.
Which is faster, Google Drive or Dropbox
Both Google Drive and Dropbox offer fast and reliable cloud storage services. The upload and download speeds can vary depending on your internet connection and other factors. It’s recommended to try both services and see which one works best for your specific needs and circumstances.
Checking the upload status on Google Drive is essential to ensure your files are safely stored and accessible. By understanding the fastest ways to upload files, troubleshooting common sync issues, and exploring alternative options, you can optimize your Google Drive experience. Remember to consider factors like file size, internet connection speed, and system resources to have a seamless upload process. Now that you have the knowledge, go ahead and upload your files with confidence using Google Drive!