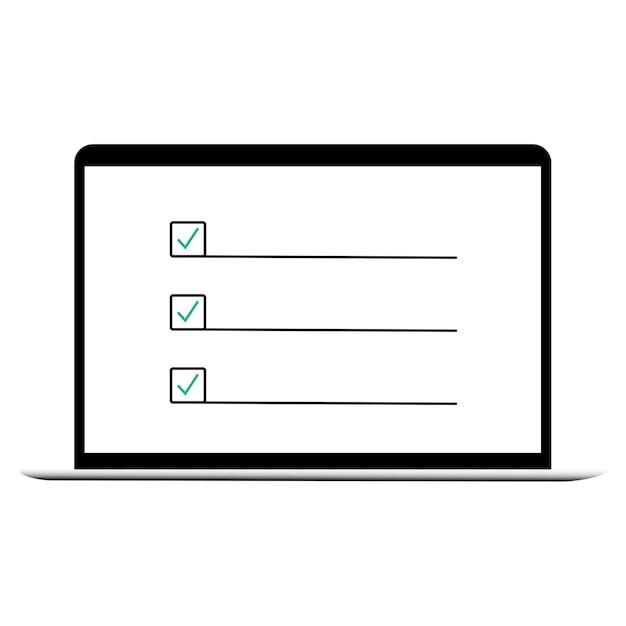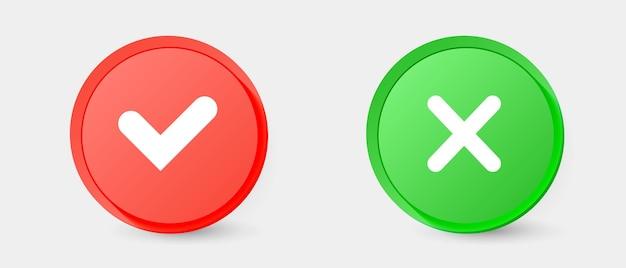In today’s digital world, PDF documents have become an integral part of our lives. Whether it’s a report, an e-book, or a presentation, PDFs are widely used for their versatility and compatibility across different devices and platforms. However, have you ever wondered how to check the font size in a PDF document?
Font size plays a crucial role in the readability and overall appearance of a PDF. Whether you’re a student, a professional, or simply someone who loves reading, being able to check the font size can help you customize the document according to your preferences or ensure compliance with certain guidelines. In this blog post, we will explore various methods and tools that can help you easily check and even modify the font size in a PDF document.
So, if you’re curious about font sizes in PDFs and want to learn how to inspect, change, or extract fonts from these files, you’ve come to the right place. Whether you’re using Adobe Reader, PDF editing software, or other tools, we’ve got you covered. Let’s dive in and discover the world of font sizes in PDFs!
How To Check Font Size In PDF
Imagine this scenario: you’ve just finished writing your masterpiece – a perfectly crafted, meticulously designed PDF document. You’re all set, ready to unveil it to the world. But suddenly, you start wondering: “What if the font size is too small? Will people strain their eyes trying to read it? How can I make sure the font size is just right?”
Well, worry no more, my curious friend! In this guide, I’ll show you some nifty tricks to check the font size in a PDF quickly and easily. So grab a cup of coffee, sit back, and let’s dive right in!
Opening Pandora’s PDF
To start our font size detecting adventure, we first need to open the PDF file. Now, you might be thinking, “Do I need a special PDF reader for this?” The answer is both yes and no.
While you can use specialized PDF software like Adobe Acrobat, you can also make do with the humble default PDF viewer on most computers. Simply double-click the PDF file, and like a magician, it will appear on your screen, ready to be inspected.
Zooming In: A Closer Look
Once you have your PDF open, it’s time to put on your detective hat and zoom in to get a closer look at the font size. Now, this isn’t an invitation to break out your magnifying glass or don Sherlock Holmes’s deerstalker hat. Instead, we’ll utilize the built-in zoom feature of the PDF viewer.
Click on the magnifying glass icon or use the keyboard shortcut “Ctrl” and “+”. Keep zooming in until you can see the text clearly. If you find yourself zooming in too much, it’s a sign that the font size may not be ideal for others. Aim for a comfortable reading experience for the majority of your audience.
Ruler On Duty
If you want to get extra precise with your font size investigation, fear not! We have another tool up our sleeves: the ruler. But wait, hold on, I’m not talking about your typical wooden ruler collecting dust in your desk drawer. We have a virtual ruler this time!
Using your PDF viewer’s measuring tool, you can click and drag a line across the text you want to measure. The ruler will conveniently display the length of the line you drew. Compare this length to the known font size to gauge if it matches up. Just remember, a ruler can’t solve all mysteries, but it can certainly assist you on this font size quest!
Web Tools To The Rescue
Now, if you’re feeling a tad overwhelmed or maybe you just want to explore other options, why not let the wonders of the internet lend a hand? Yes, my friend, we have online font size detectors at our disposal!
With a simple search query like “PDF font size detector,” a plethora of websites will come to your aid, offering automated tools that analyze your PDF and determine the font size for you. Handy, isn’t it? Just remember to choose a reputable tool, as the internet is a vast jungle filled with both helpful allies and sneaky impostors.
A Font Size Legacy
By now, you’re practically a font size expert! You’ve mastered the art of zooming in, measuring with a virtual ruler, and even tapped into the power of online tools. No font size can escape your detective skills!
So the next time you have that gripping PDF document in your hands, take a moment to ensure the font size is perfectly suited for your readers. With this newfound font size knowledge, you’ll be able to conquer the typography world, one PDF at a time! Happy detecting!
Now that you know how to check font sizes in PDFs, your document woes will be a thing of the past. You’re equipped with the power to ensure that your readers will see your masterpieces in all their legible glory. With the mysteries of font size unraveled, you can confidently share your PDFs with the world. So go forth, my friend, and let your perfectly sized fonts guide you to success!
FAQ: How To Check Font Size In PDF
Welcome to our comprehensive FAQ section on how to check font size in PDF. Here, we’ve gathered answers to the most frequently asked questions regarding inspecting, changing, determining, and extracting font sizes in PDF documents. Whether you’re a designer, a student, or simply someone interested in the world of fonts, this FAQ will provide you with the information you need, accompanied by a touch of humor. So, let’s dive in!
How do you inspect fonts
Inspecting fonts in a PDF is like sneaking a peek behind the curtain of a magic show. To do this, simply follow these steps:
- Open the PDF document in Adobe Acrobat (or any PDF reader that supports font inspection).
- Click on the “View” menu and select “Tools,” then choose “Print Production.”
- In the “Print Production” panel, click on the “Output Preview” option.
- Voila! You’ll now see the font properties, including the size, type, and color, in all their glory.
What is the usual font size
Ah, the eternal question! The usual font size tends to vary depending on the purpose and context. For most body text in printed material, a font size of around 10-12 points is considered optimal. However, keep in mind that different fonts and design choices may call for adjustments. So, don’t be afraid to experiment!
How do I change font size in Adobe fillable PDF
If you want to manipulate the font size in an Adobe fillable PDF form, follow these simple steps:
- Open the PDF form in Adobe Acrobat.
- Click on the form field where you want to change the font size.
- Right-click on the field and select “Properties” from the context menu.
- In the properties panel, go to the “Appearance” tab.
- Adjust the font size to your desired value.
- Click “OK” to save your changes and witness the magical transformation of font size!
How do I change the font size on a PDF automatically
Changing the font size on a PDF automatically sounds like a job for technological sorcery, but fear not! We have a trick up our sleeves:
- Open the PDF document in Adobe Acrobat.
- Click on the “Edit PDF” tool in the right panel.
- Select the text you want to resize.
- Hover over the selected text until a bounding box appears.
- Drag the handles of the box to adjust the font size.
- Take a step back and admire your newly resized text, courtesy of your technological prowess!
How do I change the embedded font in a PDF
Changing an embedded font in a PDF can be a tricky endeavor, but fear not! With Adobe Acrobat, it becomes as easy as waving a magical wand:
- Open the PDF document in Adobe Acrobat.
- Click on the “Edit PDF” tool in the right panel.
- Select the text with the embedded font that you wish to change.
- Right-click on the selected text and choose “Properties” from the menu.
- In the properties panel, navigate to the “Text” tab.
- Click on the “Font” drop-down menu and choose a different font.
- Marvel at the sight of the once-embedded font as it shape-shifts into its new form!
How do I tell font size in a PDF on a Mac
Ah, the enigmatic world of Mac and PDF. To tell the font size in a PDF on a Mac, follow these mysterious steps:
- Open the PDF document in Preview (the default PDF viewer on Mac).
- Select the text whose font size you wish to unveil.
- Navigate to the “Tools” menu and choose “Show Inspector” (or press Command + I) to summon the Inspector window.
- In the Inspector window, click on the “Text” tab.
- Behold! The font size, along with other captivating details, is revealed before your eyes.
How do I change font size in Adobe
To change the font size in Adobe products like Acrobat or InDesign, follow these simple steps:
- Open the Adobe software of your choice.
- Select the text you want to resize.
- Locate the font size drop-down menu in the toolbar or the properties panel.
- Adjust the font size to your heart’s content.
- Give yourself a pat on the back for successfully taming the font size beast!
How do I know if a font is inspect
Ah, the age-old question of font inspect-ability! To determine if a font can be inspected in a PDF, you need to embark on a brief investigative journey:
- Open the PDF document in Adobe Acrobat (or any PDF reader with font inspection capabilities).
- Select the text you’re curious about.
- Right-click on the selected text and choose “Properties” from the menu.
- In the properties panel, under the “Appearance” tab, you’ll find information about the font.
- If the font details, including size, type, and color, are displayed, congratulations! You’ve discovered an inspect-able font.
Can you extract a font from a PDF
Why, yes, you can! To extract a font from a PDF and set it free from its digital dungeon, follow these steps:
- Open the PDF document in Adobe Acrobat.
- Navigate to the “Tools” panel and select the “Print Production” toolset.
- Click on the “Preflight” option to open the Preflight panel.
- In the Preflight panel, expand the “Fonts” section.
- Right-click on the desired font and choose “Extract Font” from the context menu.
- Watch as the font breaks free, ready to be used in your creative endeavors!
How do I fix a non-embedded font in PDF
Ah, the conundrum of non-embedded fonts. Fear not, for we shall unveil the secret to fixing them:
- Open the PDF document in Adobe Acrobat.
- Go to the “File” menu and select “Properties” (or press Ctrl + D).
- In the Properties dialog box, navigate to the “Fonts” tab.
- Locate the non-embedded font and its status.
- If the font status says “Not Embedded” or “Type: Embedded Subset,” it’s time to spring into action.
- Obtain the font file and embed it using Adobe Acrobat’s “Edit PDF” tool.
- Give yourself a pat on the back for resolving the case of the non-embedded font!
How do you check font size in Adobe Reader
To check the font size in Adobe Reader, follow these steps:
- Open the PDF document in Adobe Reader.
- Click on the “View” menu and choose the “Toolbars” option.
- From the “Toolbars” submenu, select “Advanced Editing” to summon the Advanced Editing toolbar.
- In the Advanced Editing toolbar, click on the “TouchUp Text” tool.
- Select the text whose font size you wish to uncover.
- Right-click on the selected text and choose “Properties” from the menu.
- Ta-da! The font size, among other captivating details, is laid before you in all its glory.
How do I determine font size in a PDF
Determining the font size in a PDF is like deciphering the secret code of typographical magnificence. To unravel this mystery, follow these steps:
- Open the PDF document in Adobe Acrobat (or any PDF reader that supports font inspection).
- Select the text whose font size you wish to determine.
- Right-click on the selected text and choose “Properties” from the menu.
- In the properties panel, under the “Appearance” tab, the font size will be displayed alongside other intriguing details.
- Let out a triumphant cheer as you unveil the hidden knowledge of font dimensions!
How do I extract a font
Extracting a font from a PDF allows you to liberate it from its digital shackles and use it elsewhere. To perform this act of font emancipation, follow these steps:
- Open the PDF document in Adobe Acrobat (or any PDF reader with font extraction capabilities).
- Go to the “File” menu and choose “Save As Other” (or a similar option depending on your software).
- Select “Microsoft Word” or another compatible format as the output.
- Specify the desired location to save the extracted file.
- Click “Save” and witness the liberation of the font, as it materializes in its new file format.
What is a t3 font
Ah, the mysterious T3 font! In the realm of typography, a Type 3 font, or T3 font, is a font constructed using the high-level page description language known as PostScript. Unlike simpler fonts, T3 fonts allow for complex artistic expression and customizability. So, if you stumble upon a T3 font, prepare to dive into a world of typographical possibilities!
What is the best font size for a PDF document
Ah, the quest for the perfect font size! While the “best” font size depends on various factors, such as the font style, document purpose, and reader’s preferences, a font size between 10 and 12 points generally offers a pleasant reading experience for most body text. However, always keep in mind that personal taste and design considerations can influence the choice of font size. So, don’t be afraid to experiment and find your own golden ratio of font size and readability!
How do I fix font not embedded
To fix a font that’s not embedded in a PDF, take the following steps:
- Open the PDF document in Adobe Acrobat.
- Go to the “File” menu and select “Properties” (or press Ctrl + D).
- In the Properties dialog box, navigate to the “Fonts” tab.
- Identify the font that is not embedded.
- Acquire the font file and make sure it is accessible on your computer.
- Use Adobe Acrobat’s “Edit PDF” tool to embed the font in the document.
- Bask in the glory of a now properly embedded font and revel in its newfound completeness!
How do I make a font from a PDF
Creating a font from a PDF is an intricate dance between art and technology. To perform this act of font transfiguration, you can follow these steps:
- Open the PDF document in Adobe Acrobat.
- Go to the “File” menu and select “Save As Other” (or a similar option depending on your software).
- Choose “Microsoft Word” or a compatible format as the output.
- Save the converted file to your desired location.
- Import the saved file into font creation software, such as FontForge or Glyphs.
- Use the software’s tools to trace the extracted text and create a font file.
- Behold! A font born from the essence of the PDF, ready to make its mark on the world!
How do you check if fonts are embedded in a PDF
Checking if fonts are embedded in a PDF is not unlike going on a font expedition. To embark on this thrilling adventure, follow these steps:
- Open the PDF document in Adobe Acrobat.
- Go to the “File” menu and select “Properties” (or press Ctrl + D).
- In the Properties dialog box, navigate to the “Fonts” tab.
- A list of fonts used in the document will appear.
- Look at the “Type” column to see if a font is embedded or not.
- If a font’s type is specified as “Embedded” or “Embedded Subset,” it has chosen to reside within the PDF’s digital domain.
- Congratulations! You have unveiled the secret treasures of embedded fonts!
How do I determine font size
Determining the font size is like being a detective on the trail of typographical clues. To solve this case, follow these investigative steps:
- Select the text whose font size you wish to ascertain.
- Right-click on the selected text and choose “Inspect Element” (or similar phrasing, depending on your browser).
- The browser’s developer tools will appear, revealing a world of code and design.
- In the developer tools, locate the section related to CSS styles.
- Look for the “font-size” property and accompanying value.
- Ah, there it is! The font size, laid out before you in all its numerical glory.
- Celebrate your detective skills as you’ve now cracked the case of font size determination!
That concludes our thrilling journey through the realm of font size in PDF. We hope this comprehensive FAQ has provided you with the knowledge and entertainment you sought. Remember, whether you’re writing, designing, or merely enjoying the aesthetics of typography, font size is a powerful tool in your creative arsenal. So go forth, create, and let your text shine at the perfect size!