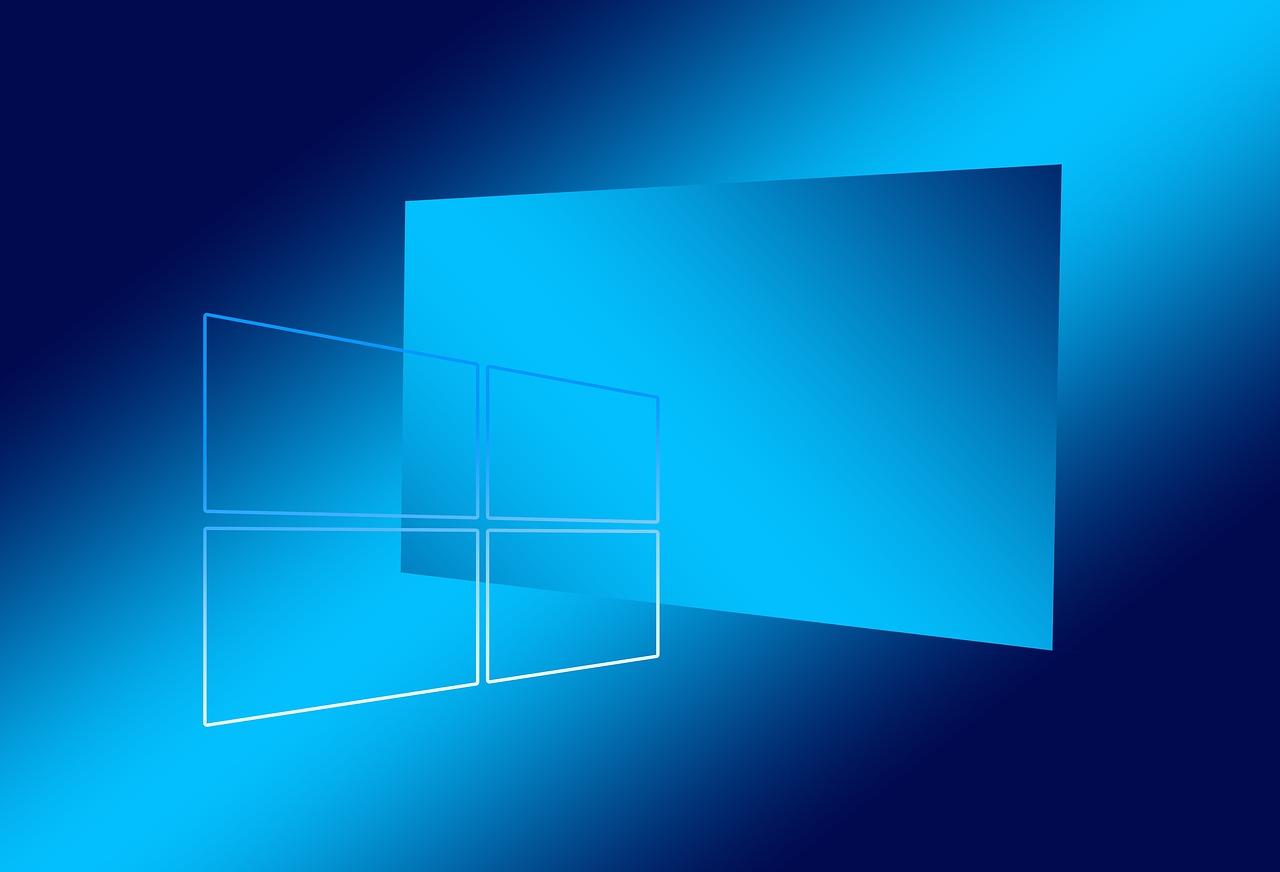Are you an avid Minecraft player looking to explore different versions of the game? Whether you want to experience the latest updates or revisit older versions, changing your Minecraft version can add a whole new dimension of excitement to your gameplay. In this blog post, we’ll guide you through the steps on how to change versions on Minecraft Windows 10.
From understanding which version of Java Minecraft 1.16.5 uses to switching between Bedrock and Java editions, we’ll cover it all. We’ll also discuss how to download older versions of Minecraft, downgrade your current version, and explore the possibilities of playing Java if you initially have Bedrock. Plus, we’ll address the frequently asked questions about Minecraft updates, version compatibility, and more.
So, whether you’re looking to join the Java bandwagon or delve into the realm of classic Minecraft, let’s dive in and discover how to change versions on Minecraft Windows 10!
Stay tuned for the upcoming sections to find all the answers and instructions you need to venture into different Minecraft versions on your Windows 10 device.
How to Change Versions in Minecraft Windows 10
So, you want to change versions in Minecraft on your Windows 10? Well, my friend, you’re in luck because I’m about to take you on a journey filled with excitement, adventure, and some Minecraft magic. Buckle up your virtual seatbelt and let’s dive into the world of version switching!
Unlock the Secrets of Version Changing
The Art of Version Switching
Version switching in Minecraft is like setting sail on a ship. You need to know the ropes, steer clear of obstacles, and, most importantly, have a clear destination in mind. Before you embark on this voyage, make sure you have your Minecraft launcher at the ready. It’s your trusty compass in this vast digital universe.
Step 1: Launch Your Minecraft Launcher
Ahoy, matey! The first step on this version-changing adventure begins with launching your Minecraft launcher. Keep your eyes on the prize and click on that glorious icon, which will open the gateway to a world of possibilities.
Step 2: Find the Installations Tab
Avast, me hearties! Once you have your launcher open, spot the mesmerizing “Installations” tab. This be the treasure map leading you to the realm of version-changing wonders. Click on it, and you shall proceed to the next phase of this epic quest.
Step 3: Create a New Installation
Arr, shiver me timbers! Now, behold the magical button that says “New” and click on it. This action will launch you into a realm swarming with options. Fear not, for you are a brave pirate, and you shall conquer this sea of choices with ease.
Step 4: Select Your Desired Version
Blimey! This be the moment of truth! From the dropdown menu labeled “Version,” choose the specific version of Minecraft you want to set sail with. Whether it be the classic “Alpha,” the adventurous “Beta,” or any other version, this is where you make your mark on the Minecraft timeline.
Step 5: Give Your Version a Name
Avast ye! Your version needs a proper name to be remembered by. Type in a unique and memorable title that will forever be etched in Minecraft history. Let your creativity run wild, but remember to keep it clean, just like the salty sea breeze.
Step 6: Adjust the Settings (Optional)
Yo ho ho! If you fancy making some tweaks before you set sail, delve into the settings and customize your experience. You can change the game directory, allocate more or less memory, and even enable those shiny snapshots. Tinker away, but be mindful that too much tinkering may cause your ship to go off course.
Step 7: Embark on Your Version Switching Adventure
Aye, aye, captain! It’s time to hoist the anchor and set foot on new shores. Click that delightful “Create” button, and your new Minecraft version will come to life. Prepare yourself for a grand adventure filled with blocks, pixels, and unforgettable moments.
Navigating the Minecraft Sea
Ahoy, Captain! Before You Set Sail
Before you embark on your version-changing journey, there are a few things you should know. First, changing versions may affect your worlds and mods, so be sure to make backups if you don’t want to walk the plank of despair. Additionally, some versions may not be compatible with certain servers or mods, so keep an eye out for any warning signs along the way.
A Treasure Trove of Possibilities
Ahoy, landlubbers! Now that you know the ropes, imagine the endless possibilities that lie ahead. Travel back in time to experience Minecraft’s humble beginnings or venture into the future with the latest updates. The choice is yours, and the Minecraft universe is your oyster.
Avast ye, Minecraft enthusiasts! Changing versions in Minecraft on your Windows 10 has never been more thrilling. With these simple steps, you can navigate the treacherous waters of version switching and explore the vast expanse of Minecraft’s history. So, grab your keyboard, set sail, and let your creativity run wild in this virtual sandbox of wonder and adventure.
FAQ: Changing Minecraft Versions on Windows 10
Minecraft is a popular sandbox game that allows players to explore, build, and adventure in a blocky world. With frequent updates and new features being added, players often have questions about how to change their Minecraft version. In this FAQ-style guide, we’ll address some common queries related to changing Minecraft versions on Windows 10.
What Java Version Does Minecraft 1.16.5 Use
Minecraft 1.16.5, being part of the Java Edition, utilizes Java 8. So, if you’re planning to dive into the pixelated world of Minecraft 1.16.5, make sure your Java installation is up to date.
Can I Change My Minecraft Version
Absolutely! Minecraft allows you to change your game version to suit your preferences. Whether you want to experience the latest features or revisit older versions, switching Minecraft versions is entirely doable.
Can I Get Java Edition if I Have Bedrock
Unfortunately, the two editions of Minecraft, Java and Bedrock, are separate entities. If you currently own Bedrock Edition, you’ll have to purchase Java Edition separately if you want to experience all that it has to offer.
How Do I Obtain Minecraft Version 1.16
To get your hands on Minecraft version 1.16, follow these simple steps:
- Open the Minecraft Launcher on your Windows 10 device.
- Click on the “Installations” tab.
- Locate and select the “New” button.
- In the “Version” dropdown, scroll down and choose “1.16.”
- Complete the installation process, and voila! You’re ready to explore the wonders of Minecraft 1.16.
Can I Get Java Edition if I Have Bedrock
No, unfortunately, if you already own Minecraft Bedrock Edition, purchasing Java Edition will be an additional expense.
How Do I Download an Old Version of Minecraft
If you want to embark on a nostalgic journey and play an older version of Minecraft, here’s what you need to do:
- Launch the Minecraft Launcher.
- Select the “Installations” tab.
- Click on the “New” button.
- Choose the desired Minecraft version from the dropdown menu.
- Complete the installation process, and you’re all set to revisit fond memories!
How Do I Downgrade My Minecraft Version
To downgrade your Minecraft version, follow these steps:
- Launch the Minecraft Launcher.
- Head to the “Installations” tab.
- Locate and select the installation you wish to downgrade.
- Click on the “More Options” menu represented by three dots.
- Choose “Edit” and select an older Minecraft version from the dropdown menu.
- Save your changes, and your Minecraft version will be successfully downgraded.
How Do I Download Java 1.16 for Free
While Minecraft itself may require a purchase, the Java Development Kit (JDK) 1.16 can be downloaded for free from the official Java website. Remember, Java is essential for running Minecraft Java Edition smoothly.
Can I Play Older Versions of Minecraft Bedrock
Unlike Minecraft Java Edition, Minecraft Bedrock Edition doesn’t offer direct access to older versions. However, you can still enjoy the latest Bedrock Edition updates and features by keeping your game up to date.
How Do I Change My Minecraft Version to 1.16.5
Switching your Minecraft version to 1.16.5 is a breeze:
- Launch the Minecraft Launcher.
- Access the “Installations” tab.
- Locate and select the installation you want to modify.
- Click on the “More Options” menu represented by three dots.
- Choose “Edit” and select “1.16.5” from the version dropdown.
- Save your changes, and voila! You’re now ready to delve into the wonders of Minecraft 1.16.5.
How Do You Degrade Bedrock in Minecraft
Ah, wouldn’t it be great if we could just degrade Bedrock blocks like we degrade our music taste? Unfortunately, it’s not possible to degrade Bedrock in Minecraft. Once placed, Bedrock blocks are unbreakable, making them one of the most robust materials in the game.
Can You Still Play Minecraft Classic
Minecraft Classic refers to the version released in 2009 and available for free on the Minecraft website. However, as of 2023, Minecraft Classic is no longer officially supported by Mojang. But fear not! The newer versions of Minecraft offer a wealth of new features and adventures to keep you entertained.
What’s New in Minecraft Update 1.16.5
Minecraft version 1.16.5 primarily focuses on bug fixes and performance improvements, ensuring a smoother and more enjoyable gameplay experience. So, if you’re experiencing any pesky issues, updating to 1.16.5 might just solve them!
How Do I Switch from Bedrock to Java
Transitioning from Bedrock to Java Edition requires a separate purchase of the Java Edition. Once you’ve acquired Java Edition, you’ll have a whole new world of possibilities to explore.
How Do I Update Java to Java 16
To update your Java version to Java 16, follow these steps:
- Navigate to the official Java website and locate the Java 16 download page.
- Download the appropriate Java installer for your operating system.
- Run the installer and follow the on-screen instructions to complete the update.
How Can I Play Older Versions of Minecraft on Windows 10
To play older versions of Minecraft on Windows 10, follow these steps:
- Launch the Minecraft Launcher.
- Access the “Installations” tab.
- Locate and select the installation you wish to modify.
- Click on the “More Options” menu represented by three dots.
- Choose “Edit” and select the desired older Minecraft version from the dropdown.
- Save your changes, and you’re all set to travel back in time to older Minecraft versions right on your Windows 10 device.
Changing your Minecraft version on Windows 10 is a straightforward process that allows you to explore various updates and experience the game in different ways. Whether you want to dive into the latest features or reminisce with older versions, this FAQ guide has provided the answers you need. Embrace the freedom to change Minecraft versions and embark on countless adventures in the world of pixelated wonders!