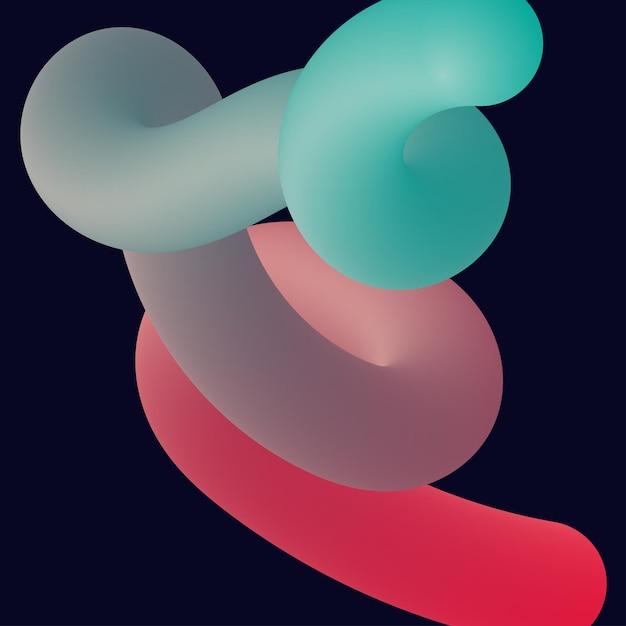Are you looking to create customized shapes in Adobe Illustrator? The Polygon tool is a powerful feature that allows you to create polygons with a specific number of sides. Whether you want to create triangles, hexagons, or even dodecahedrons, you can easily adjust the number of sides to achieve your desired shape.
In this blog post, we will guide you through the process of changing the number of sides on the Polygon tool in Illustrator. We’ll explore different techniques, provide step-by-step instructions, and answer frequently asked questions related to editing polygons in Illustrator. So, let’s dive in and unlock the full potential of this versatile tool to enhance your design projects in 2023 and beyond.
Changing the Number of Sides on the Polygon Tool in Illustrator
So, you’re feeling a little restless with those good ol’ default shapes offered by the Polygon Tool in Adobe Illustrator, huh? Well, fear not, my fellow creative enthusiast! In this section, I’m going to show you how to break free from the shackles of conformity and change the number of sides on the Polygon Tool like a true design maverick.
The Basics: Accessing the Polygon Tool
Before we delve into the exciting world of shape metamorphosis, let’s first make sure you know how to find the Polygon Tool in Illustrator. Don’t worry if you’ve misplaced it, we’ll help you track it down. You can find the Polygon Tool nestled among its shape siblings in the left-hand toolbar. Look for a rather enticing icon resembling a shape with multiple sides. Once you spot it, give it a satisfying click to activate its powers.
Shape Shifting 101: Changing the Sides
Now that you’ve got the Polygon Tool in your creative clutches, it’s time to put those sides under the spotlight and give them a makeover. First, make sure the tool is selected, and then click and drag on your Illustrator artboard. Exciting, right? You’ll see a polygon materialize right before your eyes.
But hold on just a second! Don’t get too attached to that shape just yet. We’re about to change it up. While the newly formed polygon is still selected (you’ll know it is because it will be surrounded by those friendly bounding box handles), keep your eyes on the top options bar. Look for a field that displays the current number of sides. Hey, it’s like a magical portal directly into the polygon’s soul!
Putting the ‘Poly’ in Polygon: Adjusting the Number of Sides
Now, this is where the real fun begins. In that magical side-counting field I mentioned earlier, you’ll see a number that represents the polygon’s current side count. By default, it’s probably set to 6, but who needs that kind of predictability? We’re here to break boundaries and explore new possibilities, right?
Just click on the number, and a charming little input box will appear. It beckons you to enter a new value for the number of sides. But before you recklessly type in your favorite prime number, remember this: the polygon gods have their limits. You can alter the side count anywhere between 3 and 1,000. Phew, no need to hold back your creative ambitions here!
Embrace Your Inner Polygon Whisperer
With your numerical desires inputted into the side-counting field, take a deep breath and hit Enter. Voila! Your humble polygon has now shape-shifted into a culinary masterpiece of geometry. Marvel at the newfound intricacy of a heptagon or revel in the bold simplicity of a triangle. You, my friend, have become a Polygon Whisperer, capable of manipulating shapes to suit your every whim.
So go forth, my creative compatriot! Unleash your inner Polygon Whisperer and transform the mundane into the extraordinary. Remember, the world is your geometric oyster, and with the Polygon Tool in Illustrator, you hold the power to reshape it. Happy polygon tinkering!
Congratulations, you’ve successfully tamed the elusive Polygon Tool in Adobe Illustrator and learned the art of shape transformation. Armed with this newfound knowledge, you can wave goodbye to mundane default shapes and embrace the world of customizable polygons. Keep experimenting, keep creating, and keep pushing the boundaries of design. The realm of polygons is yours to conquer!
FAQ: How to Change the Number of Sides on Polygon Tool in Illustrator
Welcome to our comprehensive FAQ guide on how to change the number of sides on the Polygon Tool in Illustrator. If you’ve ever wondered how to customize the corners of a polygon, alter shape sizes, or even transform hexagons into triangles, you’ve come to the right place. In this FAQ-style guide, we’ll provide you with all the answers you need to become a master of polygon manipulation in Illustrator. Let’s dive right in!
How Do I Edit a Polygon in InDesign
Unfortunately, you cannot directly edit polygons in InDesign. InDesign is primarily a layout and publishing software, and intricate shape editing is better suited for vector-based software like Illustrator. However, you can create your desired polygon in Illustrator and then import it into InDesign as a vector graphic for layout purposes.
What is the Default Number of Sides for the Circle Tool and the Polygon Tool
The Circle Tool in Illustrator creates a perfect circle by default, while the Polygon Tool creates a hexagon with six sides. These default settings provide a quick starting point, but don’t worry, you can easily customize these shapes to your heart’s content.
How Do I Change the Corners of a Polygon in Illustrator
To change the corners of a polygon in Illustrator, follow these simple steps:
- Select the polygon using the Selection Tool (V).
- Go to the Properties panel and locate the “Polygon” section.
- In the “Sides” field, enter the desired number of sides. For example, if you want a triangle, enter “3.” Illustrator will dynamically update the shape accordingly.
How Do You Change the Size of a Shape in Illustrator
Altering the size of a shape in Illustrator is a breeze. Just follow these steps:
- Select the shape you want to resize using the Selection Tool (V).
- Grab one of the corner handles and drag it to resize the shape. Hold down the Shift key while dragging to maintain the shape’s proportions.
How Could You Quickly Change All the Hexagons to Triangles in Illustrator
To convert multiple hexagons to triangles in Illustrator, you can use the Pathfinder panel:
- Select all the hexagons you want to modify.
- Open the Pathfinder panel by going to “Window” > “Pathfinder.”
- With the hexagons selected, click the “Divide” button in the Pathfinder panel.
- Ungroup the resulting shapes by right-clicking and selecting “Ungroup.”
- Delete any unnecessary shapes, and you’ll be left with triangles!
What Are Polygons with 3 Sides
Polygons with three sides are commonly known as triangles. These versatile shapes can be found in countless designs and have various properties, making them a fundamental element in geometry and graphic design.
How Can We Change the Number of Edges in a Polygon Tool
To change the number of edges on the Polygon Tool in Illustrator:
- Select the Polygon Tool from the toolbar.
- Click on the artboard and a dialog box will appear, allowing you to set the properties for the polygon.
- In the “Sides” field, enter the desired number of sides for your polygon.
How Do You Use the Polygon Tool in InDesign
Unfortunately, the Polygon Tool is not available in InDesign. However, you can create polygons in Illustrator and import them into InDesign for your layout needs.
Where is the Polygon Tool in InDesign
As mentioned earlier, InDesign does not have a built-in Polygon Tool. If you need to create polygons, it’s best to use dedicated vector software like Illustrator.
How Do You Change the Sides of a Polygon in Sketchup
Sketchup is primarily a 3D modeling software and may not have the same level of control for polygon manipulation as Illustrator does. However, if you’re looking to modify the sides of a polygon in Sketchup, you can try searching for specific Sketchup tutorials or plugins that cater to polygon editing.
How Do You Use the Polygon Tool in Illustrator
To use the Polygon Tool in Illustrator, follow these steps:
- Select the Polygon Tool from the toolbar or press the keyboard shortcut “M.”
- Click and drag on the artboard to create a polygon. As you drag, you can use the Up or Down arrow keys to adjust the number of sides before releasing the mouse button.
- To create a regular polygon with equal sides, hold down the Shift key while dragging.
How Do You Make a Triangle with a Polygon Tool in Photoshop
While Photoshop is a powerful image editing software, it does not have a built-in Polygon Tool like Illustrator does. However, you can create a triangle-shaped selection by using the Polygonal Lasso Tool. Simply select the Polygonal Lasso Tool from the toolbar, click three points to outline the triangle, and then right-click and choose “Make Selection” to transform it into a selection.
How Do I Change the Number of Sides of a Polygon in InDesign
Similar to Illustrator, InDesign does not have a dedicated feature to adjust the number of sides on polygons. If you need to modify the sides of a polygon, it’s best to utilize vector-based software like Illustrator.
How Do You Make a Triangle with a Polygon Tool in Illustrator
Creating a triangle with the Polygon Tool in Illustrator is a breeze:
- Select the Polygon Tool from the toolbar or press the keyboard shortcut “M.”
- Click on the artboard to open the Polygon dialog box.
- In the “Sides” field, enter “3” for a triangle.
- Ensure the “Star” option is unchecked, which will give you a regular triangle shape.
- Click “OK” to create a perfect triangle.
How Do I Add More Points to a Polygon in Illustrator
Adding more points to a polygon in Illustrator is a simple process:
- Select the polygon using the Selection Tool (V).
- Locate the “Pen Tool” on the toolbar or press the keyboard shortcut “P.”
- Position the Pen Tool near an existing point on the polygon.
- Click and drag to create a new point.
- Repeat this process to add as many additional points as necessary.
How Do You Count Shapes in Illustrator
To count the number of shapes in Illustrator, you can use the “Select” > “Same” feature:
- Select one shape of the type you want to count.
- Go to “Select” > “Same” > “Fill & Stroke” or any other relevant attribute. This selects all shapes with the same attribute.
- Refer to the bottom bar of the Illustrator window, which displays the number of selected objects.
How Do I Edit the Polygon Tool in Illustrator
To edit the Polygon Tool in Illustrator and change its default properties:
- Select the Polygon Tool from the toolbar or press the keyboard shortcut “M.”
- Click and drag on the artboard to create a polygon with the desired number of sides and other attributes.
- While the Polygon Tool is still selected, you can modify the properties in the Properties panel at the top.
- Alternatively, you can double-click the Polygon Tool icon in the toolbar to access the options dialog box.
How Do You Change the Angle of a Shape in Illustrator
To change the angle of a shape in Illustrator:
- Select the shape you want to rotate using the Selection Tool (V).
- Hover your cursor near one of the corner handles until it changes into a circular arrow.
- Click and drag to rotate the shape to your desired angle.
- To rotate the shape precisely, you can also enter a degree value in the Transform panel or Control Bar at the top.
How Do You Create a Custom Frame in InDesign
To create a custom frame in InDesign:
- Select the Rectangle Frame Tool from the toolbar or press the keyboard shortcut “F.”
- Click and drag on the document to create a rectangular frame.
- To customize the frame further, you can adjust its size, shape, and appearance using the various options in the Control Bar or Properties panel.
How Do You Make a Dodecahedron in Blender
Creating a dodecahedron in Blender, a popular 3D modeling software, involves a few steps:
- Open Blender and delete the default cube by selecting it and pressing the Delete key.
- Go to “Add” > “Mesh” > “Regular Solid” in the top menu.
- In the pop-up window, select “Dodecahedron.”
- Customize the dodecahedron further using Blender’s advanced modeling tools and features.
Congratulations! You have reached the end of our comprehensive FAQ guide on how to change the number of sides on the Polygon Tool in Illustrator. We hope this guide has answered all your burning questions and provided you with valuable insights. Now you can confidently edit polygons, create custom shapes, and unleash your creativity in Illustrator. Happy polygon manipulation!