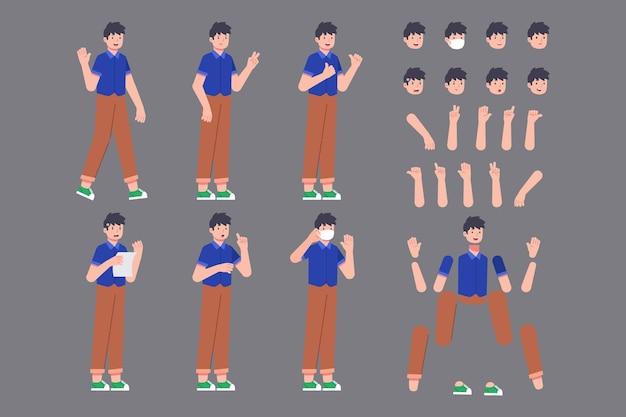Welcome to our blog on how to change opacity in Adobe Animate! If you’re a budding animator or someone looking to enhance their animation skills, you’re in the right place. In this post, we will take you through step-by-step instructions on changing opacity in Adobe Animate 2020 – the latest version as of 2023.
Opacity control is an essential aspect of animation, allowing you to create stunning effects like fade-ins, fade-outs, and transparent elements. Whether you want to adjust the transparency of text, images, or backgrounds, we’ve got you covered. Alongside opacity control, we will also touch upon masking, color effects, and other helpful tips to elevate your animations.
So, let’s dive in and explore the exciting world of changing opacity in Adobe Animate!
How to Master the Art of Changing Opacity in Adobe Animate
Welcome to another exciting journey into the wonderful world of Adobe Animate! In this subsection, we’ll dive deeper into the captivating realm of changing opacity. So, grab your creative hat and let’s explore how to make your animations stand out by mastering this powerful technique.
Understanding Opacity
Before we embark on this adventure, let’s make sure we’re all on the same colorful page. Opacity, my friends, is the magic ingredient that controls the transparency of an object or element in Adobe Animate. Think of it as the volume knob for your animations – it allows you to dial up or dial down the see-through factor.
The Lowdown on the Opacity Panel
Now that we’re well-versed in the language of opacity, let’s shift our focus to the mighty Opacity Panel. Located on the right side of the Adobe Animate interface, this panel is the gatekeeper to transparency greatness.
To access the Opacity Panel, click on the Window menu and select Properties. Alternatively, you can use the trusty keyboard shortcut Ctrl+Shift+O (that’s certainly quicker than digging through the window menu!). Once you’re there, prepare to unleash your opacity manipulation skills.
Technique #1: The Smooth Slider
The first weapon in our opacity arsenal is the trusty Opacity Slider. To wield this power, simply select the object or element you wish to modify and slide the opacity along the scale of transparent to solid. This slider is so smooth, it’ll make your animations go from invisible to solid in a single, elegant motion. Talk about a visual treat!
Technique #2: The Numerical Approach
Sometimes, you want to be precise with your opacity game. That’s where the Opacity Percentage Box comes into play. If you’re a numbers aficionado, this is your domain. Simply input the percentage of opacity you desire, watch the magic happen, and prepare to be amazed at the precision you can achieve. It’s like painting with numbers!
Technique #3: Feather Your Nest
Ah, the magnificent technique of feathering! This little gem sits right beside the Opacity Panel, ready to add a touch of finesse to your transparency endeavors. Simply adjust the Feather Radius to create a stunning feathered effect around your object or element. It’s like giving your animation a cozy, fuzzy embrace – who doesn’t love that?
Technique #4: The Keyframe Chronicles
No opacity journey would be complete without mentioning our trusty keyframes. These little time travelers allow you to control the opacity of your objects over time, giving birth to jaw-dropping fade-in and fade-out effects. To set a keyframe, select the desired frame in your timeline, adjust the opacity settings, and watch the magic unfold as your animation dances to the rhythms of your creativity.
Technique #5: Exploring Blend Modes
Now, my creative comrades, let’s take a moment to discover the treasure trove of blend modes. These hidden gems lurk within the Opacity Panel, ready to add a pinch of magic to your animations. Experiment with different blend modes like Overlay, Multiply, or Screen, and prepare to elevate your opacity game to celestial heights. Remember, blending is caring!
You’re now equipped with an opacity superpower, able to breathe life into your Adobe Animate creations like never before. Whether you prefer the smooth slide, the numerical precision, feathered elegance, or the rhythmic dance of keyframes, opacity manipulation is no longer a mystery to you. So go forth, my animated warriors, and create animations that will leave the world in awe. Until next time, happy animating!
FAQ: How To Change Opacity In Adobe Animate
In this FAQ-style subsection, we will address some common questions related to changing opacity in Adobe Animate. Whether you’re a beginner or an experienced animator, these answers will help you navigate the world of opacity adjustments in your animations.
What is the Rotation with Masking Effect
The Rotation with Masking Effect is a technique used to create dynamic animations by combining rotation and masking in Adobe Animate. By applying a rotating motion to a masked area, you can add a visually appealing twist to your animations.
How Do I Mask in After Effects
While After Effects is a powerful tool for animation, if you’re specifically looking for masking techniques, Adobe Animate might be more suited to your needs. Adobe Animate provides intuitive and efficient ways to create masks for your animations.
How Do You Add Filters to Adobe Animation
Adding filters in Adobe Animate allows you to apply various effects to your animations, enhancing their visual appeal. To add filters, navigate to the Filters panel in Adobe Animate and explore the diverse range of options available to make your animations stand out.
How Do You Change the Opacity in Adobe Animate 2023
To change the opacity of an element in Adobe Animate 2023, follow these simple steps:
- Select the desired element in your animation.
- In the Properties panel, locate the “Alpha” or “Opacity” slider.
- Adjust the slider to increase or decrease the opacity of the selected element.
- Preview the animation to see the changes take effect.
By altering the opacity, you can create subtle transitions or bold effects, adding depth and dimension to your overall animation.
What is Fade In and Fade Out in Animation
Fade in and fade out are common animation techniques used to gradually increase or decrease the visibility of an element. By fading in, an element appears gradually from transparency to full visibility. Conversely, a fade out gradually transitions an element from full visibility to transparency, giving the impression of it disappearing.
How Do I Change the Opacity of Text in After Effects
In After Effects, altering the opacity of text is straightforward. Here’s what you need to do:
- Select the text layer in After Effects.
- In the Timeline panel, locate the Opacity property.
- Adjust the Opacity value to control the transparency of the text.
- Preview your animation to see the changes in action.
By adjusting the text opacity, you can create engaging effects and seamlessly integrate your text into the overall animation.
Are There Layers in Adobe Animate
Yes, Adobe Animate provides a convenient layer system that allows you to organize and manage different elements of your animation. By utilizing layers, you can work efficiently, easily edit specific parts of your animation, and apply various effects to specific elements.
How Do I Change the Background in Adobe Animate
To change the background in Adobe Animate, follow these steps:
- Select the current background element or layer.
- Delete or hide the selected element.
- Create a new layer for your desired background.
- Design or import the new background into the created layer.
- Rearrange the layers if necessary to ensure the background is placed appropriately.
- Preview the animation to see the updated background.
With this straightforward process, you can give your animation a fresh look by changing the background to suit your creative vision.
What is Fade In Animation
Fade in animation is a technique that gradually brings an element into view. By starting the element with transparency and gradually increasing its visibility, you can smoothly introduce it to your animation. Fade in animations are commonly used to create smooth and visually appealing transitions.
How Do I Mask in Adobe Animate
Masking in Adobe Animate is a powerful technique used to selectively display or hide specific parts of an animation. To apply masking:
- Create a mask layer that covers the area you want to mask.
- Select both the mask layer and the content layer you want to mask.
- Right-click and choose “Mask.”
- Preview the animation to see the effective masking in action.
By utilizing masking effectively, you can add creative and intriguing visual elements to your animations.
How Do I Close Gaps in Adobe Animation
To close gaps in Adobe Animate, follow these steps:
- Select the desired frame where the gap appears.
- Right-click and choose “Insert Frame” or press the F5 key to create a new frame at that position.
- Repeat this process for any additional gaps.
- Preview the animation to ensure the gaps are closed seamlessly.
By closing gaps, you can ensure the fluidity and continuity of your animation, providing a better viewing experience.
What is Mask in Animate CC
A mask in Adobe Animate CC is an object or shape that selectively reveals or hides parts of an animation. Masks are incredibly valuable for creating unique visual effects or focusing attention on specific elements. By using masks creatively, you can elevate the quality and impact of your animations.
How Do You Change the Color of an Animation in Adobe
To change the color of an animation element in Adobe Animate, follow these simple steps:
- Select the desired element in your animation.
- In the Properties panel, locate the “Color” or “Tint” option.
- Choose a new color by selecting from the color picker or entering specific color values.
- Preview the animation to view the changes in color.
By manipulating colors, you can experiment with different moods, enhance visual storytelling, and captivate your audience.
How Do I Change Text Opacity in Adobe Animate
To change the opacity of text in Adobe Animate, follow these steps:
- Select the text element in your animation.
- In the Properties panel, locate the “Alpha” or “Opacity” slider.
- Adjust the slider to increase or decrease the opacity of the text.
- Preview the animation to see the changes take effect.
By adjusting the text opacity, you can create text effects that seamlessly integrate with your overall animation style.
Where is Color Effect in Adobe Animate
In Adobe Animate, you can access the color effect by selecting the desired element and navigating to the Properties panel. Within the Properties panel, locate the “Color” or “Tint” option to make adjustments that impact the overall appearance and color of the selected element.
How Do You Change Opacity in Animate
To change opacity in Adobe Animate, follow these steps:
- Select the desired element in your animation.
- In the Properties panel, find the “Alpha” or “Opacity” slider.
- Adjust the slider to increase or decrease the element’s opacity.
- Preview the animation to see the changes in opacity.
Altering opacity offers you the ability to create captivating visual effects, transitions, and depth within your animated scenes.
What is a Mask in Animation
In animation, a mask refers to an object or shape that is used to selectively reveal or hide parts of an animation. Masking is an essential technique that allows animators to create dynamic and visually appealing effects, draw attention to specific elements, or hide unwanted areas within an animation.
How Do I Make an Animated Image Transparent in Adobe
To make an animated image transparent in Adobe Animate, follow these steps:
- Import or create the animated image you want to make transparent.
- Select the desired frame or frames containing the image.
- Adjust the alpha or opacity values in the Properties panel to decrease the image’s transparency.
- Preview the animation to see the animated image with the desired transparency.
By making animated images transparent, you can seamlessly integrate them into different backgrounds and enhance the overall visual impact.
How Do I Make a GIF Transparent Online
Making a GIF transparent online typically involves using dedicated online tools. These tools allow you to upload your GIF and apply transparency settings to specific colors or areas within the image, resulting in a transparent GIF. Search online for reputable GIF transparency tools, select the one that suits your needs, and follow the site’s instructions to create a transparent GIF.
With these frequently asked questions answered, you now have a clearer understanding of how to change opacity in Adobe Animate and unleash your creativity in the world of animation. Remember, opacity adjustments play a vital role in adding depth, effects, and various visual elements to elevate your animations to the next level. Happy animating!