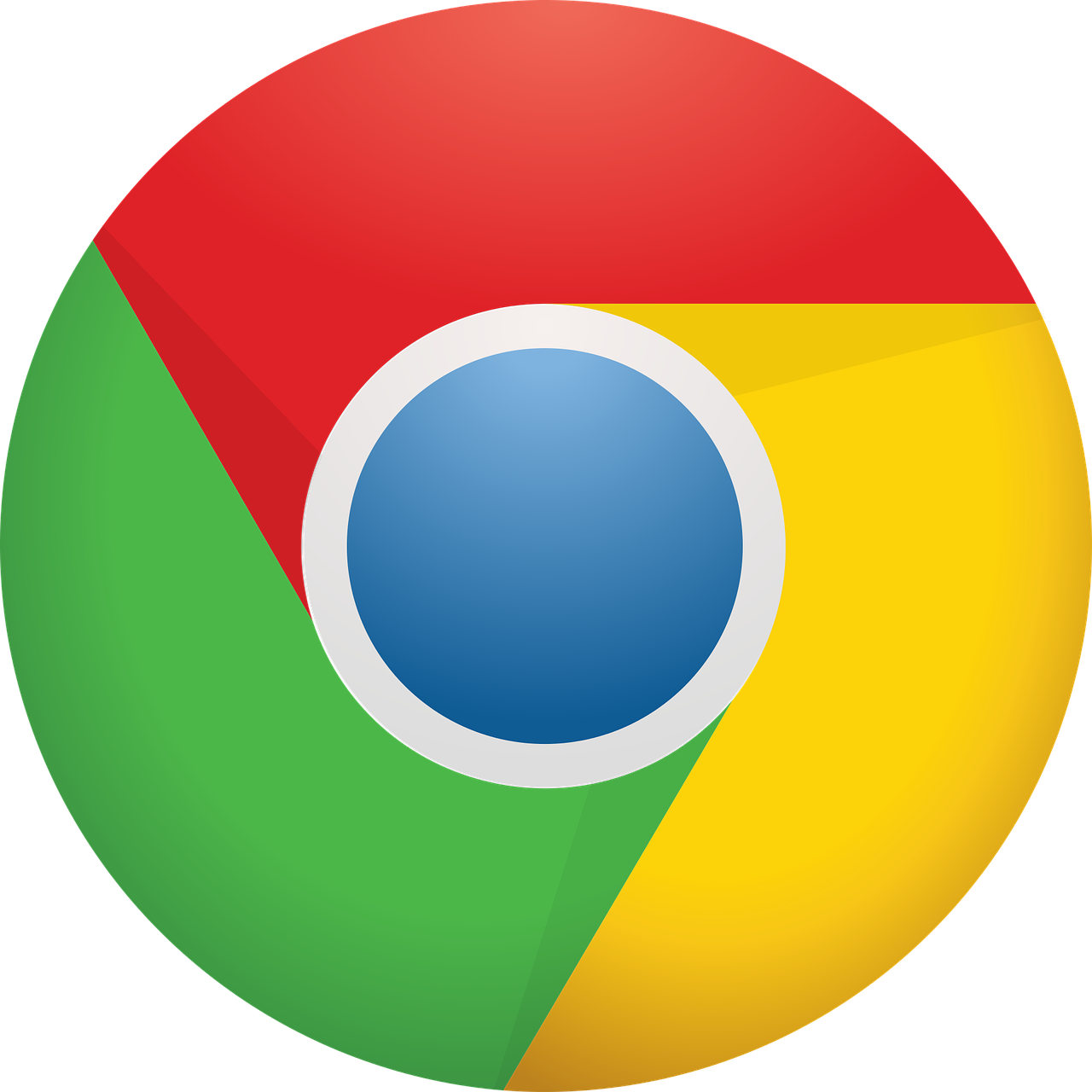Are you encountering issues with HTTPS websites and want to switch back to HTTP? In this blog post, we will guide you through the process of changing from HTTPS to HTTP in Google Chrome. We’ll discuss the difference between HTTP and HTTPS, explain why your browser automatically changes to HTTPS, and provide step-by-step instructions on how to redirect all HTTPS requests to HTTP. Whether you need to temporarily disable HTTPS or permanently switch to HTTP, we’ve got you covered.
HTTPS has become the standard protocol for secure website connections, but there are situations where you may prefer to use the non-secure HTTP protocol. Maybe you are testing a website or dealing with compatibility issues. Whatever the reason, we’ll show you how to make the switch. So, let’s dive in and learn how to change HTTPS to HTTP in Google Chrome.
What is the Difference Between HTTP and HTTPS
To understand the process of switching from HTTPS to HTTP, it’s essential to grasp the distinction between the two protocols. HTTP (Hypertext Transfer Protocol) is the standard protocol used for transmitting data on the web. It is typically associated with non-secure connections. On the other hand, HTTPS (Hypertext Transfer Protocol Secure) encrypts the data exchanged between your browser and the website, ensuring a secure communication channel. However, certain scenarios may necessitate reverting to the less secure HTTP protocol.
Remember, it’s crucial to consider the implications of using HTTP instead of HTTPS, as security should always be a top priority. Now, let’s move on and learn how to make the switch in Google Chrome.
How to Switch from HTTPS to HTTP in Google Chrome
Feeling overwhelmed by that little “Secure” padlock that’s been making you feel guilty for browsing the web without a care in the world? Well, fear not, my friend, because I’m about to reveal to you the ultimate secret of switching from HTTPS to HTTP in Google Chrome. Say goodbye to all those pesky encrypted connections and embrace the free-spirited simplicity of unencrypted browsing. Let’s dive in!
Disabling HTTPS: The Quest Begins
- Open Chrome’s Settings: Take a deep breath, compose yourself, and head straight to Chrome’s settings. You can find them by clicking on those three little dots in the top-right corner and selecting “Settings” from the menu.
- Advanced Settings: Once you’re in the settings menu, scroll all the way down like an adventurer seeking treasure. On the bottom of the page, you’ll see a link labeled “Advanced.” Click on it, and let the real journey begin.
- Privacy and Security: Congratulations, you’ve reached the holy grail of settings. Look for a section called “Privacy and Security,” where you’ll find the secrets you’ve been seeking.
- Security: Within the “Privacy and Security” section, seek out a subsection titled “Security.” It’s like finding a hidden cave filled with secrets, only better!
- Manage Certificates: Brace yourself for the final challenge. Under the “Security” subsection, look for a magical button that says “Manage certificates.” Click it, and prepare for the grand finale.
Setting The Stage: Modifying Certificates
Remember, with great power comes great responsibility. We’re about to tamper with digital certificates, so tread carefully, my friend!
- Certificates on Parade: A new window will pop up, showing you an extravagant display of certificates. But keep your eyes on the prize.
- Authorities: A Serious Business: Find the “Authorities” tab like a detective on the case. Here’s where the real action takes place!
- Conquer the List: Brace yourself for a list of certificate authorities. Gleaming with power, they control the fate of your browsing experience! Look for the ones named “TLS” or “SSL.” They’re the key to this whole operation.
- Uncheck the Box: Now, here comes the moment of truth. One by one, deselect those checkboxes next to “TLS” or “SSL.” You’re stripping away the shackles of encryption, so savor the moment!
Triumph! Basking in the Glory
Ah, can you feel the open air? With your certificates disarmed, you have achieved true browsing liberation. Here’s a word of caution, though: remember that without HTTPS, your connection is no longer secure. So, proceed with caution and avoid entering any sensitive information on unencrypted websites.
Now, go forth, dear reader, and embrace the new and unencumbered world that awaits you. Bask in the glory of HTTP, revel in the simplicity, and let your browsing experience be free from the chains of encryption.
But remember, this tip is not just for anyone; it’s for those brave adventurers who dare to explore the open web. So, use this newfound power responsibly, my friend, and embark on a journey filled with laughter, knowledge, and a liberal splash of ancient human knowledge, all without HTTPS!
Happy browsing in the year 2023!
FAQ: How to Change HTTPs to HTTP in Google Chrome
What is the Difference Between HTTP and HTTPS
HTTP stands for Hypertext Transfer Protocol, while HTTPS stands for Hypertext Transfer Protocol Secure. The difference lies in the added layer of security provided by HTTPS. When browsing on HTTPS, your data is encrypted, making it more difficult for hackers to intercept and access your information.
How Do I Write HTTPS in the Address Bar
Writing “HTTPS” in the address bar is as simple as typing “https://” followed by the website address. For example, to visit Google’s website securely, you would type “https://www.google.com” in the address bar.
How Do I Redirect All HTTPS Requests to HTTP
To redirect all HTTPS requests to HTTP, you can make use of browser extensions or plugins like “HTTPS Everywhere.” These tools automatically redirect your browser from HTTPS to HTTP whenever possible. Simply search for the extension in your browser’s extension store, install it, and let it do the work for you.
Why Does HTTP Change Automatically to HTTPS
HTTP changing automatically to HTTPS is a result of websites implementing secure browsing as the default option. In an effort to protect user data and ensure secure connections, many websites have adopted HTTPS as the standard protocol. This automatic switch is intended to enhance user privacy and security online.
Should I Redirect HTTP to HTTPS
Redirecting HTTP to HTTPS is generally recommended. By doing so, you ensure that your website is accessed securely, giving your visitors peace of mind. Additionally, search engines tend to favor websites with HTTPS, which can positively impact your website’s rankings.
How Do I Redirect HTTP to Google Domains
To redirect HTTP to Google Domains, you can follow these steps:
- Log in to your Google Domains account.
- Go to the “DNS” tab.
- Locate the “Synthetic records” section.
- Click on the pencil icon next to the “Subdomain forwarding” option.
- Enter the desired subdomain name in the “Subdomain” field.
- In the “Forward to URL” field, enter the full URL you want to redirect to (e.g., “http://www.example.com”).
- Save the changes.
How Do I Use URL in Chrome
Using a URL in Chrome is as simple as entering the desired website address in the address bar at the top of the browser window. Chrome will then navigate to the specified URL and load the corresponding webpage.
How Do I Change My Google Sites URL
To change your Google Sites URL, please follow these steps:
- Open your Google Sites webpage.
- Click on the “More” button (three vertical dots) in the top-right corner.
- Select “Manage site” from the dropdown menu.
- On the left side, click on “Web Address.”
- Under “Enter web address,” type in the new URL you want to use.
- Click “Save” to save your changes.
How Do I Change My URL to HTTP
To change your URL from HTTPS to HTTP, you’ll need to modify your website’s configuration. This process may vary depending on the web hosting provider or content management system you are using. We recommend consulting their documentation or contacting their support for specific instructions on how to make this change.
How Do I Turn Off HTTPS
Turning off HTTPS is not recommended unless you have a valid reason. HTTPS provides a secure connection and protects against potential security threats. However, if you really need to turn off HTTPS, you should consult your website’s hosting provider or administrator, as the procedure will depend on your specific setup.
How Do I Disable HTTP and Enable HTTPS
Disabling HTTP and enabling HTTPS requires configuring your web server and obtaining an SSL/TLS certificate. The process may differ depending on the server software you are using (e.g., Apache, Nginx, IIS). It is best to consult the documentation or support resources for your specific server software to ensure a proper setup.
How Do I Show HTTP in Chrome
To show HTTP instead of HTTPS in the Chrome browser, you can use a browser extension like “HTTPZ.” This extension modifies the URL displayed in the browser’s address bar, replacing HTTPS with HTTP. Search for the extension in the Chrome Web Store, install it, and enjoy seeing the HTTP in your address bar.
How Do I Turn Off HTTP
HTTP cannot be “turned off” in the sense that it is the foundation of how websites and browsers communicate. However, you can take steps to ensure that your website visitors are automatically redirected from HTTP to HTTPS for a secure browsing experience. This can be achieved through server-side configurations or using plugins and browser extensions.
How Do I Write URL in Chrome
To write a URL in Chrome, you simply need to enter the desired website address in the address bar located at the top of the browser window. Make sure to include the appropriate protocol prefix such as “http://” or “https://”, followed by the domain name and any additional path or query parameters.
How Do I Stop Chrome from Redirecting to HTTPS
If you want to stop Chrome from automatically redirecting to HTTPS, you can try using the “HTTPS Everywhere” extension. This extension allows you to fine-tune the behavior of HTTPS redirects, including preventing automatic redirection to HTTPS for specific websites. Simply install the extension, access its settings, and customize the redirects according to your preferences.
Can We Redirect HTTPS to HTTP
While it is technically possible to redirect HTTPS to HTTP, it is generally not recommended. Doing so introduces security risks, as the data transmitted between the website and the user’s browser would no longer be encrypted. Consequently, most web browsers and search engines strongly discourage redirecting HTTPS to HTTP.
How Do I Change My URL on Google Sites
To change your URL on Google Sites, follow these steps:
- Open your Google Sites webpage.
- Click on the “More” button (three vertical dots) in the top-right corner.
- Select “Manage site” from the dropdown menu.
- On the left side, click on “Web Address.”
- Under “Enter web address,” type in the new URL you want to use.
- Click “Save” to save your changes.
How Do I Make My Website HTTP
To make your website HTTP, you need to modify your website’s configuration or hosting settings. This process varies depending on the platform or web server you are using. Consult your web hosting provider’s support documentation or contact their support team to learn how to disable HTTPS and revert to HTTP.
How Do I Enable HTTP
HTTP is enabled by default and is the standard protocol for website communication. Enabling HTTP does not require any additional steps as long as your website is properly hosted and configured. However, it is important to note that enabling HTTPS (HTTP with SSL/TLS encryption) is generally recommended for improved security and data privacy.
Remember, taking the necessary steps to ensure your website uses HTTPS provides a layer of security for your visitors and helps build trust in your online presence.