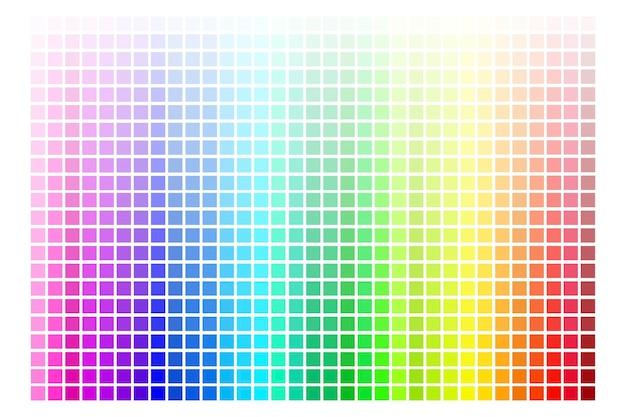Welcome to our comprehensive guide on how to change CMYK to RGB in Illustrator! If you’re a designer or someone working with digital artwork, you may have encountered the need to convert color modes to achieve the desired result. Understanding the difference between CMYK and RGB is crucial for successful color management in your projects.
In this blog post, we’ll walk you through the step-by-step process of converting CMYK to RGB in Adobe Illustrator. We’ll also tackle common questions like how to recolor artwork, change the color mode, convert images, and more. So, whether you’re looking to prepare your designs for digital platforms or print media, we’ve got you covered. Let’s dive in!
How to Convert CMYK to RGB in Illustrator
Understanding the Color Modes: CMYK and RGB
Before we dive into the exciting world of converting CMYK to RGB in Illustrator, let’s first understand the difference between these two color modes. It’s like trying to understand the difference between cats and dogs – they both have their unique charm!
CMYK: The Cool Kids’ Color Mode
CMYK stands for Cyan, Magenta, Yellow, and Black (not just any kind of black, but Key black). It’s the color mode preferred by printing enthusiasts and professional designers. CMYK colors are perfect for creating those lovely printouts that you can proudly display, like an art exhibition for your eyes only.
RGB: The Radiant and Gorgeous Brightness
On the other hand, RGB refers to Red, Green, and Blue color modes. It’s the star of the digital world, shining brightly on screens of all shapes and sizes. RGB colors create breathtaking digital masterpieces, making your designs look glorious on those high-resolution displays.
Converting CMYK to RGB with Illustrator
Now, let’s get down to business and uncover the secrets of converting CMYK to RGB in Illustrator. Trust me, it’s easier than cracking open a bag of chips!
Step 1: Opening the Document
First things first, open your document in Illustrator. Make sure you have your CMYK artwork on the canvas, waiting anxiously for its RGB transformation. It’s like watching a caterpillar turn into a beautiful butterfly, but with colors instead of wings!
Step 2: Navigating to “File” and “Document Color Mode”
Next, navigate to the “File” menu in Illustrator and choose “Document Color Mode.” Now, don’t get carried away and start imagining a magical color-changing spell. We’re not at Hogwarts, my friend!
Step 3: The Magical Color Conversion
In “Document Color Mode,” you’ll see a drop-down menu giving you two choices: CMYK and RGB. Select RGB, and Illustrator will work its digital wizardry, converting your CMYK artwork into mesmerizing RGB colors. It’s like turning plain old apple juice into a sparkling and vibrant cocktail!
Step 4: Observing the Transformation
Sit back, relax, and watch as Illustrator performs its digital alchemy. Your once CMYK-filled artwork will now dazzle you in RGB glory. It’s like witnessing the transformation of a black and white movie into glorious technicolor!
Conclusion
Now, you’re armed with the knowledge of how to convert CMYK to RGB in Illustrator. You can confidently navigate between the cool print world of CMYK and the radiant digital realm of RGB. So go forth, create amazing designs, and let your creativity shine in all its RGB splendor! Remember, you’re the artist, and Illustrator is your trusty sidekick, ready to bring your visions to life in vivid color. Happy designing in the year 2023 and beyond!
FAQ: How To Change CMYK to RGB in Illustrator
Welcome to our comprehensive FAQ guide on how to change CMYK to RGB in Adobe Illustrator! Whether you’re a beginner or an experienced Illustrator user, this guide will provide you with step-by-step instructions and answers to common questions about recoloring artwork, converting color modes, and more. So let’s dive in and unravel the world of color transformation!
How do you recolor artwork in Illustrator
To recolor artwork in Illustrator, follow these simple steps:
- Select the artwork you want to recolor using the Selection Tool (V).
- Go to the Edit menu and choose Edit Colors.
- A drop-down menu will appear, offering various options for color adjustments. Select the option that suits your needs (such as Recolor Artwork or Adjust Color Balance).
- Experiment with the available sliders and controls to achieve your desired color.
How do I change the color of a vector in Illustrator
Changing the color of a vector in Illustrator is a breeze! Just follow these steps:
- Select the vector object using the Selection Tool (V).
- Locate the Fill and Stroke options in the toolbar or in the Control panel.
- To change the fill color, click on the Fill option and choose a new color from the color picker.
- To change the stroke color, click on the Stroke option and pick a new color.
How do I change CMYK to RGB
Converting from CMYK to RGB in Illustrator is easy as pie:
- Open your CMYK document in Illustrator.
- Go to the File menu and choose Document Color Mode.
- Select RGB Color and click OK.
- Illustrator will convert all colors in your document from CMYK to RGB.
How do I change dpi in Illustrator
If you want to change the DPI (dots per inch) in Illustrator, here’s what you need to do:
- Open your document in Illustrator.
- Go to the File menu and choose Document Setup.
- In the Document Setup dialog box, you’ll find a field named Raster Effects, with a DPI value next to it.
- Enter your desired DPI value, such as 300, in the field.
- Click OK to apply the new DPI setting.
How can you tell if a JPEG is RGB or CMYK
To determine whether a JPEG is in RGB or CMYK format, follow these steps:
- Open the JPEG file in Illustrator.
- Look at the bottom of the document window. You’ll see the color mode displayed in a small drop-down menu.
- If it says RGB, then the file is in RGB format. If it says CMYK, then it’s in CMYK format.
How do I convert RGB to CMYK in Procreate
Procreate, unfortunately, does not offer a direct option to convert RGB to CMYK. It is primarily designed for digital artwork creation rather than print-focused color conversion. In this case, it’s best to export your artwork as a high-resolution PNG or TIFF file and convert it to CMYK using a software like Adobe Photoshop or Illustrator.
What happens if you print RGB
When you print RGB colors, there can be a noticeable difference in the printed output compared to what you see on your screen. This is because RGB colors are primarily meant for digital displays, while printed materials use CMYK colors. Printing RGB images may result in colors appearing duller or slightly distorted. Therefore, it’s always recommended to convert your colors to CMYK for optimal print quality.
How do I change from RGB to CMYK in Illustrator CC
In Adobe Illustrator CC, you can convert from RGB to CMYK by following these steps:
- Open your RGB document in Illustrator CC.
- Go to the File menu and choose Document Color Mode.
- Select CMYK Color and click OK.
- Illustrator will convert all the colors in your document from RGB to CMYK.
Why can’t I convert to CMYK in Illustrator
If you’re unable to convert to CMYK in Illustrator, it’s likely because your document contains certain elements or effects that are not compatible with the CMYK color mode. Some effects, such as transparency or blending modes, can only be used in RGB mode. To convert your document to CMYK, you may need to simplify or remove those incompatible elements and effects.
How do you make blue using RGB
To create the perfect blue color using RGB values, follow these instructions:
- Set the red (R) value to 0.
- Set the green (G) value to 0.
- Adjust the blue (B) value to your desired shade. For example, a value of 255 will give you a bright blue, while a value of 128 will result in a darker shade of blue.
- Don’t forget to apply the RGB values to your artwork or color picker!
Why is recolor artwork greyed out in Illustrator
If you’re experiencing difficulties with the Recolor Artwork feature being greyed out, it might be because your artwork is grouped or locked. Make sure the artwork you want to recolor is not locked and is ungrouped for the Recolor Artwork option to become available.
How do you change the color mode in Illustrator
Changing the color mode in Illustrator is a simple process:
- Open your document in Illustrator.
- Go to the File menu and choose Document Color Mode.
- Select the desired color mode (such as RGB or CMYK) from the options available.
- Click OK to apply the new color mode to your document.
How do I know if my image is CMYK or RGB in Illustrator
To check whether an image is in CMYK or RGB mode in Illustrator, follow these steps:
- Open the image in Illustrator.
- Look at the bottom of the document window to find the color mode displayed in a small drop-down menu.
- If it says RGB, the image is in RGB mode. If it says CMYK, the image is in CMYK mode.
How do I convert an image to RGB
Converting an image to RGB in Illustrator is a straightforward process:
- Open the image in Illustrator.
- Go to the File menu and choose Document Color Mode.
- Select RGB Color and click OK.
- Illustrator will convert the image’s color mode from its original format to RGB.
How do I convert to CMYK without Photoshop
If you don’t have access to Photoshop, you can still convert your artwork to CMYK in Illustrator using the following steps:
- Open your document in Illustrator.
- Go to the File menu and choose Document Color Mode.
- Select CMYK Color and click OK.
- Illustrator will convert all the colors in your document to CMYK.
How do I make CMYK swatches in Illustrator
Creating CMYK swatches in Illustrator is a piece of cake:
- Open the Swatches panel in Illustrator (Window > Swatches).
- Click on the panel options (the small icon in the top-right corner of the panel).
- From the drop-down menu, choose New Color Swatch.
- In the Color Type option, select Process.
- Set the CMYK values for your desired swatch color.
- Click OK to add the newly created CMYK swatch to your Swatches panel.
Why do printers use CMYK instead of RGB
Printers use CMYK (Cyan, Magenta, Yellow, Black) instead of RGB because CMYK is a subtractive color model, which works by subtracting light to create color. In contrast, RGB (Red, Green, Blue) is an additive color model used for electronic displays. CMYK is more suitable for print reproduction, as it accurately represents the ink mixing process used in traditional printing methods.
Is CMYK better for printing
Yes, CMYK is better for printing because it is the standard color mode used by commercial printers. CMYK ensures accurate color representation by simulating the mixing of ink colors on paper. RGB, on the other hand, is designed for digital displays and may not accurately translate to the printed page. To achieve the best printing results, it’s essential to convert your artwork to CMYK before sending it off to the printer.
How do you convert CMYK to RGB in Illustrator without changing colors
To convert CMYK to RGB in Illustrator without altering the colors, follow these steps:
- Open your CMYK document in Illustrator.
- Go to the Edit menu and choose Edit Colors.
- Click on Convert to RGB.
- Illustrator will convert the color mode from CMYK to RGB while attempting to preserve the appearance of the original colors.
- Ensure you double-check the color values and compare the before and after results to ensure accurate color representation.
Should I convert RGB to CMYK for printing
Yes, it’s highly recommended to convert RGB to CMYK for printing purposes. RGB colors used for digital displays can look vibrant and different from their printed counterparts. By converting to CMYK, you can ensure that the colors in your artwork will be accurately reproduced on paper. It’s important to note that some colors may appear slightly different in CMYK due to the limitations of the printing process, but converting to CMYK will give you a better idea of how your artwork will appear in print.
Congratulations! You’ve reached the end of our comprehensive FAQ guide on changing CMYK to RGB in Illustrator. We hope this resource has provided you with the answers you were looking for and empowered you to confidently tackle your color transformation tasks in Illustrator. Remember to always consider the specific requirements of your project and the intended output, whether it’s for digital or print, and choose the appropriate color mode accordingly. Happy creating and designing!
Disclaimer: This blog post is for informational purposes only and does not constitute professional advice. Always consult the software documentation and printing professionals for your specific requirements.