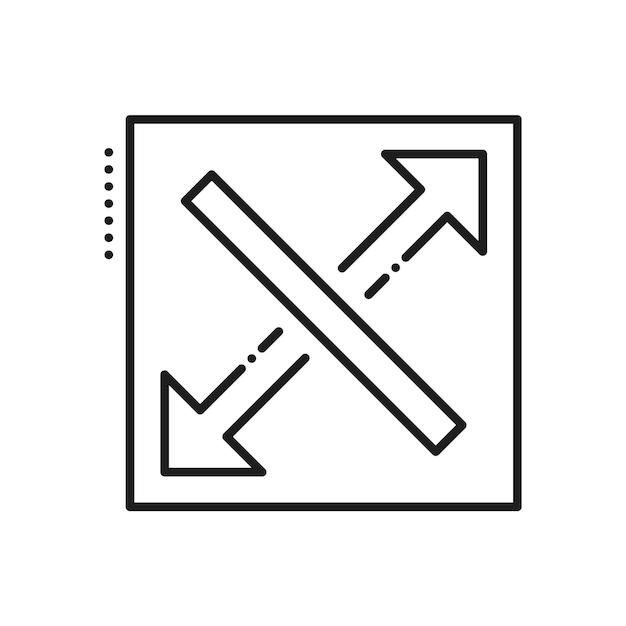Are you a game developer looking to create visually stunning and immersive experiences? Then you’re likely working with Unity, one of the most popular game development engines out there. In Unity, the canvas is a fundamental component that allows you to create and manipulate your game’s user interface (UI) elements. But what if you need to change the canvas size to fit different screen resolutions or make it more visually appealing?
In this blog post, we will explore various methods and techniques to help you resize a canvas in Unity. We will cover topics such as using the canvas scaler, adjusting screen size, fixing screen size issues on different platforms, and even making your canvas pixel perfect. So grab your seat, fire up Unity, and let’s dive into the wonderful world of canvas resizing in Unity!
How to Change Canvas Size in Unity
Changing the canvas size in Unity can seem like a daunting task, but fear not! In this guide, we’ll walk you through the process step by step, making it as easy as pie. So grab a cup of coffee and let’s get started!
Understanding the Canvas
Before we dive into resizing the canvas, it’s important to understand what a canvas is in Unity. Think of the canvas as a virtual screen that holds all the elements of your UI (User Interface). It acts as a container for UI components like buttons, text, and images, allowing you to create visually appealing and interactive interfaces for your game or application.
Getting Started
To change the canvas size, locate the canvas component in your Unity project’s hierarchy. It’s usually named “Canvas” by default. If you can’t find it, don’t panic! It’s possible that you haven’t created one yet. Fear not, young developer, for creating a new canvas is as easy as making toast.
Creating a New Canvas
To create a new canvas, right-click in the hierarchy panel, hover over “UI,” and click on “Canvas.” Voila! A shiny new canvas will appear in your hierarchy. Now, give yourself a pat on the back because you’ve just leveled up in Unity.
Resizing the Canvas
Once you have your canvas ready, it’s time to resize it according to your needs. Select the canvas in the hierarchy, and in the inspector panel, you’ll see a bunch of properties and settings for the canvas. Scroll down until you find the “Canvas Scaler” component.
Adjusting the Canvas Scale Mode
The Canvas Scaler component is where the magic happens. It allows you to control how the canvas scales based on the screen size. Click on the dropdown menu next to “UI Scale Mode,” and let’s explore our options.
Scale With Screen Size
If you choose “Scale With Screen Size” from the dropdown menu, Unity will automatically scale the canvas to fit different screen sizes while maintaining its aspect ratio. This is great for making your UI responsive and ensuring it looks good on various devices.
Constant Pixel Size
Selecting “Constant Pixel Size” allows you to set the size of the canvas in pixels. This option gives you full control over the size of your canvas, but remember, different screen sizes may result in different visual experiences.
Other Scale Modes
Unity provides a few other scale modes like “Scale With Width” and “Scale With Height.” These options offer more specific scaling behaviors based on either the width or height of the screen.
Adjusting the Reference Resolution
Now that you’ve chosen the scale mode that suits your needs, it’s time to set the reference resolution. This is the resolution at which you design your UI elements. Just below the “UI Scale Mode,” you’ll find the “Reference Resolution” settings.
Enter the desired width and height values for your reference resolution. Consider the target device you’re developing for and choose a resolution that ensures your UI elements look crisp and delightful. Remember, we want our canvases to be as pixel-perfect as a masterpiece painting!
Saving Your Changes
Once you’ve tweaked the scale mode and reference resolution to your heart’s content, don’t forget to hit that “Apply” button, or Unity will give you the stink eye. Now, sit back, relax, and revel in the glory of your perfectly sized canvas.
Wrapping Up
Changing the canvas size in Unity might sound like a daunting task, but thanks to this guide, it’s now easier than pronouncing “supercalifragilisticexpialidocious” backward. With a few simple steps, you can resize your canvas like a seasoned Unity wizard.
So go forth, resize your canvas, and create stunning UIs that will make your game or application shine brighter than a disco ball in the ’70s. Happy coding, and may the Unity gods always be in your favor!
FAQ: How To Change Canvas Size In Unity
In this FAQ-style guide, we’ll address common questions about changing canvas size in Unity. Whether you’re a game developer, a Unity enthusiast, or just curious about how to make your game fit different screen sizes, we’ve got you covered. So, let’s dive in and demystify the art of resizing your canvas in Unity!
How do I fix fullscreen games on Windows 10
If you’re experiencing issues with fullscreen games on Windows 10, don’t fret! Follow these steps to fix the problem:
Step 1: Right-click on the game’s shortcut or executable file.
Step 2: Select “Properties” from the context menu.
Step 3: In the “Compatibility” tab, check the box that says “Disable fullscreen optimizations.”
Step 4: Click “Apply” and then “OK.”
With these changes, your fullscreen games should run smoothly on Windows 10 without any hiccups.
How do you change the screen size on Xbox One 2020
To change the screen size on your Xbox One in 2020 (and beyond), the process is simple:
Step 1: Press the Xbox button on your controller to open the guide.
Step 2: Navigate to the “Profile & system” tab.
Step 3: Select “Settings” and then choose “Display & sound.”
Step 4: Under the “Display” section, select “Resolution.”
Step 5: Pick the desired screen size from the available options, such as 1080p or 4K.
Now you can enjoy gaming on your Xbox One with the perfect screen size for your preferences.
How do I make my game fit my screen
Making your game fit your screen is crucial for an immersive gaming experience. Here’s what you need to do:
Step 1: Open your Unity project and select the canvas in the scene.
Step 2: In the Inspector window, find the “Canvas Scaler” component.
Step 3: Set the “UI Scale Mode” to “Scale With Screen Size.”
Step 4: Adjust the “Reference Resolution” to match your desired screen size.
Step 5: Ensure that the “Match” fields are set appropriately to preserve the aspect ratio or stretch the canvas if needed.
By following these steps, your game will adapt to different screen sizes, providing a seamless visual experience for players.
How do you make a canvas screen fit
To make your canvas fit the screen perfectly, give these steps a whirl:
Step 1: Select the canvas in your Unity project.
Step 2: In the Inspector window, locate the “Canvas Scaler” component.
Step 3: Set the “UI Scale Mode” to “Scale With Screen Size.”
Step 4: Adjust the “Reference Resolution” to match your desired screen dimensions.
Step 5: Ensure the “Screen Match Mode” is set to “Expand” both horizontally and vertically.
With these settings, your canvas will dynamically scale and fill the screen, regardless of its size!
How do I use scroll view in Unity
Scroll views are handy when you have more content than can fit within a single screen. Follow these steps to implement a scroll view in your Unity project:
Step 1: Add a Scroll View element to your canvas.
Step 2: Inside the Scroll View, place the content you want to scroll.
Step 3: Adjust the size and positioning of the Scroll View and content to fit your design.
Step 4: If needed, add a Vertical Scrollbar or Horizontal Scrollbar element to enhance navigation through the content.
By incorporating a scroll view, you’ll provide users with an intuitive way to explore large amounts of content with ease.
What is pixel perfect canvas unity
Pixel Perfect Canvas in Unity ensures that your UI elements retain a crisp and clear appearance, even on lower-resolution screens. Here’s how you can achieve pixel-perfect goodness:
Step 1: Select the canvas in your Unity project.
Step 2: In the Inspector window, locate the “Canvas” component.
Step 3: Under the “Render Mode” dropdown, choose “Screen Space – Overlay.”
Step 4: Check the box that says “Pixel Perfect.”
With these settings applied, your UI elements will accurately align to the pixels on the screen, maintaining their intended sharpness.
How do I resize a game window
Resizing a game window can be done in a few simple steps:
Step 1: Launch your game in the Unity editor or desired build.
Step 2: Grab the game window’s corner or edge and drag it to the desired size.
Step 3: Release the mouse button to lock in the new size.
Now you can resize your game window to suit your preferences or test various screen dimensions with ease.
How do I make my canvas smaller in Unity
To make your canvas smaller in Unity, follow these steps:
Step 1: Select the canvas in your Unity project.
Step 2: In the Inspector window, locate the “Canvas” component.
Step 3: Adjust the “Canvas Scaler” component’s “Reference Resolution” to decrease the canvas size.
By tweaking the reference resolution, you can effectively shrink your canvas to the desired dimensions.
What is canvas scaler in Unity
The canvas scaler in Unity is a powerful component that helps your UI adapt to different screen sizes. It allows UI elements to scale and ensure a consistent user experience regardless of the target platform or device. With the canvas scaler, you can automatically adjust font sizes, spacing, and other elements to maintain a visually pleasing interface.
What is UI panel
In Unity, a UI panel refers to a graphical container used to group and organize various UI elements. Panels are essential for creating structured and visually appealing UI layouts. They act as a parent container for buttons, text fields, images, and other UI components, making it easier to manipulate, position, and manage these elements within a canvas.
How do I adjust screen size
Adjusting the screen size in Unity is simple:
Step 1: Select the canvas in your Unity project.
Step 2: In the Inspector window, locate the “Canvas Scaler” component.
Step 3: Set the “UI Scale Mode” to “Scale With Screen Size.”
Step 4: Adjust the “Reference Resolution” to match your desired screen dimensions.
By following these steps, you can effortlessly tweak the screen size to create a visually appealing and responsive UI.
How do I get canvas in Unity
To get the canvas in Unity, adhere to the following steps:
Step 1: Open your Unity project.
Step 2: Navigate to the Hierarchy window.
Step 3: Expand the hierarchy until you find the parent object that contains the canvas.
Step 4: Select the canvas by clicking on it.
Now you have successfully “got” the canvas in Unity, opening the door to make any necessary changes or modifications.
How do I move the UI object in Unity
Moving a UI object in Unity is a cakewalk:
Step 1: Select the UI object you want to move.
Step 2: Click and drag the object to the desired position within the canvas.
Congratulations! You’ve successfully relocated the UI object within your scene, ensuring your interface is organized and visually appealing.
How do you move a canvas in Unity
To move an entire canvas in Unity, all you need is a few simple steps:
Step 1: Select the canvas in your Unity project.
Step 2: Click and drag the canvas to the desired position within the scene.
By moving the canvas, you can easily redesign your UI layout or position it precisely where you want within your game.
How do I change the aspect ratio in Unity
To change the aspect ratio in Unity, follow these steps:
Step 1: Select the canvas in your Unity project.
Step 2: In the Inspector window, locate the “Canvas Scaler” component.
Step 3: Set the “UI Scale Mode” to “Scale With Screen Size.”
Step 4: Adjust the “Reference Resolution” to match the desired aspect ratio.
Step 5: Ensure the “Screen Match Mode” is set to “Match Width Or Height.”
With these adjustments in place, your game’s aspect ratio will adapt to various screen sizes, ensuring an optimal viewing experience.
How do I fix the screen size on my Xbox One
If you find your Xbox One screen size acting up, use these steps to fix it:
Step 1: Press the Xbox button to open the guide.
Step 2: Navigate to the “Profile & system” tab.
Step 3: Select “Settings” and then choose “Display & sound.”
Step 4: Under the “Display” section, select “Calibrate TV.”
Step 5: Follow the on-screen instructions to adjust the screen size correctly.
By calibrating your TV, you’ll eliminate any screen size hiccups on your Xbox One, providing a seamless gaming experience.
What is a panel in Unity
In Unity, a panel is a vital element used to group and organize various UI elements and provide visual structure within a canvas. By utilizing panels, you can compartmentalize UI elements, enhance readability, and ensure a clean and intuitive interface for your game or application.
Why is my Xbox One stuck on 640×480
If your Xbox One gets stuck on 640×480 resolution, you can troubleshoot the issue by following these steps:
Step 1: Press the Xbox button to open the guide.
Step 2: Navigate to the “Profile & system” tab.
Step 3: Select “Settings” and then choose “Display & sound.”
Step 4: Under the “Display” section, select “Resolution.”
Step 5: Choose a higher resolution from the available options, such as 1080p or 4K.
By selecting a resolution that exceeds 640×480, you’ll restore your Xbox One to its full graphical glory.
Why do we need a canvas in Unity
In Unity, a canvas is a fundamental component of the UI system. It acts as a container for all UI elements, allowing you to create and organize buttons, text fields, images, and more within a 2D or 3D space. The canvas provides a visual surface where you can position and interact with user interface elements, making it an essential building block for creating engaging and intuitive user experiences.
Why is my canvas huge in Unity
If your canvas in Unity appears disproportionately large, fear not! Here’s how you can fix it:
Step 1: Select the canvas in your Unity project.
Step 2: In the Inspector window, locate the “Canvas Scaler” component.
Step 3: Adjust the “Reference Resolution” to ensure it matches your desired canvas size.
Step 4: Double-check that the canvas’s transform scale is set to (1,1,1) to avoid any additional scaling issues.
By making these adjustments, you’ll bring your unruly canvas back down to a manageable size.
How do I fit Unity games on different screen sizes
Ensuring your Unity games fit different screen sizes is crucial for a fantastic user experience. Here’s how you can achieve just that:
Step 1: Select the canvas in your Unity project.
Step 2: In the Inspector window, locate the “Canvas Scaler” component.
Step 3: Set the “UI Scale Mode” to “Scale With Screen Size.”
Step 4: Adjust the “Reference Resolution” to match your desired screen dimensions.
Step 5: Properly set the “Screen Match Mode” to ensure your game adapts correctly to various aspect ratios.
By following these steps, your Unity game will gracefully adapt to different screen sizes, providing an enjoyable gaming experience for all.
How do I move an image in Unity
To move an image in Unity, follow these simple steps:
Step 1: Select the image you want to move.
Step 2: With the image selected, drag it to the desired position within the canvas.
With these steps, you can effortlessly reposition images within your Unity project, helping you achieve that perfect visual layout.
And with that, we’ve answered some of the most frequently asked questions about changing canvas size in Unity. We hope this comprehensive guide has provided you with the knowledge and tips needed to create stunning and adaptable user interfaces. Happy canvas resizing!