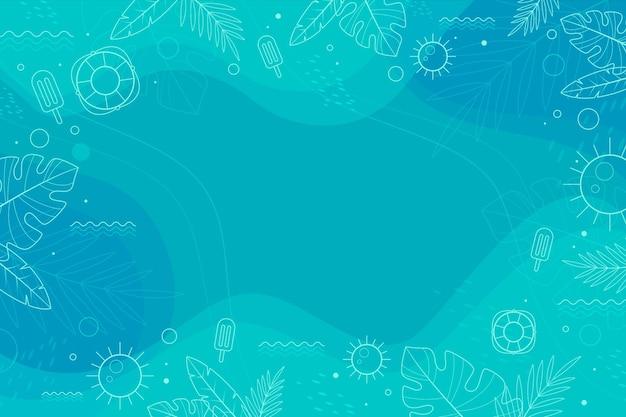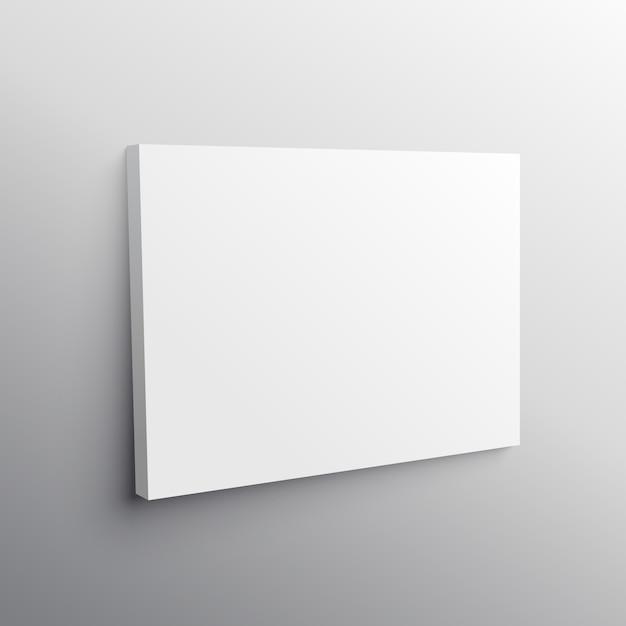Are you an iMovie user and wondering how to change the canvas size of your videos? Don’t worry, we’ve got you covered! In this blog post, we will walk you through the step-by-step process of changing the canvas size in iMovie, allowing you to customize your videos to your desired dimensions.
Have you ever experienced iMovie automatically cropping your video, leaving you with an unexpected aspect ratio? We’ll uncover why this happens and show you how to stop iMovie from cropping your footage. We’ll also explore various techniques to change the aspect ratio and screen size in iMovie, both on your iPhone and iPad.
But that’s not all! We’ll delve into additional topics such as understanding frame sizes, resolution settings, and even the popular Ken Burns effect. Whether you’re a beginner or a seasoned iMovie user, this blog post will equip you with the knowledge to make your videos look professional and tailored to your vision. So, let’s jump right in!
How to Adjust the Canvas Size in iMovie
Are you tired of your videos not fitting perfectly on your iMovie canvas? Do you wish you could resize your canvas with just a few clicks? Well, you’re in luck! In this guide, we’ll dive into the wonderful world of iMovie and learn how to change the canvas size like a pro. So grab your popcorn, sit back, and get ready to resize!
Understanding the Canvas Size
Before we dive right into the steps, let’s take a moment to understand what the canvas size is all about. Think of the canvas size as the dimensions of your iMovie project, or in simpler terms, the size of the “frame” in which your video will appear. Changing the canvas size allows you to customize how your video fits within this frame, giving you the flexibility to create videos that are perfect for different platforms or purposes.
Step 1: Launch iMovie and Open Your Project
First things first, fire up iMovie on your trusty Mac and open the project you want to work on. If you don’t have a project yet, fear not! You can simply create a new one by clicking on “File” in the menu bar, then selecting “New Project.” Now you’re ready to go!
Step 2: Access the Adjustments Panel
To start tinkering with the canvas size, we need to head over to the adjustments panel. Don’t worry, it’s not as complicated as it sounds! On the right side of the iMovie interface, you’ll find a series of icons. Look for the one that resembles a “magic wand” and click on it. Voila! You’ve found the adjustments panel.
Step 3: Resize the Canvas
Now that we’re in the adjustments panel, it’s time to work our magic. Look for the option called “Canvas Size” and click on it. A drop-down menu will appear, presenting you with a range of predefined canvas sizes to choose from. Feel free to pick the one that matches your video’s needs, whether it’s a square canvas for Instagram or a wider canvas for YouTube. Don’t be afraid to experiment and find the perfect fit!
Step 4: Customizing the Canvas Size
Sometimes the predefined sizes just won’t cut it, and that’s where customization comes into play. If the provided options don’t meet your requirements, fret not! Simply click on the “Custom…” option in the drop-down menu we mentioned earlier. A new window will pop up, allowing you to manually enter the desired width and height for your canvas. It’s like giving your video its own bespoke suit!
Step 5: Finalize and Save
Once you’re happy with the adjusted canvas size, it’s time to put the finishing touches on your masterpiece. Take a moment to admire your work, then click on the “Apply” button to confirm the changes. All that’s left to do now is to save your project and revel in your newly resized canvas. Share it with the world, and let your videos shine!
Now that you’ve mastered the art of resizing your canvas in iMovie, there’s no limit to what you can create. So go forth, embrace the pixels, and let your imagination run wild! After all, as the great filmmaker Orson Welles once said, “The enemy of art is the absence of limitations.” With iMovie, you have the power to overcome any limitation and bring your vision to life. Happy resizing!
That’s a Wrap!
Congratulations on becoming a canvas size ninja in iMovie! You now have the skills to resize your canvas with ease, ensuring your videos fit perfectly no matter where you share them. So go forth, create breathtaking videos, and remember to have fun along the way. Now, if you’ll excuse me, I’m off to resize the canvas of my pet hamster’s viral video. The internet can’t get enough of those tiny paws! Stay tuned for more exciting iMovie tips and tricks in our future blog posts. Till then, happy editing!
Note: This blog post was written in 2023 and contains information based on the features and functionality of iMovie at that time. Please refer to the official iMovie documentation for any updates or changes that may have occurred since then.
FAQs: How to Change Canvas Size in iMovie
In this FAQ-style subsection, we will answer some common questions about changing canvas size in iMovie. Whether you’re puzzled by video cropping, curious about aspect ratios, or seeking guidance on adjusting frame sizes, we’ve got you covered. Let’s dive in, and with a touch of humor, unravel the mysteries of resizing in iMovie!
Why does iMovie automatically crop my video
iMovie can be a bit of a perfectionist, always aiming to improve your video’s composition. When you import a video into iMovie with a different aspect ratio than your project, iMovie automatically crops it to fit the canvas. It does this to keep things visually pleasing, but it can sometimes leave you scratching your head. Don’t worry; we’ll show you how to take control!
How can I change the size of a video
Ah, the golden question! Changing the size of a video in iMovie is simpler than it seems. Follow these steps:
- Select your video clip: Find the clip you want to resize in your project timeline.
- Click the Crop to Fill button: It looks like two overlapping rectangles. You can find it in the upper-right corner of the Viewer window.
- Drag the video: Resize it to your desired dimensions. Think of yourself as a digital Michelangelo shaping your video masterpiece!
- Click the Apply button: Voilà! Your video is perfectly sized and ready to rock.
How do I know the size of my iMovie
Curiosity brings knowledge, my friend! To check the size of your iMovie project, simply look at the bottom-right corner of your screen. You’ll find a number that represents the duration of your project. Remember, size matters in the world of cinema!
How do I change video size to 16:9
Ah, the glorious 16:9 aspect ratio, the widescreen marvel! If you fancy changing the video size to 16:9 in iMovie, here’s what you need to do:
- Open your project: Find the project that holds the video clip you want to resize.
- Select the video clip: Click on the clip within the timeline.
- Navigate to the Inspector area: You can find this trusty companion on the right side of your screen.
- Click on the Adjust button: It looks like a magic wand, waiting to work its wonders.
- Choose Video: In the Inspector area, select the Video tab.
- Adjust the Aspect Ratio: Click on the aspect ratio drop-down menu and pick the beloved 16:9 option.
- Revel in the widescreen glory: Marvel at your video’s new dimensions and bask in its cinematic beauty!
Can I change the aspect ratio in iMovie
Certainly! iMovie provides you with the power to customize your video’s aspect ratio. Here’s how you can do it:
- Open the Inspector area: Locate the Inspector area on the right side of your iMovie screen.
- Choose your target video: Select the video you wish to modify within your project timeline.
- Click on the Adjust button: Ta-da! You’ve just embarked on your aspect ratio adventure.
- Select the Video tab: Click on the Video tab within the Inspector area.
- Explore the Aspect Ratio options: Get cozy with the aspect ratio drop-down menu and choose an option that tickles your creative fancy.
- Witness the transformation: Your video will adapt to its new aspect ratio, dancing to your command!
How do you stop iMovie from cropping
Ah, the art of stopping iMovie’s cropping frenzy. Fear not, as we shall grant you the power to take control! Follow these steps:
- Open your iMovie project: Find the project where the video is being ruthlessly cropped.
- Select the video clip: Click on the video clip you wish to rescue from the clutches of cropping.
- Navigate to the Cropping menu: Located right above the Viewer window, you’ll find the Cropping menu icon.
- Click on the Cropping menu icon: Unlock the secrets of cropping rebellion!
- Choose the Fit option: Once you’ve successfully entered the Cropping menu, select the Fit option. This will prevent iMovie from cropping your cherished video, allowing it to thrive in all its glory!
How do I change the frame size in iMovie
Aha! The frame size, the very essence of your iMovie project. If you’re yearning to change it, fear not! Here’s a playful guide just for you:
- Open your iMovie project: Locate the cherished project you wish to resize.
- Select the clips: Choose the video clips within your project that deserve a fresh frame size.
- Navigate to the Inspector: The Inspector window awaits your arrival! You can find it on the right side of your screen.
- Click on the Adjust button: Unleash your resizing superpowers by clicking on the Adjust button, ready to bring change.
- Select the Clip: In the Inspector area, choose the Clip tab.
- Alter the Frame Size: Embrace the frame size drop-down menu and select an option that will make your clips shine.
- Behold the transformation: Witness the newfound frame size of your video clips, as they revel in their updated dimensions!
How do you change screen size in iMovie on iPhone
Oh, the majestic art of wielding iMovie on your iPhone! Here’s how you can change the screen size with grace and ease:
- Open the iMovie app: Launch the beloved iMovie app on your iPhone.
- Create a new project: Start a new project or open an existing one. The choice is yours!
- Tap on the Project Media icon: Seek the Project Media icon at the top of your screen—it’s your gateway to media greatness.
- Choose your video clips: Select the video clip(s) you wish to resize from your Project Media.
- Tap on the Adjust button: A little magic wand button that appears at the bottom of your screen—oh, the wonders it holds!
- Select the Cropping option: Tap on the Cropping button, just below the Adjust button. It’s a sneaky little icon that looks like two rectangle outlines.
- Tap that Fit button: In the Cropping menu, search for the Fit option and grace it with your gentle tap.
- Exit the Cropping menu: Tap the back arrow or Done button to exit the Cropping menu, rejoicing in your newfound screen size!
How do I change settings in iMovie
Your quest for changing iMovie settings has brought you here! Fear not, for the power of customization shall be yours! Here’s what you should do:
- Launch iMovie: Open the iMovie app on your device, taking a moment to revel in the promise of cinematic genius.
- Open the Settings menu: Tap on the gear-shaped Settings icon, typically found within the iMovie home screen.
- Scroll down the menu: Explore the mystical depths of the Settings menu by gracefully sliding your finger upward.
- Find your desired settings: Seek out the specific settings that stir your curiosity, making you yearn for creative control.
- Tweak and customize: Make adjustments to your heart’s content, transforming iMovie into the perfect companion for your cinematic adventures.
- Exit the Settings menu: After savoring your newfound settings, tap the Back or Done button to exit the Settings menu, ready to embark on your creative journey!
What is pan and zoom effect
Oh, the pan and zoom effect, a magician’s trick that brings motion to still images! This effect allows you to smoothly move your virtual camera across an image or zoom in or out for a touch of flair. Now, let’s unravel the mystery:
In iMovie, pan and zoom effect refer to applying motion to images or videos to create a sense of dynamism. As if staring into the eyes of the Mona Lisa, you can move your camera to pan across the image, revealing its details one by one. Alternatively, you can zoom in or out, drawing your viewers’ attention or showcasing the bigger picture. With pan and zoom, your images will come to life, adding a touch of enchantment and cinematic awe to your iMovie masterpiece!
How do I make videos the same size
Yearning to bring uniformity to your video collection? Fret not! Uniting videos under the same size umbrella is within your grasp. Here’s how:
- Open iMovie: Launch the iMovie app on your device, eager to undertake this sizing quest!
- Create a new project: Start a fresh project or open an existing one—your creative kingdom awaits!
- Import your videos: Bring your videos into iMovie by adding them to your project.
- Select all videos: Hold down the Shift key and click on all the video clips from your project timeline.
- Adjust video size: Hover over any of the selected clips, click on the Crop to Fill button (two overlapping rectangles), and resize the video to your desired dimensions.
- Apply the changes: Once satisfied with the size of your first video, click the Apply button.
- Witness the magic: Behold the glory of your videos, now standing side by side in harmonious video size bliss!
Can you change aspect ratio in iMovie on iPhone
Indeed, dear wanderer, you can absolutely change the aspect ratio in iMovie on your iPhone! The steps are similar to those on other devices. Allow us to guide you through this transformative journey:
- Unlock the iMovie app: Find the iMovie icon on your iPhone’s home screen and give it a good tap.
- Create or open a project: Begin your iMovie adventure by either starting a new project or continuing with an existing one.
- Tap on the video clip: Seek the video clip you wish to modify within your project timeline and tap on it gently.
- Enter the Crop menu: Tap on the Crop button, which resembles two overlapping rectangles, inviting you to enter the world of aspect ratio manipulation.
- Adjust the aspect ratio: Within the Crop menu, explore the aspect ratio options and select the one that resonates with your creative spirit.
- Confirm your choice: Tap on the Apply button to put your desired aspect ratio into action.
- Rejoice in your cinematic prowess: Behold your video, now transformed into a new aspect ratio and ready to dazzle audiences with its fresh visuals!
Can I change video ratio
The desire to change video ratios is a testament to your creative soul! Fear not, for iMovie grants you the power to reshape video ratios according to your artistic vision. Let’s venture forth together:
- Open iMovie: Launch the iMovie app on your chosen device, preparing to reshape video ratios with mastery.
- Create or select a project: Begin by creating a new project or opening an existing one—your cinematic canvas awaits.
- Import your video: Bring your video into iMovie by adding it to your project.
- Select the video clip: Click on the video clip within your project timeline, showcasing your artistic intuition.
- Enter the Resize menu: Unleash your ratio-altering powers by clicking on the Resize button, symbolized by two opposing arrows.
- Adjust the video ratio: Within the Resize menu, get playful with altering your video’s ratio and experiment until it feels right to your discerning eye.
- Bring the change to life: Click the Apply button to manifest your chosen video ratio, transforming it into a visual treasure fit for your artistic desires!
How do I change the resolution in iMovie
Wishing to alter the resolution in iMovie? Here’s a step-by-step guide to help you manifest your resolution-changing dreams:
- Open iMovie: With a flourish, launch the iMovie app on your device, ready to venture into the realm of resolution alteration.
- Choose a project: Begin by selecting the project you wish to enchant with a new resolution or open a new project to embark on a fresh cinematic journey.
- Select a video clip: Find the video clip within your project timeline that deserves a resolution transformation and click on it firmly.
- Navigate to the Resize menu: Look for the Resize button, an enigmatic icon featuring two opposing arrows, enticing you to embrace the world of resolution adjustments.
- Click on the Resize menu: Unlock the power of resolution change by clicking on the captivating Resize button.
- Choose your desired resolution: Within the Resize menu, explore the resolution options available to you. Select a resolution that aligns with your creative aspirations.
- Revel in your resolution mastery: Witness the rebirth of your video clip, now donning the chosen resolution, as it stands tall in the realm of cinematic excellence!
Why is my iMovie not full screen
Oh, the heartache of a non-full screen iMovie! Fear not, for we shall shed light upon this conundrum. Here are a few reasons why iMovie might not be filling your screen completely:
- Video aspect ratio: The aspect ratio of your video clips may not match your device’s screen ratio, giving rise to black bars or incomplete filling.
- Resolution mismatches: If the resolution of your video clip does not align with your device’s screen resolution, full-screen nirvana remains elusive.
- Cropping settings: It’s possible that you have applied specific cropping settings to your video clips, resulting in a non-full-screen view.
- Interface limitations: The iMovie interface itself may present limitations on certain devices, preventing a full-screen experience.
What is the Ken Burns effect in iMovie
Prepare for a journey through time and space! The Ken Burns effect in iMovie replicates the enchanting technique used by the acclaimed documentarian and filmmaker, Ken Burns. This effect brings life to still images by subtly animating them with pans and zooms.
By applying the Ken Burns effect, your images will come alive as the camera seemingly glides across them or gracefully zooms in or out. It adds a touch of cinematic magic, making your body of work as mesmerizing as the masterpieces created by Ken Burns himself!