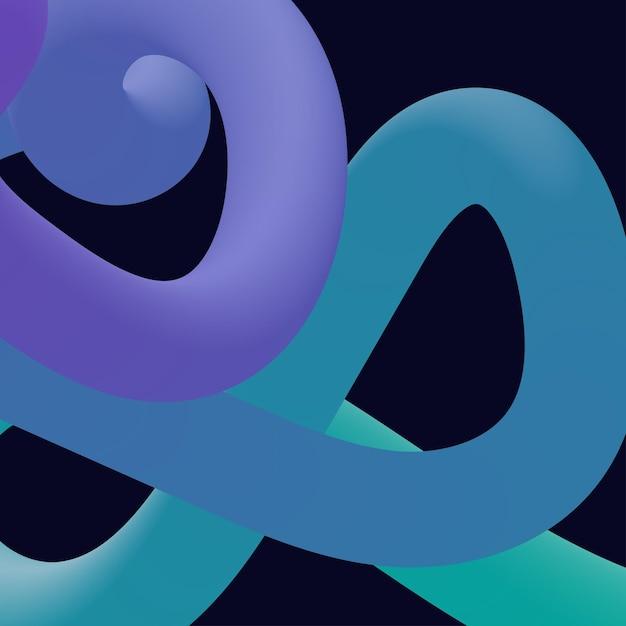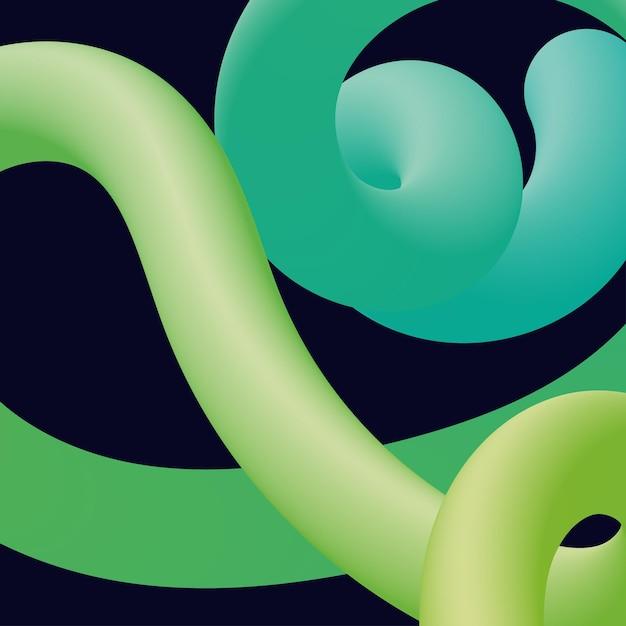Are you an aspiring graphic designer or simply looking to enhance your creativity? Well, with Photoshop on your iPad, the possibilities are endless! Whether you want to add shapes, mark up photos, or write on images, Photoshop for iPad has got you covered.
In this comprehensive guide, we will walk you through various techniques to add shapes in Photoshop on your iPad. We will answer commonly asked questions such as “How do I show all shapes in Photoshop?”, “How do you get custom shapes?”, and “How do I insert a shape in Photoshop?”. So, no matter your level of expertise, be it a beginner or a pro, by the end of this blog post, you’ll be shaping up your designs like a true artist!
So, grab your iPad, flex your artistic muscles, and let’s dive into the world of shape manipulation in Photoshop for iPad.
How to Add Shapes in Photoshop on Your iPad
If you’ve recently joined the ever-growing tribe of iPad enthusiasts who are using Adobe Photoshop, you might be wondering how to add shapes to your digital artwork. Fear not, my fellow digital Picasso! In this guide, we’ll unravel the secrets of adding shapes in Photoshop on your trusty iPad. So grab your Apple Pencil or tap away with your fingers, and let’s dive in!
1. Launching Photoshop on Your iPad
Before we can embark on our shape-adding escapades, we need to make sure you’ve got Photoshop up and running on your iPad. Head to the App Store, locate the iconic Adobe Photoshop app, and hit that glorious “Install” button. Once it’s installed, fire up the app and let the creative magic begin.
2. Getting to Know the Toolbar
Now that we’re inside Photoshop, let’s acquaint ourselves with the toolbar. It’s like a Swiss Army knife of digital wizardry. Locate the shape icon—yep, it’s that little rectangle with a circle inside it—and give it a cheeky tap. Voila! You’ve unlocked the shape creation menu. High-five yourself. You deserve it!
3. Choosing Your Shape
Now comes the hard part, deciding which shape will make your masterpiece truly pop. Will it be a circle? A square? A triangle, perhaps? Or do you feel the urge to go rogue with a polygon? The possibilities are endless! Experiment with different shapes until inspiration strikes.
4. Placing and Resizing Your Shape
Once you’ve chosen your shape, it’s time to bring it to life on your canvas. Tap on the canvas, and your chosen shape will magically appear. But wait, there’s more! You can resize your shape by pinching in or out with your fingers. Go ahead, give it a go. Pinch and stretch like a digital Michelangelo.
5. Customizing Your Shape
Now that your shape is in place, let’s add some pizzazz to it. Tapping on your shape will reveal a plethora of customization options. Want to change the color? It’s as easy as selecting a shade from the color picker. Need some fine-tuning? Adjust the stroke thickness or play around with the blending modes. Don’t be afraid to let your creativity roam free!
6. Duplicating and Transforming
Feeling extra ambitious with your shapes? Photoshop on your iPad has got you covered. By simply selecting your shape and tapping the duplicate button, you can clone it to your heart’s content. And if that’s not enough, you can even transform your shape by rotating, skewing, or flipping it. Imagine the possibilities!
7. Combining Shapes
Shapes are great on their own, but they can be even greater when combined. Photoshop makes it a breeze to unite, subtract, intersect, or exclude shapes, giving you endless possibilities for creating unique, intricate designs. Channel your inner puzzle master and start experimenting with combining shapes.
8. Adding Some Depth: Shadows and Highlights
To truly elevate your shapes to the next level, why not add some depth? Photoshop on your iPad allows you to play with shadows and highlights, giving your shapes a lifelike appearance. Experiment with different lighting angles, intensities, and gradients to add that extra touch of realism.
9. Saving and Exporting Your Masterpiece
After adding shapes, customizing, and unleashing your artistic prowess, it’s time to immortalize your creation. Tap on the export button and choose your preferred format and resolution. Whether you’re sharing it with friends, sending it to a client, or showcasing it on social media, your masterpiece deserves to be seen by the world.
And there you have it, dear Picasso in the making! Now you know how to add shapes in Photoshop on your trusty iPad. So unleash your creativity, embrace your inner digital artist, and let the shapes of your imagination run wild. May your designs be bold, captivating, and absolutely fabulous!
FAQ: How To Add Shapes In Photoshop on iPad
Are you looking to add some pizzazz to your Photoshop projects on your iPad? Well, you’ve come to the right place! In this FAQ-style guide, we will answer all your burning questions about adding shapes in Photoshop on your trusty iPad. So grab your creative hat and let’s dive right in!
How do I show all shapes in Photoshop
To reveal all the fabulous shapes at your disposal in Photoshop, simply follow these steps:
- Open Photoshop on your iPad.
- Tap on the “Shapes” icon in the toolbar (it looks like a little star).
- A panel will appear with a wide variety of shapes for you to choose from.
- Scroll through the shapes and select the one that tickles your fancy.
- Voila! The shape will magically appear on your canvas.
How do you mark up photos on iPad
If you’ve ever wanted to unleash your inner graffiti artist, marking up photos on your iPad is a delightful way to do it. Here’s how:
- Open the photo you want to mark up in Photoshop on your iPad.
- Tap on the “Brush” icon in the toolbar (it looks like a paintbrush).
- Select the desired brush size and color.
- Now, let your imagination run wild by drawing, doodling, or scribbling on the photo.
- Share your masterpiece with the world or keep it for your eyes only!
How do you get custom shapes in Photoshop
Custom shapes are like the cherry on top of your Photoshop creations, adding that extra flair. Follow these simple steps to get custom shapes in Photoshop on your iPad:
- Open Photoshop on your iPad.
- Tap on the “Shapes” icon in the toolbar (the star-shaped one).
- At the top of the shapes panel, you’ll find a menu icon.
- Tap on the menu icon and select “Get More Shapes” from the options.
- A world of custom shapes awaits! Browse through the available collections and tap on the one that catches your fancy.
- Tap “Install” to add the custom shapes to your collection.
- Now, the world is your shape-filled canvas!
How do I fill a shape with a photo in Photoshop
Have you ever wondered how to bring your photos to life by filling a shape with them? Well, wonder no more! Simply follow these steps:
- Open Photoshop on your iPad.
- Draw the desired shape using the shape tool of your choice.
- Double-tap on the shape to select it.
- Tap on the “Layers” icon in the toolbar (it looks like a stack of papers).
- In the layers panel, tap on the layer with the shape.
- Tap on the “Blending Options” icon (it looks like a magic wand).
- Select “Pattern Overlay” from the options.
- Tap on the pattern thumbnail and choose “Pattern Library.”
- From the pattern library, select “Image Fill.”
- Choose the photo you want to fill the shape with.
- Adjust the size and position of the photo within the shape as needed.
- Ta-da! You’ve just brought your photo to life within a shape.
How can I write on a photo on my iPad
Adding witty captions or heartfelt messages to your photos is now as easy as pie on your iPad. Here’s how you can write on a photo:
- Open Photoshop on your iPad.
- Open the photo you want to write on.
- Tap on the “Text” icon in the toolbar (the one that looks like a capital “T”).
- Tap on the area of the photo where you want to add text.
- Type in your desired text and watch it magically appear on the photo.
- Adjust the font, size, color, and other text properties using the options available.
- Move and resize the text as needed until it’s just right.
- Your photo is now adorned with your words, ready to steal the show!
Is Photoshop on iPad free
Ah, the age-old question of whether there’s a free lunch. Unfortunately, my friend, Photoshop on iPad is not entirely free. While you can download the app for free and enjoy limited functionality, to unlock its full potential, a subscription to Adobe Creative Cloud is required. So, while it may not be free, it’s worth the investment for all you creative souls out there!
How do I edit shapes in Photoshop
Sometimes, our creative minds change their tune, and we need to edit shapes in Photoshop on our trusty iPad. Fear not, for it’s a piece of cake to make changes! Just follow these steps:
- Open Photoshop on your iPad.
- Select the shape you want to edit on the canvas.
- To resize the shape, drag the corner handles inward or outward.
- To rotate the shape, tap on the shape, and a rotation handle will appear.
- To change the shape itself, double-tap on the shape and select a different shape from the options.
- Explore the other editing features in the toolbar to customize the shape further.
- Your shape is now perfectly tailored to your creative vision!
How do you put shapes on pictures
Placing shapes on pictures can add a touch of artistic finesse to your compositions. Here’s how you can do it:
- Open Photoshop on your trusty iPad.
- Open the photo you want to work with.
- Tap on the “Shapes” icon in the toolbar (the one resembling a star).
- Select the desired shape from the panel that appears.
- Drag and position the shape on your photo where you want it to be.
- Use the resizing and rotation handles to adjust the shape’s size and angle.
- Ta-da! Your photo is now adorned with a fabulous shape.
How do you draw on an iPad with a Mac
Drawing on your iPad with a Mac can be a blast, combining the best of both worlds. Here’s how you can do it:
- Ensure that your iPad and Mac are on the same wireless network.
- Open Photoshop on both your iPad and Mac.
- On your Mac, select the shape, brush, or tool you want to draw with.
- On your iPad, open the canvas where you want to draw.
- Use your Apple Pencil or finger to start drawing on the iPad canvas.
- As you draw on your iPad, the strokes magically appear on your Mac screen.
- Bring out your inner Leonardo da Vinci and create masterpieces across devices!
How do I use the pen tool in Photoshop on my iPad
The pen tool in Photoshop is a mighty weapon in the hands of a creative soul. Here’s how you can wield it on your iPad:
- Open Photoshop on your iPad.
- Tap on the “Pen” icon in the toolbar (the one that resembles an ink pen).
- Tap on the canvas to create anchor points, forming your desired shape or path.
- As you add anchor points, the pen tool connects them with smooth curves or straight lines, depending on your preference.
- To adjust anchor points or control the curvature of the lines, you can tap and drag them accordingly.
- Let your imagination run wild and create stunning vector illustrations or precise paths with the pen tool!
How do you put shapes on pictures on iPhone
If you want to jazz up your photos with shapes while on the go, fear not! Adding shapes to pictures on your handy iPhone is a breeze with Photoshop. Just follow these steps:
- Open Photoshop on your iPhone.
- Open the photo you want to work with.
- Tap on the “Shapes” icon in the toolbar (the one that resembles a star).
- Select the desired shape from the panel that appears.
- Drag and position the shape on your photo where you want it to be.
- Use the resizing and rotation handles to adjust the shape’s size and angle.
- Hooray! Your photo is now adorned with a fancy shape, all from the convenience of your iPhone.
How do I insert a shape in Photoshop 2020
Do you have the latest and greatest version of Photoshop and want to insert a shape? Fear not, for the process remains relatively unchanged. Here’s how you can insert a shape in Photoshop 2020:
- Open Photoshop 2020 on your iPad.
- Tap on the “Shapes” icon in the toolbar (the one resembling a star).
- Select the shape you want to insert from the available options.
- Drag and position the shape on your canvas.
- Use resizing and rotation handles to adjust the shape to your heart’s desire.
- Your canvas is now graced with a beautiful shape, thanks to Photoshop 2020.
How do I use the pen tool on my iPad Pro
If you’re sporting an iPad Pro and want to master the pen tool in Photoshop, here’s a quick and handy guide for you:
- Open Photoshop on your iPad Pro.
- Tap on the “Pen” icon in the toolbar (the one resembling an ink pen).
- Tap on the canvas to create anchor points, forming your desired shape or path.
- As you add anchor points, the pen tool connects them with smooth curves or straight lines, depending on your preference.
- To adjust anchor points or control the curvature of the lines, you can tap and drag them accordingly.
- Unleash your creativity and create stunning vector illustrations or precise paths with the pen tool on your trusty iPad Pro!
How do I insert a shape in Photoshop
If you’re looking to insert a shape into your masterpiece on Photoshop, we’ve got you covered. Here’s how you can do it:
- Open Photoshop on your iPad.
- Tap on the “Shapes” icon in the toolbar (the one resembling a star).
- Select the desired shape from the panel.
- Drag and position the shape on your canvas, just where you want it.
- Use the resizing and rotation handles to adjust the shape’s size and angle as needed.
- Your canvas is now graced with a new shape, adding some extra oomph to your creation!
What is the custom shape tool in Photoshop
Ah, the custom shape tool in Photoshop is like a secret weapon for unleashing your creativity. This magical tool allows you to create your own shapes or use pre-designed shapes to add a touch of uniqueness to your projects. To access the custom shape tool:
- Open Photoshop on your iPad.
- Tap on the “Shapes” icon in the toolbar (the star-shaped one).
- At the top of the shapes panel, you’ll find a menu icon.
- Tap on the menu icon and select “Custom Shape Tool” from the options.
- A plethora of pre-designed and customizable shapes awaits your artistic touch!
- Choose a shape, get creative, and let the world marvel at your unique creations.
Is there a pen tool in Photoshop for iPad
Absolutely! The pen tool is a crucial part of any Photoshop aficionado’s toolkit, and it hasn’t been left out of the iPad version. To wield the pen tool in Photoshop on your iPad:
- Open Photoshop on your trusty iPad.
- Tap on the “Pen” icon in the toolbar (the one resembling an ink pen).
- Tap on the canvas to create anchor points, forming your desired shape or path.
- As you add anchor points, the pen tool connects them with smooth curves or straight lines, depending on your preference.
- To adjust anchor points or control the curvature of the lines, you can tap and drag them accordingly.
- Let your creativity flow, and watch as your ideas come to life with the powerful pen tool!
And there you have it! We hope this comprehensive FAQ-style guide has answered all your questions and provided you with the insight and confidence to add shapes in Photoshop on your iPad like a pro. Now, go forth and let your imagination run wild in the realm of digital artistry!