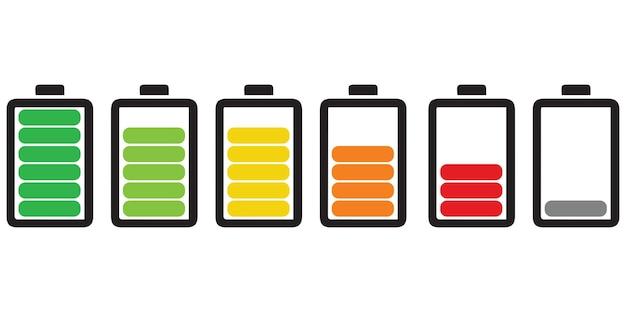As a business owner, adding a service charge on Clover can help increase revenue. Clover offers various plans in the Clover app market to make payment processing a seamless experience. However, understanding which fees Clover charges and how to add service charges can be confusing. In this blog post, we’ll cover everything you need to know about adding service charges on Clover, including how to add tax on the Clover system and how to manually input transactions. Plus, we’ll answer frequently asked questions like “Does Clover charge a service fee?” and “What are the additional charges for Clover?”. So, let’s dive in and learn how to add service charge on Clover.
Adding a Service Charge on Clover
Are you tired of manually calculating the service charge for every transaction on Clover? It’s time to automate the process and make your life easier!
Create a Service Charge on Clover
To start adding a service charge to your Clover transactions, follow these easy steps:
- Log in to your Clover account and select the “Settings” app on the home screen.
- Select “Payments” and then “Service Charge” from the dropdown menu.
- Choose the payment type you want to add the service charge to (in-store, online, or both).
- Enter the percentage or flat fee you want to apply as the service charge.
- Click “Save” to apply the service charge to all future transactions of that payment type.
Editing a Service Charge
Need to make changes to your service charge? No problem!
- Navigate to the “Service Charge” section of the Payments settings.
- Click on the payment type you want to edit.
- Adjust the percentage or flat fee as needed.
- Save your changes, and you’re all set!
Removing a Service Charge
Maybe you’ve decided to eliminate the service charge, or your business model has changed. Whatever the reason, removing the service charge is as easy as adding it!
- Go to the “Service Charge” section of your Payments settings.
- Click on the payment type you want to remove the service charge from.
- Set the service charge percentage or flat fee to “0.”
- Click “Save,” and the service charge will be gone from all future transactions of that payment type.
Boost Your Revenue with Clover’s Service Charge
With Clover’s service charge feature, you can easily automate the process and ensure that every transaction includes the service charge. This can help increase revenue and save time on manual calculations. So why wait? Start using Clover’s service charge feature today and watch your business grow!
Clover Plans
If you’re looking to add a service charge on Clover, it’s important to ensure that you have the right plan to accommodate your needs. Clover is a robust point-of-sale system that offers a wide range of plans to fit different business types and sizes. Here’s a breakdown of the different Clover plans:
Clover Go
Clover Go is the most basic Clover plan and is ideal for small businesses on the go. This plan allows you to accept payments on your mobile device, but it doesn’t offer the same features as the other Clover plans. If you’re just starting with your business and don’t require a fancy setup, Clover Go might be the right choice for you.
Clover Flex
Clover Flex is a more advanced plan that offers more features than Clover Go. It’s a handheld device that lets you accept payments and manage your business from anywhere. With Clover Flex, you can add service charges and customize your payment options. This plan is perfect for businesses that require greater mobility.
Clover Mini
Clover Mini is a more advanced plan that’s perfect for businesses with a storefront. It offers a sleek, compact point-of-sale system that allows you to accept payments and manage your inventory and employees. With Clover Mini, you can also add service charges and customize your payment options. This plan is ideal for businesses that require a more professional setup.
Clover Station
Clover Station is the most advanced plan and is perfect for larger businesses with multiple employees and a high volume of sales. It offers a comprehensive point-of-sale system that allows you to manage your inventory, employees, and customer relationships. With Clover Station, you can add service charges and customize your payment options to suit your needs. This plan is ideal for businesses that require a robust, customizable setup.
In conclusion, when choosing a Clover plan, it’s essential to consider your business type, size, and needs. Each plan offers its unique features, and it’s up to you to find the plan that works best for your business. Whether you’re using Clover Go or Clover Station, you can easily add service charges to your transactions and ensure that your business stays profitable.
Clover App Market
If you’re looking for a way to add service charge on Clover, you’re in the right place. But before we dive into that, let’s talk about the Clover App Market. This is the hub for all your Clover needs, with over 300 apps to choose from. Whether you’re looking for accounting tools, inventory management, or even a custom loyalty program, you’ll find it in the app market.
Browsing the App Market
The app market is easy to browse and has a user-friendly interface. You’ll find most of the apps are free to download, but some premium apps require a subscription. You can browse the market by category or search for specific apps by keywords. The best part is that most apps integrate seamlessly with your Clover system, so you don’t have to worry about compatibility issues.
Top Apps for Restaurants
If you’re a restaurant owner, there are many apps tailored to your business needs. For example, the “Orderly” app helps you track your inventory, while “Talech” gives you detailed sales reports. If you’re looking to customize your receipts or add a tip option, “Custom Receipts & Tips” has got you covered. Whatever your needs are, there’s an app for that.
Getting Started with Apps
Getting started with apps is easy. Simply head to the App Market on your Clover device, browse the apps, and select the ones you want to download. Once downloaded, you can access them from your home screen. The best part is that most apps offer free trials, so you can test them out before committing to a subscription.
In conclusion, the Clover App Market is a treasure trove of useful tools for any business owner. From accounting to inventory management, there’s an app for everything. So, before you even think about adding a service charge, explore the app market and see how it can help you streamline your business.
Incorporating Clover Tax Included into Your Service Charge
If you want to add a bit of fun and excitement to your customers’ dining experience, why not incorporate Clover Tax Included into your service charge? This way, your customers won’t have to worry about calculating the tax, and you won’t have to worry about adding it separately to your bills.
What is Clover Tax Included
Clover Tax Included is a feature that allows you to add the tax to your service charge automatically. Once you set it up in your Clover device, the tax will be included in your final bill, making it easier for your customers to pay.
How to Add Clover Tax Included
To include Clover Tax Included in your service charge, follow these steps:
- Open your Clover device and go to the Settings option.
- Select the Payments tab and click on the Tax Included option.
- Enable the Clover Tax Included feature by toggling it on.
- Select the appropriate tax rate for your business.
Once you’ve set up Clover Tax Included, your customers’ bills will be automatically adjusted to include the tax in their final amount.
Benefits of Using Clover Tax Included
There are several benefits to incorporating Clover Tax Included into your service charge:
- It saves time and eliminates the need to calculate tax manually.
- It reduces the possibility of human error in calculating taxes.
- It simplifies the billing process for your customers, making it more convenient for them to pay.
- It makes your service charge more transparent and easier to understand for customers.
- It can help increase customer satisfaction and loyalty by providing a hassle-free dining experience.
Incorporating Clover Tax Included into your service charge can be a great way to enhance the customer experience at your restaurant. So, why not give it a try and see how it works for your business?
How to Contact Clover Customer Service
Running a business is hard, and when you have a question or an issue, it’s crucial to have customer support that can help you 24/7. Luckily, for Clover users, the process of reaching out to the customer service team is simple and straightforward. Here are a few ways to contact Clover customer support.
1. Call Clover Support
Clover customer service is available via phone support. The company has a toll-free phone number that you can call to speak with a customer service team member. The phone number is (855) 853-8340, and it’s available 24/7. Before calling, ensure that you have all the necessary details on hand, including your Clover account details, the issue you’re facing, and any error messages you’ve received.
2. Chat with Clover Support
If you don’t feel like talking to someone on the phone, you can reach out to the Clover customer support team via chat. The chat feature is available on the Clover website, and the team is available 7 days a week from 8 AM to midnight Eastern time. To use the chat feature, log in to your Clover account, and click on the “Help” option.
3. Email Clover Support
If your issue is not urgent, you can also reach out to Clover support via email. You can send an email to [email protected], and someone from the support team will get back to you within 24-48 hours. Make sure to provide all the necessary information in your email, so the team can better assist you.
4. Reach Out on Social Media
Clover’s social media team is quite active, and you can contact them for any inquiries through their Twitter page https://twitter.com/clovercare or on their Facebook page at https://www.facebook.com/Clover. The team is responsive and will get back to any messages regarding support queries within a reasonable amount of time.
5. Visit the Clover Community Forum
Clover has a community forum where users share tips and support each other. The forum is a great place to find answers to commonly asked questions and connect with other Clover users. You can visit the forum at https://community.clover.com/.
In conclusion, Clover Customer Service makes it easy for users to contact them in case of any issues. You now know the different ways to reach Clover’s customer support team, including phone, email, chat, social media, and the forum. Remember to have all the necessary details about your account and issue before contacting support to make the process as smooth as possible.
What Fees Does Clover Charge
As you consider using Clover for your business, it’s important to know what fees you’re getting yourself into. Like any other service provider, Clover charges fees for its services. Here’s some information on the fees you can expect as a Clover user:
1. Clover Subscription Fees
Clover offers three subscription plans: Clover Go, Clover Flex, and Clover Station. Each plan has its monthly fees, which vary based on the features you’ll be using. Clover Go’s basic plan is free, while the other two plans come with monthly charges.
2. Transaction Fees
Whenever you take a payment using Clover, you’ll be charged a transaction fee. The transaction fee varies by the type of payment processed. For example, if you take a payment using a credit card, you’ll be charged a different fee than if you use a debit card or an electronic check.
3. Chargeback Fees
A chargeback occurs when a customer disputes a charge with their bank or credit card company. Clover charges a fee whenever a chargeback occurs, regardless of who wins the dispute.
4. Additional Features
Clover offers several additional features that may be helpful to your business, such as gift cards, employee management, and app integrations. Each of these features comes with its own fees, which vary based on the specific feature and your subscription plan.
5. Other Potential Fees
In addition to the fees listed above, there are a few other potential fees to be aware of. For example, if you use Clover’s invoicing feature, there may be an additional fee for each invoice sent. Additionally, if you need to replace a lost or damaged hardware item, there may be a replacement fee.
As you can see, using Clover comes with a variety of fees. However, these fees are typical for a service provider in this industry, and they allow Clover to continue providing quality services to its users. By understanding the fees associated with using Clover, you can make an informed decision about whether or not it’s the right choice for your business.
How to Add Tax on Clover System
So, you’ve learned how to add service charge on Clover, but what about taxes? No worries, I’ve got you covered. Adding tax on the Clover system is just as easy as adding a service charge. It’s essential to charge the right taxes on each transaction to avoid any legal issues and ensure that your business is running smoothly. Let’s dive in and see how you can add tax on Clover system with ease.
Step 1: Create Tax Rates
The first step to add tax on Clover is to set up tax rates. You can set up different tax rates for different locations or services, depending on your business needs. Here’s a step-by-step guide to creating tax rates on Clover:
- Open your Clover web dashboard and select “Taxes” from the main menu.
- Click on “Add Tax” to create a new tax rate.
- Enter the name of the tax rate and the percentage of the tax.
- Select the location or service where you want to apply the tax rate.
- Click on “Save” to save the tax rate.
You can create multiple tax rates for different products and services. Once you’ve created the tax rates, they will be automatically applied to each transaction.
Step 2: Set Up Tax Exemptions
Some items or services may be exempted from taxes, depending on the laws and regulations of your state or country. To set up tax exemptions on Clover, follow these steps:
- Open your Clover web dashboard and select “Taxes” from the main menu.
- Click on “Manage Exemptions” to set up tax exemptions.
- Click on “Add New Exemption” to create a new exemption.
- Enter the name of the exemption and select the tax rate from which you want to exempt.
- You can also define time frames or specific customers who can be exempted from taxes.
- Click on “Save” to save the exemption.
Step 3: Test Your Tax Settings
After setting up tax rates and exemptions, it’s always a good practice to test your settings to ensure that everything is working correctly. Here’s how you can test your tax settings:
- Create a test transaction on your Clover system.
- Add products or services that have different tax rates or exemptions.
- Check the tax amount on the transaction and make sure it matches the tax rates you set up earlier.
- If everything looks good, you’re all set up to run your business!
Adding tax on Clover system is a breeze, just like adding service charges. By following the above steps, you can create custom tax rates and exemptions that best suit your business needs. Remember, it’s crucial to charge the right taxes to avoid any legal issues down the line. So, take your time to set up your tax settings correctly, and you’ll be good to go!
Does Clover Charge a Service Fee
If you’re a merchant using Clover for your business, you might be wondering if Clover charges a service fee. Well, the short answer is no! Clover doesn’t charge any service or processing fees.
But wait, let’s not jump to any conclusions just yet. While Clover doesn’t charge any service fee, it’s worth noting that this doesn’t mean you won’t incur any fees at all. There are still certain fees associated with using Clover that you need to be aware of.
Transaction Fees
When you accept payments through Clover, you’ll incur a transaction fee for each payment. The transaction fee varies depending on the type of payment you accept and your pricing plan. For example, if you’re on the Clover Go plan, you’ll pay a 2.7% fee for each swiped transaction. If you’re on the Clover Station plan, you’ll pay 2.3% + 10 cents per transaction.
Other Fees
Aside from transaction fees, there are other fees you might encounter when using Clover. For example, if you need to process refunds, you’ll incur a 3% fee on the transaction amount. There are also fees associated with chargebacks, which occur when a customer disputes a charge. If the chargeback is upheld, you’ll be charged a fee of $15.
While Clover doesn’t charge any service fee, there are still fees associated with using the platform. It’s important to understand these fees and factor them into your pricing strategy to avoid any surprises down the line. Now that you know the answer to the burning question “does Clover charge a service fee?”, you can go ahead and use the platform with confidence!
What Are the Additional Charges for Clover
If you’re a business owner using Clover, then you already know how easy and convenient it is to manage your daily operations. But, as with anything else, there are additional charges that you should be aware of. These fees may seem trivial at first, but they can add up and put a dent in your bottom line if left unchecked.
Monthly Service Fee
Your business will incur a monthly service fee for using Clover. This fee varies depending on the plan you’ve chosen. The “Register Lite” plan is the cheapest, while the “Register Plus” is the most expensive. Be sure to check with your service provider to know what plan you’re on, and what the monthly fee is.
Processing Fees
Every time you process a transaction on Clover, you’ll be charged a processing fee. This fee is usually a percentage of the total transaction amount, plus a flat fee. The exact amount you’ll be charged depends on your merchant service provider.
Chargeback Fees
A chargeback occurs when a customer disputes a transaction with their bank or credit card company. Chargeback fees can range from $15 to $100, depending on your merchant service provider. To avoid chargebacks, ensure that your customers are satisfied with your services and that they’re aware of your refund and return policies.
Hardware Fees
If you’re using Clover Station, then you’re required to purchase the hardware upfront. The hardware includes the POS, the cash drawer, and the printer. Clover offers different packages with different hardware components, so be sure to choose what suits your business. Also, remember that if any of the hardware components malfunction, you’ll be responsible for the repair or replacement costs.
Clover is a great POS system that offers businesses a lot of flexibility and convenience. However, businesses that use Clover should be aware of the additional charges that come with it. By knowing what these charges are and taking steps to minimize them, you can save money and operate your business more efficiently.
How to Add a Service Fee to Square Terminal
If you’re a business owner, you know that sometimes adding a service fee to transactions can help cover costs. Luckily, Square makes it easy to do just that.
Step 1: Enable Service Fees
First thing’s first, you need to enable service fees on your Square Terminal. To do this, head to your online Square Dashboard and select “Settings” from the sidebar menu. Under “Sales,” click “Service Fees” and toggle the switch to enable them.
Step 2: Set the Service Fee Amount
Now that service fees are enabled, you need to set the amount you want to charge. Select “Edit Service Fee” and enter the percentage or flat fee you want to charge. Keep in mind that certain states have regulations on service fees, so be sure to research what’s allowed in your area.
Step 3: Apply the Service Fee
When a customer pays using Square Terminal, the service fee will automatically be added to their transaction total. The fee will be listed separately on the receipt, so customers can see exactly what they’re paying for.
Step 4: Communicate the Service Fee to Customers
While Square will automatically charge the service fee, it’s important to communicate this to your customers beforehand. Make sure to prominently display the service fee on your menus or signage to avoid any confusion or surprises at checkout.
In conclusion, adding a service fee to Square Terminal is a quick and easy way to cover business costs. Just remember to enable and set the fee amount, apply it to each transaction, and communicate it to your customers. With these steps, you’re ready to start charging those service fees like a pro!
Is There a Way to Manually Input Transactions on Clover
If you’re a seasoned Clover user, you might already be familiar with its intuitive interface and efficient payment processing system. But what if you encounter a situation where you need to manually input a transaction on Clover? Whether it’s an offline transaction or a rare case of technical difficulties, there are a few ways to get around it.
Offline Transactions
One of the main benefits of Clover is its offline mode, which allows you to continue processing payments even when you don’t have an internet connection. However, this feature has a catch: it only works for transactions under $250. If you need to manually input a transaction over this amount, you’ll need to follow these steps:
- Navigate to the “Payments” app on your Clover device.
- Tap on “Charge” and enter the total amount of the transaction.
- Select “Manual Card Entry.”
- Enter the customer’s card information and hit “Submit.”
- Collect the customer’s signature and finalize the transaction.
Technical Difficulties
If you’re experiencing technical difficulties with your Clover device or the payment processing system, you may need to manually input a transaction. Here’s how to do it:
- Navigate to the “Payments” app on your Clover device.
- Tap on “Charge” and enter the total amount of the transaction.
- Select “Manual Card Entry.”
- Enter the customer’s card information and hit “Submit.”
- If the transaction is approved, collect the customer’s signature and finalize the transaction.
Keep in mind that manual input transactions may be subject to higher processing fees, so it’s best to avoid them whenever possible. If you frequently encounter situations where you need to manually input transactions, it may be worth looking into alternative payment processing solutions that can better accommodate your needs.
In conclusion, while Clover is designed to be a hassle-free payment processing solution, there may be times when you need to manually input a transaction. Whether it’s an offline transaction or technical difficulties, the steps outlined above should help you get the job done quickly and efficiently.