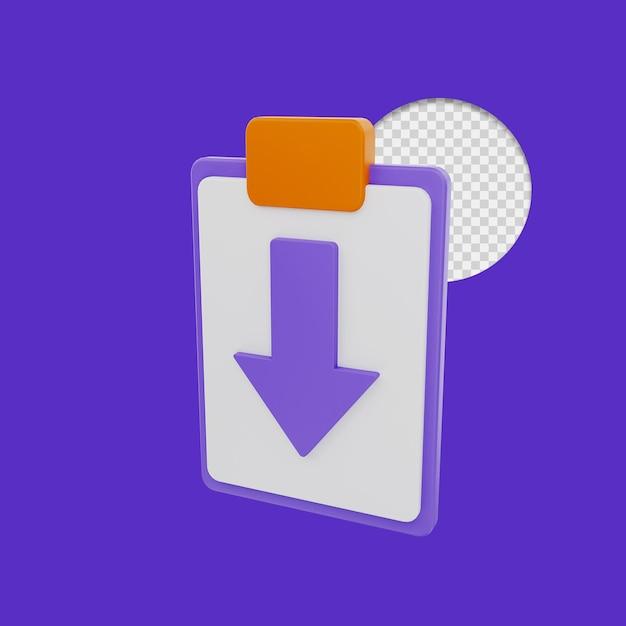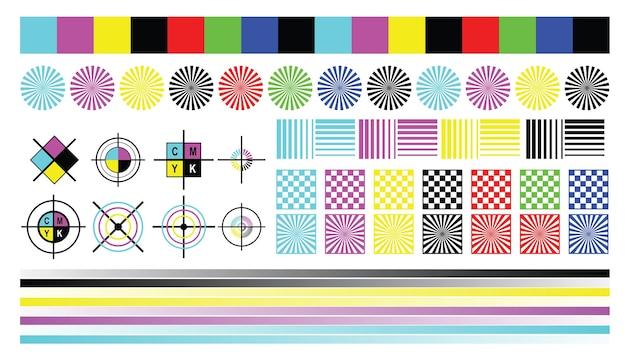If you’re using Windows 7 and need to create PDF documents, you may have discovered that the option to print to PDF is missing. But don’t worry, we’ve got you covered! In this comprehensive guide, we’ll walk you through the process of adding a PDF printer to your Windows 7 system, so you can easily save documents, webpages, and more as PDF files.
Whether you need to share important reports, create digital brochures, or simply want to save a webpage for future reference, having a PDF printer installed on your computer can be incredibly useful. Join us as we explore various methods, including using third-party software and configuring built-in features, to help you add a PDF printer to your Windows 7 computer. Let’s dive in!
How to Easily Add a PDF Printer in Windows 7
So, you’ve found yourself in a pickle, desperately needing a PDF printer on your Windows 7 machine. Don’t fret, my friend, for I am here to guide you through this maze of technology and help you add a PDF printer with ease. Buckle up and let’s embark on this journey together!
Step 1: Searching High and Low
The first order of business is to find the PDF printer driver for Windows 7. We’re not talking about venturing into the deep, dark corners of the internet here. No, we’re going to keep it legit and secure. Head over to your favorite search engine and look for “PDF printer driver Windows 7.” Trust me, you’ll find plenty of options.
Step 2: Downloading the Magical Driver
Now that you’ve found the perfect PDF printer driver for your Windows 7 system, it’s time to download it. Click on that delightful download button like a kid on Christmas morning excitedly unwrapping their presents. Once the download is complete, we can move on to the next step.
Step 3: Installing the PDF Printer
Okay, now comes the fun part. Locate the file you just downloaded and double-click on it. Ah, the familiar sight of an installation wizard. Follow the on-screen instructions, clicking “Next” as if you’re on a game show answering easy questions. Before you know it, that PDF printer will be installed on your Windows 7 machine, ready to work its magic!
Step 4: Printing to PDF Like a Pro
Guess what? You’re almost there! It’s time to put that PDF printer to good use. Open any document you’d like to convert to PDF – whether it’s an important presentation, your masterpiece novel, or even an adorable puppy picture (because why not?). Now, hit that trusty “Ctrl + P” keyboard shortcut, or simply click on the print option in your application. Lo and behold, you should see your newly installed PDF printer as one of the available printers. Select it, click “Print,” and watch as your document transforms into a beautiful PDF file.
Step 5: Embracing the PDF Awesomeness
Congratulations, dear reader! You have successfully added a PDF printer to your Windows 7 machine. Embrace the power of PDFs, for they are versatile, portable, and universally compatible. Share your PDFs with the world, whether it’s via email, file sharing platforms, or even by sending them off into the great void of the internet. Oh, the possibilities!
Now, was that not as easy as pie? You have conquered the quest of adding a PDF printer in Windows 7. Give yourself a pat on the back, grab a cup of coffee (or your beverage of choice), and revel in the newfound convenience of printing to PDF. Happy PDF-ing, my friend!
FAQ: How to Add PDF Printer in Windows 7
Welcome to our FAQ section on how to add a PDF printer in Windows 7. If you’re tired of searching for ways to save your documents as PDF files, look no further! We’ve compiled a list of frequently asked questions regarding this topic to help you out. So, let’s dive right in!
How Do I Reinstall a PDF Printer in Windows
If you find yourself in a situation where your PDF printer has disappeared, don’t panic! Reinstalling it is quite simple. Here’s what you need to do:
- Press the “Windows” key on your keyboard and type “Devices and Printers” in the search box.
- Click on the “Devices and Printers” option that appears in the search results.
- In the new window, click on “Add a printer” at the top.
- Select the PDF printer from the list of available printers or click on “The printer I want isn’t listed” and follow the on-screen instructions to reinstall the PDF printer driver.
How Do I Save a PDF in Windows 7
Saving a document as a PDF in Windows 7 is as easy as pie! Just follow these steps:
- Open the document that you want to save as a PDF.
- Click on the “File” menu at the top left corner of the window.
- Select the “Print” option from the drop-down menu.
- In the Print dialog box, choose the PDF printer from the list of available printers.
- Click on the “Print” button and choose the location where you want to save the PDF file.
- Give your PDF file a name and click on the “Save” button.
Why Is Print to PDF Not an Option
If you’re scratching your head wondering why you can’t find the “Print to PDF” option, here are a few possible reasons:
- Your Windows 7 version might not come with a built-in PDF printer. Try installing one or using third-party software.
- The PDF printer driver might be missing or corrupted. Reinstalling the driver should resolve this issue.
- The application you are using may not have the option to print to PDF. In this case, you can try using a different program that supports PDF printing.
How Do I Enable Save as PDF When Printing
Enabling the “Save as PDF” option when printing is a must for hassle-free document saving. Here’s how you can enable it:
- Open the application you want to print from.
- Go to the “File” menu and select the “Print” option.
- In the Print dialog box, choose the PDF printer from the list of available printers.
- Look for an option like “Properties” or “Printer Preferences” and click on it.
- In the new window, navigate to the “Advanced” or “Paper/Quality” tab.
- Look for a checkbox that says “Print to File” or “Save as PDF” and make sure it is selected.
- Click on the “OK” button to save the changes and then click “Print” to generate the PDF file.
Can I Get Adobe PDF for Free
Ah, the age-old question of free Adobe PDF. Unfortunately, Adobe Acrobat, the official PDF software by Adobe, is not available for free. However, fear not! There are several free alternatives, such as Adobe Acrobat Reader DC, which allows you to view and print PDF files. For more advanced PDF editing features, you can explore free software like LibreOffice or PDF-XChange Editor.
What Does PDF Stand For
PDF stands for Portable Document Format. It was developed by Adobe Systems in the 1990s as a file format that preserves the fonts, formatting, and layout of multiple documents. PDF files can be viewed, printed, and shared across different operating systems and devices without any changes to the original format.
Which PDF Reader is Best for Windows 7
When it comes to PDF readers for Windows 7, you have a multitude of options. Here are a few popular ones:
- Adobe Acrobat Reader DC: The industry-standard PDF reader, providing a comprehensive set of features for viewing, printing, and annotating PDF files.
- Foxit Reader: A lightweight and fast PDF reader with a user-friendly interface, offering essential features like markup and form filling.
- PDF-XChange Editor: A feature-rich PDF reader and editor with advanced editing capabilities, including OCR (Optical Character Recognition) for scanned documents.
Why is My PDF File Not Saving
If you’re experiencing issues saving your PDF files, here are a few possible reasons and solutions:
- The destination folder might have read-only permissions. Try saving the PDF file to a different location.
- Your hard drive might be full or running out of space. Delete unnecessary files or free up disk space before saving the PDF.
- The PDF file might be open in another program. Close any programs that have the file open and try saving again.
Does Windows 7 Have a PDF Printer
No, Windows 7 does not come with a native PDF printer. However, you can add a PDF printer by installing third-party software or by using online PDF conversion services.
What is Microsoft PDF Printer
Microsoft PDF Printer is not a built-in feature of Windows 7. It refers to a virtual printer that you can add by installing software like Microsoft Print to PDF or PDFCreator. These tools allow you to create PDF files from any application that supports printing.
Where Can I Print a PDF
Printing a PDF file can be done from any printer that is connected to your computer or network. Simply open the PDF file using a compatible program (like Adobe Acrobat Reader) and choose the “Print” option. Select the desired printer, adjust any printing settings if needed, and click on the “Print” button.
How Do I Print a PDF Document
Printing a PDF document is a breeze! Just follow these steps:
- Open the PDF file using a PDF reader program (e.g., Adobe Acrobat Reader DC).
- Go to the “File” menu and select the “Print” option.
- In the Print dialog box, choose the printer you want to use from the list of available printers.
- Adjust any printing settings, such as paper size or orientation, if needed.
- Click on the “Print” button to send the PDF document to the printer.
How Do I Find PDF Files on My Computer
Looking for those elusive PDF files on your computer? Here’s how you can find them:
- Press the “Windows” key on your keyboard and type “.pdf” in the search box.
- Windows will display a list of all PDF files on your computer.
- Alternatively, you can navigate to the folder or location where you have stored your PDF files using the File Explorer (Windows Explorer) and browse through the directories manually.
Is PDF Free to Download
Yes, PDF files can be downloaded for free! PDF is a widely supported file format, and you can find countless free PDFs on the internet. Whether it’s e-books, research papers, or user manuals, you can often download PDF files without any cost.
How Do I Open PDF Files in Windows 7
Opening a PDF file in Windows 7 is a breeze! Here’s what you need to do:
- Locate the PDF file you want to open on your computer.
- Double-click on the file, and Windows will automatically open it using the default PDF reader, such as Adobe Acrobat Reader DC or another program associated with PDF files.
How Do I Save a PDF to My Desktop
If you want to save a PDF file directly to your desktop for easy access, follow these steps:
- Open the PDF file using a PDF reader program (e.g., Adobe Acrobat Reader DC).
- Go to the “File” menu and select the “Save As” or “Save a Copy” option.
- In the Save dialog box, navigate to your desktop folder or choose the desktop location from the left sidebar.
- Give the PDF file a name and click on the “Save” button to save it to your desktop.
How Do I Enable Print to File in Windows 7
Enabling the “Print to File” option allows you to save the output of any print job as a file. Here’s how you can do it:
- Go to the “Start” menu and open the “Control Panel.”
- Under the “Hardware and Sound” category, click on “Devices and Printers.”
- Right-click on your selected printer and choose “Printer Properties” (not “Properties”).
- In the “Advanced” tab, check the box next to “Print directly to the printer.”
- Click on the “Apply” button and then on “OK” to save the changes.
- The “Print to File” option will now be available when printing from any application.
How Do I Add PDF as a Printer Option
To add PDF as a printer option on Windows 7, you can use third-party software like PDFCreator. Follow these steps to set it up:
- Download and install PDFCreator from their official website.
- Once installed, open any document or file you want to convert to PDF.
- Go to the “File” menu and select the “Print” option.
- Choose PDFCreator as the printer from the list of available printers.
- Configure any settings if necessary and click on the “Print” button.
- PDFCreator will convert the document into a PDF file, and a “Save As” dialog box will appear. Choose the desired location and click “Save.”
That’s it! You now have a PDF printer option for all your document-saving needs.
We hope this comprehensive FAQ guide has resolved any doubts you had about adding a PDF printer in Windows 7. With these tips and tricks at your disposal, PDF printing will be a piece of cake. Say goodbye to the frustration of not finding that much-needed “Save as PDF” option, and start enjoying the convenience and versatility of PDF files today!
Remember, PDFs are not only practical but also environmentally friendly. So save those trees and convert your files to PDF format whenever possible. Happy PDF printing and sharing!
Disclaimer: The information provided in this blog post is accurate as of the year 2023, and any future changes to Windows or software versions may alter the instructions provided.