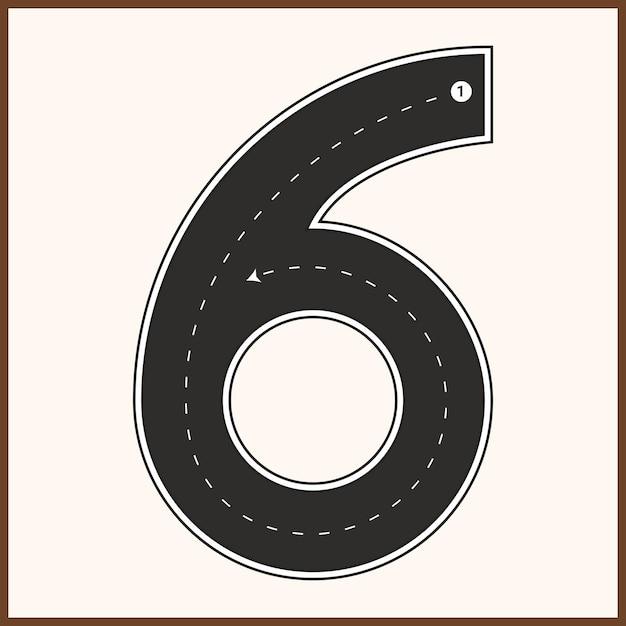Welcome to our blog post on how to add page numbers in Adobe Illustrator! If you’ve ever found yourself wondering how to give your illustrations or designs that professional touch, look no further. In this guide, we’ll take you through the step-by-step process of adding page numbers to your Illustrator documents.
Whether you’re designing a brochure, a magazine layout, or even a book, being able to include page numbers is essential for organization and readability. We’ll cover everything from locating the Artboard tool in Illustrator to creating and editing page numbers. So, let’s dive in and learn how to make your projects shine with page numbers in Illustrator!
Are you ready to unlock the secrets of page numbers in Adobe Illustrator? Let’s get started!
How to Add Page Numbers in Illustrator
In the vast and ever-expanding realm of graphic design, Adobe Illustrator has firmly established itself as a go-to software for professionals and amateurs alike. Its powerful tools and features allow users to bring their creative visions to life. However, when it comes to adding page numbers in Illustrator, some people find themselves lost in a sea of vectors and paths. Fear not, for we’re here to guide you through this seemingly daunting task with a sprinkle of humor and a touch of American flair.
The Page Number Hunt
Adding page numbers in Illustrator is like embarking on a treasure hunt – you need to know where to look and what tools to use. Let’s begin our journey by diving into the murky waters of the program’s menus and options.
-
Opening the Pages Panel: Your first destination is the Pages panel, which can be found under the Window menu or by pressing Shift + F12 on your keyboard. This magic panel is where you’ll uncover the hidden secrets of page numbering.
-
Page Options Galore: Once you’ve opened the Pages panel, click on the tiny menu icon in its upper-right corner. A dropdown menu will appear, revealing the glorious Numbering & Section Options – click it! This is where the real fun begins.
Unleashing the Numbering Beast
Now that you’ve arrived at the Numbering & Section Options palace, it’s time to tame the beast within. Don’t worry, we’ll provide you with a step-by-step roadmap to ensure you come out victorious.
-
Enabling Numbering: Check the box that reads Show Number on Pages. This is the secret passphrase to releasing the numbering magic.
-
Choosing the Right Start: Now, pick the page where you want your numbering journey to commence. This could be either the first, second, or whichever page you fancy.
Styling Your Numbers
Just like fashion trends, page numbers deserve a touch of style to truly make them shine. Illustrator offers a range of formatting options that will make your numbers pop like never before.
-
Font and Size: To change the font and size of your page numbers, simply select the text with the Type tool and apply your preferred style. Remember, fashionable page numbers are all about personal expression.
-
Colors and Effects: If you want to take your page numbers to the next level, experiment with colors and effects. Play around with gradients, shadows, and other eye-catching embellishments to create a design that demands attention.
Don’t Lose Your Way
Now that you’ve successfully added page numbers to your Illustrator document, it’s crucial to stay on track. As you navigate through your masterpiece, remember a few key things:
-
Multi-artboard Considerations: If your document contains multiple artboards, ensure that the page numbers align with the correct artboards. Nobody wants to end up on the wrong page of their creative masterpiece!
-
Updating Page Numbers: As you make changes to your document, such as adding or deleting pages, remember to update your page numbers accordingly. We wouldn’t want any page number inaccuracies overshadowing your design brilliance.
With these valuable insights, you’re well-equipped to conquer the realm of page numbering in Illustrator. So go forth, create, and let your page numbers add that extra touch of professionalism to your designs!
FAQ: How to Add Page Numbers in Illustrator
Adding page numbers to your Illustrator projects can be a game-changer, helping you keep your content organized and making it easier for readers to navigate through your masterpiece. In this comprehensive FAQ-style guide, we’ll address all your burning questions about adding page numbers in Illustrator and provide you with practical tips and tricks to make the process a breeze. So, let’s dive right in!
Table of Contents:
- Where is Artboard tool in Illustrator?
- How do I create numbers in Illustrator?
- How do you add margins in Illustrator?
- How do you edit pages in Illustrator?
- How do you add page numbers in Illustrator?
- How do you make a double-page spread in Illustrator?
- How do you add page numbers in Photoshop?
- How do you Paginate in Illustrator?
- Can you add pages in Illustrator?
- Why can’t I add page numbers in InDesign?
- How do you use variable data in Illustrator?
- How do I do page numbers in InDesign?
- How do I automatically number tickets in InDesign?
- How do I create a multiple-page PDF in Illustrator?
- How do I change the page number in a PDF?
- How do I find the artboard number in Illustrator?
- How do you repeat numbers in Illustrator?
- How do I start page numbers on the second page?
- How do you add sequential numbers in InDesign?
- How do I add page numbers to a PDF document?
Where is Artboard tool in Illustrator?
Finding the Artboard tool in Illustrator is as easy as spotting a unicorn in a crowded forest! Just look for the Artboard icon in the Tools panel on the left side of the screen. It’s the one that resembles a tiny canvas. Click on it or press Shift + O, and you’re good to go!
How do I create numbers in Illustrator?
Ah, the mysterious world of numbers! To create numbers in Illustrator, you can unleash your inner mathematician with a touch of digital artistry. Simply select the Type tool (T), click on your canvas, and start typing those beautiful digits. You can adjust the font, size, and color to your heart’s content in the Character panel (if you want to get fancy with your digits).
How do you add margins in Illustrator?
Margins, those reliable sidekicks that keep your content from falling off the page! Adding margins in Illustrator is a piece of cake. First, make sure you have your Artboard selected. Then, just head over to the Control panel at the top and locate the “Align Objects” section. Here, you can enter the desired values for your margins and watch the magic happen.
How do you edit pages in Illustrator?
Editing pages in Illustrator is like being a wizard who can manipulate reality. To unleash your editing powers, open the Pages panel by going to Window > Pages. Once there, you can add, delete, rearrange, and duplicate pages at will. It’s like rearranging furniture in a virtual room, but without all the heavy lifting!
How do you add page numbers in Illustrator?
Ready to let your pages mingle with some fancy numbers? To add page numbers in Illustrator, follow these steps:
1. Open the Pages panel by going to Window > Pages.
2. Choose “Numbering & Section Options” from the Pages panel menu.
3. In the “Page Numbering” section, select the desired format and style for your page numbers.
4. Customize the appearance of your page numbers by exploring the options in the “Prefix” and “Suffix” fields.
5. Hit that glorious “OK” button, and voila! Your pages are now adorned with their own unique numbers.
How do you make a double-page spread in Illustrator?
Who doesn’t love a good old double-page spread, like a grand reveal in a book? To create a double-page spread in Illustrator, make sure you have your artboards ready for action. Simply select your desired artboards in the Artboards panel, and from the panel options menu, choose “Move/Copy Artwork with Artboard.” This way, your artwork will stay in place while you move your artboard duo around like a dynamic design duo!
How do you add page numbers in Photoshop?
Photoshop, the master of pixels, might not come with built-in page numbering superpowers. However, fear not! You can easily add page numbers to your Photoshop projects through the magical wonders of Illustrator. Simply create your page numbers in Illustrator using the steps we’ve covered before, and then bring them into Photoshop like an unstoppable tag team. With a little teamwork, you’ll have your page numbers where you want them in no time!
How do you Paginate in Illustrator?
Pagination, the art of organizing your pages like a well-orchestrated symphony! In Illustrator, paginating is a breeze. Just like we’ve mentioned before, open the Pages panel, choose “Numbering & Section Options,” and then explore the magnificent world of pagination settings. Whether you want to start from a specific page, skip a few numbers, or even use Roman numerals, Illustrator has your back!
Can you add pages in Illustrator?
Absolutely! Illustrator loves pages just as much as you do. To add pages to your Illustrator project, open the Pages panel (if it’s not already open), click on the “New Page” icon at the bottom of the panel, and behold a blank canvas waiting to be filled with your creative genius. You can add as many pages as your heart desires, and Illustrator will keep them organized for you.
Why can’t I add page numbers in InDesign?
Oh, the mysterious ways of InDesign! If you’re having trouble adding page numbers in InDesign, it could be that you haven’t set up your document correctly. Make sure you have defined your document as a facing pages document and have threaded your text frames properly. Once that’s sorted, you should be able to sprinkle those page numbers like fairy dust across your InDesign masterpiece!
How do you use variable data in Illustrator?
Variable data, the secret ingredient that adds a touch of personalization to your designs! In Illustrator, you can use variable data to make your numbers sing. Simply set up a CSV file with your data (perhaps a list of names or numbers), go to the Variables panel, and let the magic begin. Choose your number column as the variable, and Illustrator will automatically populate your artwork with the power of automation.
How do I do page numbers in InDesign?
InDesign, the kingdom of layout and design, provides you with all the tools you need to conquer the world of page numbering. To add page numbers in InDesign, head over to the master pages by going to Window > Pages, then double-click on your desired master page. From there, click on the “Type Tool” (T), drag a text frame, and insert your page number placeholder by going to Type > Insert Special Character > Markers > Current Page Number. And just like that, your pages bask in the glory of their newfound numeration!
How do I automatically number tickets in InDesign?
Tickets, those little pieces of joy that grant access to unforgettable experiences! In InDesign, you can automatically number your tickets with ease. Start by setting up a text frame on your master page, just like we’ve discussed before. Double-click on that text frame, go to Type > Insert Special Character, and select “Auto Page Number.” This will automatically populate each ticket with its corresponding number, making your life so much easier!
How do I create a multiple-page PDF in Illustrator?
Creating a multiple-page PDF in Illustrator is like assembling a fantastic collection of your artwork – all neatly packed and ready to share with the world. To turn your Illustrator masterpiece into a multipage PDF, simply go to File > Save As, choose the PDF format, and make sure you select the “Save each artboard to a Separate File” option. This way, each page of your Illustrator project will become a glorious standalone PDF page, ready to impress!
How do I change the page number in a PDF?
Ah, the power of flexibility! If you need to change the page numbers in a PDF, you’ll be happy to know that it’s a piece of cake. Open your PDF using Acrobat Pro (Adobe’s PDF editing superhero), go to the “Pages” tab on the right side, right-click on the desired page, and select “Page Properties.” From there, you can change the assigned page number to your heart’s content and revel in the glory of your rearranged PDF pages!
How do I find the artboard number in Illustrator?
Ah, the artboard number, a tiny but crucial detail that holds your Illustrator project together. To find the artboard number in Illustrator, open the Artboards panel by going to Window > Artboards. Each artboard will be listed, accompanied by its corresponding number. It’s like naming your characters in a grand storytelling adventure!
How do you repeat numbers in Illustrator?
Repeating numbers can be both magical and mesmerizing. In Illustrator, if you want to repeat numbers across artboards, follow these steps:
1. Create your initial set of numbers using any of the methods we’ve discussed earlier.
2. Select the Type tool (T) and click on the first artboard where you want the numbers to appear.
3. Copy the numbers and paste them onto the subsequent artboards.
4. Marvel at the sight of your genius as the numbers magically repeat themselves across your artboards.
How do I start page numbers on the second page?
Starting page numbers on the second page can be a useful technique, especially when you want to leave the first page pristine and untouched. In Illustrator, to start page numbers on the second page, follow these steps:
1. Open the Pages panel by going to Window > Pages.
2. Double-click on the first page thumbnail to enter isolation mode.
3. Delete the placeholder text on the first page.
4. Exit isolation mode by double-clicking outside the page thumbnail.
5. Marvel at your newfound ability to begin numbering on the second page, like a magician with a trick up their sleeve!
How do you add sequential numbers in InDesign?
Sequential numbers, the magic behind organizing and keeping things in order! In InDesign, adding sequential numbers is a breeze. Simply create a text frame on your master page (as we’ve discussed before), go to Type > Text Variables > Define, choose “Insert Number,” and set your starting value and desired formatting. Once applied, your pages will be blessed with perfectly sequential numbers, like a well-choreographed dance routine!
How do I add page numbers to a PDF document?
Adding page numbers to a PDF document is like adding signposts on a map, helping your readers navigate with ease. In Adobe Acrobat Pro, go to the “Tools” tab on the right side, choose “Edit PDF,” and click on the “Header & Footer” option. From there, you can select the desired location, style, and format for your page numbers. Just like that, your PDF document is equipped with those essential guideposts that make reading a joy!
Congratulations, you’ve reached the end (or should we say, the final artboard?) of this comprehensive FAQ on how to add page numbers in Illustrator. We hope this guide has shed light on your burning questions and empowered you to take your Illustrator projects to the next level. Now, go forth and let your creative genius flourish, armed with the knowledge of page numbering mastery!
Disclaimer: While we strive to provide accurate and up-to-date information, please note that software features and functionalities may vary depending on the version and updates released by the respective software developers.