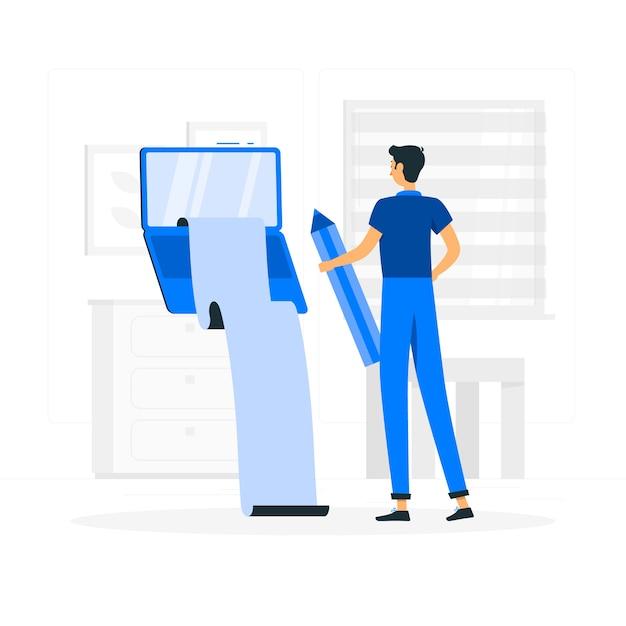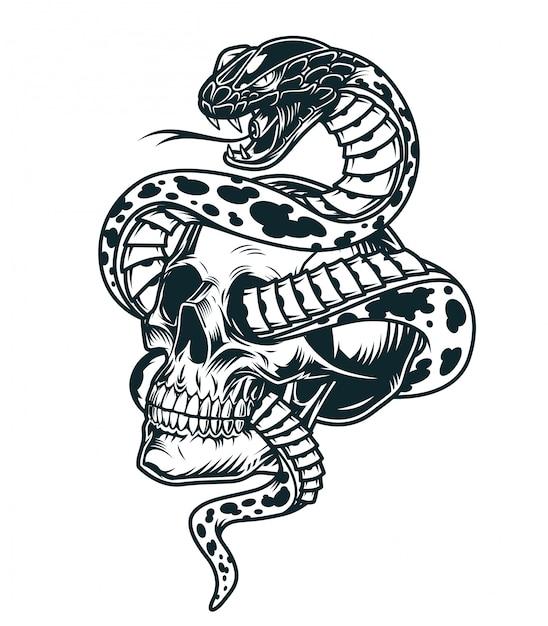If you’re looking for an easy way to convert files into PDF format, CutePDF is a popular choice for many users. Whether you want to add Adobe PDF as a printer or need to know the different functionalities of CutePDF Professional, this blog post will provide you with a detailed step-by-step guide.
In this comprehensive guide, we’ll cover everything you need to know about adding CutePDF as a printer on your Windows 10 computer. We’ll explore the features of CutePDF, its compatibility with Ghostscript, and its ability to password protect your PDF files. Additionally, we’ll address common issues like why CutePDF may not be working or why you might be unable to print PDF files.
So, let’s dive in and discover how to add CutePDF to your printer list and make the most out of its versatile features.
How to Easily Add CutePDF Printer
Adding a CutePDF printer to your computer is a piece of cake, as long as you know the secret recipe. In this guide, we’ll walk you through the process step by step, making it as simple as making pancakes on a lazy Sunday morning. So, put on your apron and let’s get cooking!
What’s the Fuss About CutePDF Printer
Before we dive into the nitty-gritty details, let’s take a moment to appreciate what this little gem can do. CutePDF Printer is like a magical wand that turns anything printable into a PDF file. Whether it’s your favorite recipe, an important document, or even a hilarious cat meme, CutePDF Printer can work its magic and transform it into a PDF masterpiece. It’s like having a portable file version of anything you want!
Gathering the Ingredients
First things first, make sure your computer is connected to the internet. You’ll need it in order to download and install the CutePDF Printer. Oh, and you’ll also need a sprinkle of patience. Just a sprinkle, not too much. We promise it won’t take long.
Step 1: Downloading the CutePDF Printer
Visit the official CutePDF website at “www.cutepdf.com” using your web browser. Once you’re on the website, scroll down and look for the “Free Download” button. It’s as enticing as a freshly baked cookie, so you won’t miss it.
Step 2: Installing the Printer
After the download is complete, locate the file in your computer’s downloads folder and double-click on it. A pop-up window will appear, guiding you through the installation process. Just follow the instructions like a GPS guiding you to the nearest ice cream parlor, and soon enough, your CutePDF Printer will be ready to roll.
Step 3: Printing to PDF
Now that your CutePDF Printer is all set up, let’s test it out. Think of something you’d like to save as a PDF – maybe a poem you wrote or a funny meme you found online. Once you’ve found the perfect candidate, open it up and go to “File” in the top menu. Look for the “Print” option and click on it.
A new window will appear, listing all the available printers. Look for “CutePDF Writer” in the list and select it. Hit the “Print” button, and the magic will happen. Just like a chef adding the final touch to a dish, CutePDF Printer will turn your printable file into a beautifully crafted PDF. It’s like a unicorn sprinkling fairy dust on your documents!
Enjoy Your PDF Creations!
Congratulations! You’ve now mastered the art of adding the CutePDF Printer to your computer. From now on, you can unleash your creativity and turn anything print-worthy into a PDF masterpiece. Just remember to turn off the oven and clean up the kitchen before you dive into the world of PDF magic. Happy printing!
FAQs: How to Add CutePDF Printer
If you’re on a mission to make your life easier and your desk less cluttered with paper, adding a virtual printer like CutePDF is a smart move. With CutePDF, you can quickly convert any document into a PDF file without wasting paper and ink. In this FAQ-style guide, we’ll address all your burning questions about adding CutePDF printer and explore its features with a touch of humor.
How Do I Add Adobe PDF as a Printer
If you’re wondering how to add Adobe PDF as a printer, you’re in the right place! Unfortunately, we’re not talking about Adobe PDF today, but don’t worry, CutePDF has got you covered. Just follow the steps below to add the Cutepdf printer to your arsenal of digital wizardry:
- Head over to the CutePDF website (cutepdf.com) using your web browser.
- Download and install the CutePDF software on your computer.
- Once installed, simply open the document you want to convert to PDF.
- Go to the “Print” option in the application you’re using.
- In the printer selection menu, choose the “CutePDF Writer” option.
- Click on the “Print” button, and voila! Your document will be saved as a PDF.
Does CutePDF Use Ghostscript
Yes, indeed! CutePDF does harness the power of Ghostscript to work its magic. Ghostscript is an interpreter for the PostScript language and the PDF file format. It’s like having a secret agent in your computer, silently converting your documents into PDFs with the utmost precision.
Can CutePDF Professional Convert PDF to Excel
We’re sorry to inform you that CutePDF Professional doesn’t offer direct PDF to Excel conversion. However, don’t lose hope just yet. You can use CutePDF to convert your PDF file into a regular document format like Microsoft Word, and then use Excel to pull in the data tables from the converted document. It’s an extra step, but hey, sometimes we have to get a little creative to get things done!
How Do I Know What Version of CutePDF I Have
If you’re curious about the version of CutePDF you have installed, here’s how you find out:
- Open the CutePDF software on your computer.
- Click on the “Help” tab in the top menu.
- Select the “About CutePDF” option.
- A window will pop up, proudly displaying the version number of your CutePDF software.
Can CutePDF Password Protect PDFs
Absolutely! CutePDF Professional offers a feature to add password protection to your PDF files. It’s like giving your PDFs a tiny but secure vault. You can keep prying eyes away from your sensitive information with just a few clicks. Just remember to choose a strong password that even the most skilled hacker wouldn’t be able to guess (looking at you, “password123” enthusiasts).
Is CutePDF Safe to Download
Rest assured, downloading CutePDF is as safe as snuggling up with a fluffy kitten. The CutePDF website provides a secure download, free from any nasties that could wreak havoc on your computer. However, always practice safe internet navigation and make sure you download CutePDF from the official website (cutepdf.com) to avoid any imposter impostors.
How Do I Add PDF as a Printer in Windows 10
Being up-to-date is important, but we must inform you that Windows 10 already has built-in PDF printing capabilities. So although you won’t be adding “PDF” as a printer, you can still use CutePDF to convert documents to PDF format by following the steps we mentioned earlier. Trust us, you’ll be the master of PDFs in no time.
Is CutePDF Free for Commercial Use
Good news, aspiring entrepreneurs and business moguls! CutePDF is free for both personal and commercial use. You can convert documents to PDF with no limitations and save trees while doing it. It’s a win-win situation!
Can CutePDF Merge Documents
Yes, indeed! CutePDF can make your life simpler by merging multiple documents into one neat and organized PDF file. Follow these steps to create your document cocktail:
- Open CutePDF on your computer.
- In the main menu, select the “File” option.
- Choose “Combine PDF” from the drop-down menu.
- Locate the PDF files you want to merge and select them.
- Click on the “Combine” button.
- Sit back, relax, and watch as CutePDF weaves your documents together into a harmonious PDF symphony.
How Do I Add CutePDF to My Printer List
Adding CutePDF to your printer list is as easy as pie (or a corgi in a tutu, whichever floats your boat). Here’s what you need to do:
- Open the CutePDF software on your computer.
- Click on the “Devices and Printers” option in the Windows Control Panel.
- Select “Add a printer” from the menu.
- Choose the “Local printer” option (even though CutePDF is virtual, you’ll see why).
- Uncheck the “Automatically detect and install my Plug and Play printer” box.
- Click on the “Next” button.
- On the next screen, find and select “FILE: (Print to File)” from the list.
- Click on the “Next” button again.
- Select “Use the driver that is currently installed” and click on “Next.”
- Give your printer a name that will make your colleagues green with envy.
- Click on “Next” and then “Finish.”
Now, amidst your regular printers, you’ll spot CutePDF as if it waved at you saying, “Hey there, I’m here to make your PDF dreams come true!”
How Do You Add Paper to a CutePDF
Ah, the age-old question of adding paper to virtual printers. With CutePDF, there’s no need to worry about paper jams or running out of ink. It’s a magical land of digital wonder where paper is but a distant memory. Just sit back, sip your favorite beverage, and let CutePDF handle all your PDF needs without the hassle of physical materials.
Why Is My CutePDF Not Working
Oh, no! We’re sorry to hear that your CutePDF is giving you a hard time. Don’t panic just yet; there might be a simple solution. Here are a few troubleshooting tips to help bring CutePDF back to life:
- Make sure you have the latest version of CutePDF installed. Visit cutepdf.com and download the latest version if needed.
- Restart your computer. Sometimes a little nap does wonders for software.
- Check if your computer meets the system requirements for CutePDF. It may have some needs that can’t be ignored.
- If all else fails, reach out to the friendly folks at CutePDF support. They’ll be happy to lend a helping paw.
Why Can I Not Print PDF Files
If your printer stubbornly refuses to print PDF files, here are a few things to check:
- Ensure that your printer is properly connected to your computer and turned on. Sometimes the simplest things are the easiest to overlook.
- Confirm that the printer drivers are up to date. Old drivers can throw a wrench in the works.
- Double-check that you have sufficient ink or toner. Running on empty won’t get you anywhere, let alone printing PDFs.
- If none of the above work, take a deep breath and restart both your computer and printer. It’s the tech equivalent of hitting the refresh button.
How Do I Get CutePDF on My Computer
Getting CutePDF on your computer is as easy as piecing together a jigsaw puzzle with only three pieces. Just follow these steps:
- Visit cutepdf.com using your web browser.
- Navigate to the “Downloads” section of the website.
- Locate the CutePDF software for your operating system (Windows) and click on the download link.
- Once the download completes, run the installer.
- Follow the installation wizard steps, accepting the terms and conditions like a seasoned lawyer.
- After installation, CutePDF will emerge from the digital shadows of your computer, ready to sprinkle PDF goodness across your screen.
Why Will My Printer Not Print PDF
If you find yourself in a digital dilemma where your printer refuses to print PDF documents, fear not! These tips might save the day:
- Make sure you have compatible software to open the PDF file. Adobe Acrobat Reader or other PDF readers should do the trick.
- Check if the PDF file is corrupted. Try opening another PDF file to confirm it’s not a printer issue.
- Clear any print jobs stuck in the print queue. Sometimes one rogue print job can hold up the rest of the printing party.
- Give your printer a little jar of motivation by restarting both your computer and your printer. A fresh start can work wonders!
How Do I Edit a PDF with CutePDF
While CutePDF is excellent for converting documents to PDF, it focuses on the creation rather than editing of PDF files. But fret not, brave soul! You can always convert the PDF back into a format that’s editable, like Microsoft Word. Once you’ve made your changes, you can convert it back to the PDF format using the trusty CutePDF. It’s like a game of digital ping-pong, but with documents.
What Is CutePDF Used For
Ah, the elegant simplicity of CutePDF! This powerful little tool allows you to convert any document into a universally readable PDF format. It enables you to reduce paper and ink waste while preserving the integrity of the original document layout. CutePDF is your secret partner in turning mountains of physical paper into sleek digital files.
How Do I Add Microsoft Print to PDF
If you’re looking to add Microsoft Print to PDF as a printer option, we’ve got you covered:
- Go to the Windows Control Panel on your computer.
- Select “Devices and Printers.”
- Choose the “Add a printer” option.
- Click on “The printer that I want isn’t listed.”
- Select “Add a local printer or network printer with manual settings.”
- Choose “FILE: (Print to File)” from the list.
- Click on “Next” and then “Next” again.
- Give your printer a name that commands respect and awe.
- Click on “Next” and then “Finish.”
Now, alongside CutePDF, you shall find Microsoft Print to PDF, ready to turn your digital desires into beautiful PDF creations.
How Do I Edit a Document in CutePDF
Editing documents directly in CutePDF might be a tad tricky as it primarily focuses on document conversion. However, worry not, ambitious editor! You can convert your PDF into an editable format like Microsoft Word, apply your edits, and then convert it back to PDF using the marvelous CutePDF. It’s like a ballet of digital document transformations, and you’re the star of the show!
How Do I Print a PDF in Windows 10
Printing a PDF in Windows 10 is as easy as tossing a pancake (by a skilled chef)! Just follow these simple steps:
- Open the PDF file you want to print using your preferred PDF reader software (e.g., Adobe Acrobat).
- Click on the printer icon or go to “File” and select “Print” from the menu.
- In the print settings, choose your desired printer.
- Select the required number of copies, page range, and other options to customize the printout.
- Click on the “Print” button and let the printer work its magic!
- Enjoy the satisfaction of holding a freshly printed PDF in your hands. It’s an exquisite feeling!
What Is the Difference Between CutePDF and Adobe PDF
Ah, the great battle of the PDFs! While CutePDF and Adobe PDF both deal with the creation and manipulation of PDF files, there are a few key differences:
- CutePDF is a virtual printer that converts documents into PDF format. It doesn’t provide advanced editing features but excels at simple PDF creation.
- Adobe PDF offers a full suite of tools, including comprehensive editing features, digital signature functionality, and advanced document security options. It’s a PDF powerhouse for those who need more control over their files.
So, depending on your PDF needs and aspirations, you can choose either CutePDF for simplicity or Adobe PDF for a more robust PDF experience.
Congratulations, PDF enthusiast! You’ve reached the end of this FAQ-style guide on how to add CutePDF printer. Now armed with knowledge and a touch of humor, you can effortlessly convert your documents into sleek PDF files, saving both trees and your sanity. Embrace the digital revolution and let CutePDF be your trusted companion on this tree-saving journey!