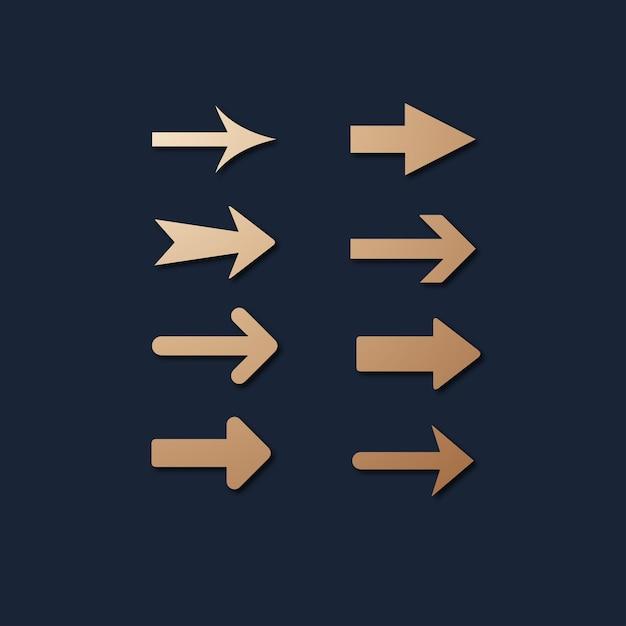Welcome to our blog post on how to add arrows in Premiere Pro! If you’re a video editor, you know that adding arrows to your videos can be a great way to emphasize specific points or guide your viewers’ attention. Whether you’re creating tutorials, highlight films, or any other type of video content, arrows can be a valuable tool in your editing arsenal.
In this comprehensive guide, we’ll walk you through the steps of adding arrows in Premiere Pro. We’ll cover everything from basic techniques to more advanced tricks, so you can take your videos to the next level. So, if you’re ready to enhance your storytelling and make your videos more engaging, let’s dive right in!
(Note: Throughout this guide, we’ll also address frequently asked questions like how to insert shapes in Adobe Acrobat Pro, how to type copyright and trademark symbols, and more, so keep reading!)
How to Add an Arrow in Premiere Pro
Premiere Pro is a powerful video editing software, and if you’re looking to add some flair to your videos, adding arrows can be a great way to guide your viewers’ attention. In this section, we’ll explore step-by-step how to add an arrow in Premiere Pro, and trust me, it’s as easy as shooting fish in a barrel!
Draw Attention with an Arrow in Premiere Pro
Step 1: Getting Started
Before we dive into the nitty-gritty of arrow-adding, it’s important to ensure you have Premiere Pro installed and open, just like a trusty can of whipped cream sitting in your fridge. Once you’re all set up, import your video clip into the timeline.
Step 2: Adding a Shape
Time to unleash your inner Picasso (or Bob Ross)! Click on the “Graphics” tab in the top toolbar – it’s like having a fancy art studio right at your fingertips. Under “Rectangle,” select “Rectangle Tool.” Don’t worry; we’re not making a rectangle. Just bear with me, my dear reader!
Step 3: Draw an Arrow Shape
Now, hold your breath and click and drag on the Program Monitor where you want your arrow to point. It’s like drawing a smile on your face, but instead, we’re adding pizzazz to your video. Release your mouse and voila! You’ve just created your new arrow shape. Just remember, unlike a hot dog stand, you can resize and reposition it as much as your creative heart desires.
Step 4: Adding Some Color
Arrows are all about expression, so let’s give your arrow some personality. In the Essential Graphics panel, you’ll find a multitude of options to customize your arrow. Click on the “Fill” color to pick a hue that speaks to your creative soul. Go wild with color, my friend!
Step 5: Fine-tuning the Look
No arrow is complete without an outline, just like Batman without Robin. Click on the “Stroke” option in the Essential Graphics panel to customize the thickness, color, and style of your arrow’s border. You can even add a shadow to make it pop like a firework on the Fourth of July!
Step 6: Animating the Arrow
Now it’s time to make that arrow dance! In the Effects Control panel, click on the stopwatch icon next to “Position” to activate keyframing. Then, move your playhead to the starting point of your desired animation, adjust the position of the arrow, and Premiere Pro will create a keyframe for you. Move your playhead to the end point, reposition again, and boom! Your arrow will smoothly move across the screen like a figure skater on ice.
Wrap Up
And there you have it, my fellow video editing enthusiast. Adding an arrow in Premiere Pro may seem like pulling a rabbit out of a hat, but with these steps, you’ll become an arrow-wielding maestro in no time. So go forth, create engaging videos, and let your arrows guide the way!
Now that you’ve mastered the art of adding arrows, it’s time to explore other tricks up Premiere Pro’s sleeve. Stay tuned, folks!
Frequently Asked Questions About Adding Arrows in Premiere Pro
How do I insert a copyright symbol in Premiere 2021
To insert a copyright symbol in Premiere Pro 2021, follow these steps:
- Select the text where you want to insert the copyright symbol.
- Go to the “Edit” menu and choose “Special Characters.”
- In the special characters panel, search for “copyright.”
- Click on the copyright symbol and it will be inserted into your text.
How do you add arrows to YouTube videos
To add arrows to your YouTube videos and make them more engaging, you can use Premiere Pro. Here’s how:
- Import your video into Premiere Pro and place it in the timeline.
- Go to the “Graphics” workspace for easy access to graphics tools.
- In the “Graphics” panel, click on the “Rectangle” tool to create a rectangular shape.
- Adjust the size and position of the rectangle to form the base of your arrow.
- Choose the “Pen” tool and draw the arrowhead shape at one end of the rectangle.
- Customize the color, thickness, and style of the arrow using the options in the “Essential Graphics” panel.
- You can also add text or other elements to enhance your video further.
How do I create a fillable field in PDF
If you want to create a fillable field in a PDF using Adobe Acrobat Pro, follow these simple steps:
- Open your PDF document in Adobe Acrobat Pro.
- Choose the “Prepare Form” tool from the right-hand pane.
- Click on the “Text Field” button in the toolbar.
- Position the cursor where you want the field and click to create it.
- Customize the field properties, such as size and appearance, by right-clicking on the field and selecting “Properties.”
- Save your document, and now you have a fillable field in your PDF.
Can I draw in Adobe Premiere Pro
Although Premiere Pro primarily focuses on video editing, it does offer some basic drawing capabilities. While it may not rival dedicated drawing software like Adobe Illustrator, you can still add simple drawings or annotations to your videos. Premiere Pro provides tools like the “Pen” tool and shape tools to create custom shapes or lines. However, for more complex drawings or illustrations, it’s best to utilize specialized software.
How do you add a shape in Adobe Acrobat Pro
Adding shapes to your PDF documents in Adobe Acrobat Pro is a breeze. Here’s how you can do it:
- Open your PDF file in Adobe Acrobat Pro.
- Go to the “Tools” pane and select “Comment.”
- Choose the “Drawing Markups” tool and click on the “Rectangle” or “Ellipse” tool.
- Click and drag on the document to create the shape.
- Customize the shape’s properties, such as color and opacity, using the options in the toolbar.
- To edit or move the shape, simply click on it and adjust as needed.
- Once you’re satisfied, save your document with the added shape.
How do you use the tilde key
The tilde key, denoted by “~” on your keyboard, has various uses depending on the context:
- In Premiere Pro and other video editing software, the tilde key can be used to maximize or minimize the selected panel.
- In programming or coding, the tilde can represent logical negation or the bitwise NOT operator.
- In Spanish, the tilde is used as an accent mark over certain vowels to indicate emphasis or pronunciation.
- On some keyboards, the tilde key is also used to switch between keyboard layouts or input methods.
Its functionality can vary across different programs and languages, so its use may differ depending on the specific context.
How do you italicize in Premiere Pro
To italicize text in Premiere Pro and give it a stylish slant, follow these steps:
- Select the text you want to italicize in the Essential Graphics panel.
- In the Edit tab, look for the “Font Style” option.
- Click the drop-down menu and choose “Italic” from the available options.
- You can also adjust other text properties like size, color, and alignment in the Essential Graphics panel.
- Once you’ve finished formatting your text, it will appear italicized in your video.
Where do I put shapes in Photoshop
In Adobe Photoshop, you have various options for adding shapes to your designs. Here’s how you can do it:
- Open Photoshop and create a new document or open an existing one.
- Select the shape tool you want to use from the toolbar on the left-hand side. It includes options such as rectangles, ellipses, polygons, and custom shapes.
- Click and drag on the canvas to create your shape. Hold the Shift key while dragging to maintain proportions.
- Customize the shape’s properties, such as color, stroke, and fill, using the options in the toolbar or the Properties panel.
- You can also resize, rotate, or move the shape by selecting it and using the transform controls.
- Experiment with different shapes and blend modes to achieve the desired effect in your design.
How do you mask in Premiere Pro
In Premiere Pro, masking allows you to selectively hide or reveal parts of a video clip. Follow these steps to create a mask:
- Import your video clip into Premiere Pro and place it in the timeline.
- Select the clip and go to the “Effects Controls” panel.
- Locate the “Opacity” property and click on the triangle to reveal more options.
- Underneath the “Opacity” property, you’ll find the “Mask” property.
- Click on the “Create Ellipse Mask” or “Create Free Draw Bezier Mask” button to start drawing the mask shape.
- Adjust the mask’s position, size, and feathering to precisely define what part of the video you want to mask.
- To further refine the mask, you can enable keyframes and animate its position, shape, or feathering over time.
How do you add a copyright symbol in Adobe
Adding a copyright symbol in Adobe software, such as Photoshop or Illustrator, is simple. Here’s how you can do it:
- Open the document or artboard where you want to add the copyright symbol.
- Go to the “Type” menu and select “Glyphs” (Photoshop) or “Window” > “Glyphs” (Illustrator) to open the Glyphs panel.
- In the Glyphs panel, search for “copyright” or navigate to the “Symbols” section.
- Double-click on the copyright symbol to insert it at your cursor’s location.
- You can resize, reposition, or format the copyright symbol like any other text or object.
How do you use objects in Adobe
In Adobe software, such as Photoshop or Illustrator, objects refer to any individual element or layer within your design that can be manipulated independently. Here’s how you can use objects:
- Open the document or create a new one in Photoshop or Illustrator.
- Use the various tools to create and arrange different objects, such as shapes, text, images, or illustrations.
- Each object can be selected, moved, resized, rotated, or edited independently.
- You can organize objects into layers or groups for easier management.
- Apply various effects, filters, or adjustments to individual objects to achieve your desired look.
- Experiment with blending modes, layer styles, or transparency settings to interact between different objects.
- Objects give you the flexibility to create complex designs by combining and manipulating various elements.
How do you add a symbol in Premiere Pro
To add symbols or special characters within your text in Premiere Pro, follow these steps:
- Select the text layer in the Essential Graphics panel or directly on the timeline.
- Go to the Edit tab in the Essential Graphics panel.
- In the text properties, position the cursor where you want to insert the symbol.
- Open the Character panel by clicking on the “Window” menu and selecting “Character.”
- In the Character panel, locate the desired symbol in the font you’re using.
- Double-click on the symbol to insert it at the cursor’s position.
- You can customize the size, color, and other properties of the symbol along with the rest of the text.
How do you draw a square in Adobe Acrobat
Although Adobe Acrobat is primarily used for working with PDF documents, it doesn’t provide direct drawing tools like Photoshop or Illustrator. However, you can easily create a square or rectangle annotation in Adobe Acrobat by following these steps:
- Open your PDF document in Adobe Acrobat.
- Go to the “Tools” pane and select “Comment.”
- Click on the “Rectangle” tool in the toolbar.
- Click and drag on the document to create the square or rectangle shape.
- Customize the shape’s properties, such as color, line thickness, and opacity, using the options in the toolbar or the Properties panel.
- To move or resize the shape, click on it and adjust as necessary.
- Save your PDF document to retain the added square or rectangle annotation.
How do you add arrows to a highlight film
To add arrows to a highlight film and draw attention to specific elements, you can use Premiere Pro’s graphics tools. Here’s how you can do it:
- Import your highlight film into Premiere Pro and place it in the timeline.
- Switch to the “Graphics” workspace for easy access to graphics tools.
- In the “Graphics” panel, choose the “Line” or “Pen” tool to draw your arrow.
- Start by clicking and dragging to create the straight line segment of the arrow.
- If needed, you can add additional points or curves to the line to form the arrowhead.
- Customize the arrow’s properties, such as color, thickness, and opacity, using the options in the “Essential Graphics” panel.
- Position and animate the arrow to highlight the desired elements in your film.
How do you type the trademark symbol
To type the trademark symbol (™) and protect your brand, you can follow these steps:
- On Windows, press and hold the “Alt” key, then type “0153” using the numeric keypad. Release the “Alt” key, and the trademark symbol will appear.
- On macOS, you can use the following keyboard shortcut: “Option” + “2.”
Remember to use the trademark symbol consistently to assert your ownership of a brand or product.
Is there a copyright Emoji
While there isn’t a specifically designated copyright emoji, you can use other symbols to represent copyright in digital communications. One such symbol is the “©” symbol, which is widely recognized as denoting copyright. To insert the copyright symbol on various devices, follow the relevant instructions for each operating system or application.
How do I insert shapes into a PDF
To insert shapes into a PDF document while using Adobe Acrobat Pro, follow these steps:
- Open the PDF document in Adobe Acrobat Pro.
- Go to the “Tools” pane and select “Comment.”
- Click on the “Rectangle” or “Ellipse” tool in the toolbar.
- Click and drag on the document to create the shape at your desired size.
- Customize the shape’s properties, including color, line thickness, and opacity, using the options in the toolbar or the Properties panel.
- To move or resize the shape, click and drag it to the desired location or adjust the control handles.
- Save your PDF document with the added shapes.
Do you have to put a copyright symbol
While using the copyright symbol (©) is not required for copyright protection, it is highly recommended. Including the copyright symbol alongside the copyright notice (year and copyright owner’s name) helps indicate your ownership and provides a visual indicator to potential infringers. Additionally, the use of the copyright symbol can strengthen your legal rights in cases involving copyright infringement. Thus, it is advisable to include the copyright symbol whenever feasible.
Please note: The information provided in this FAQ-style subsection is for informational purposes only and should not be considered legal advice. For specific legal concerns, it’s always best to consult with an attorney.