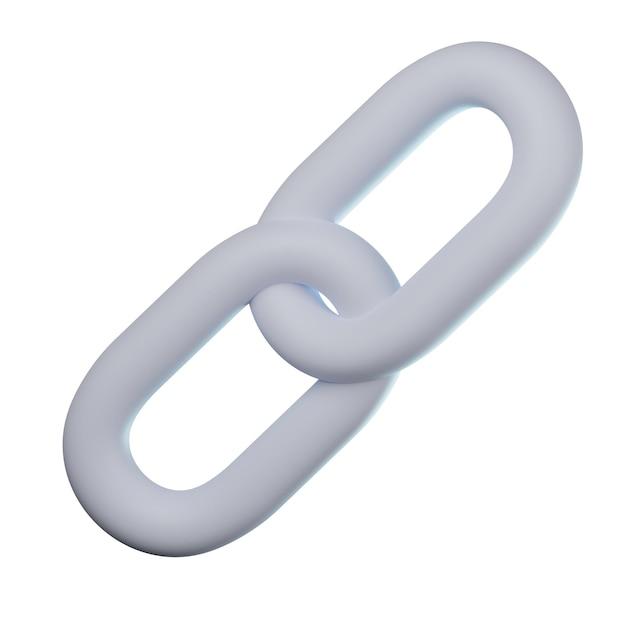Are you looking to add a clickable link to a JPEG image? Whether you want to enhance your email signatures, create interactive images for your website, or simply make your digital content more engaging, adding a hyperlink to a JPEG image can be a valuable skill. In this blog post, we will walk you through the step-by-step process of adding a hyperlink to a JPEG image, covering various platforms like Canva, Outlook, and even email clients.
If you’ve ever wondered how to make a number clickable in Canva or why a link is not clickable, we’ve got answers for you. We’ll also address common questions like hyperlinking in PDFs and adding a hyperlink to an image in Outlook. By the end of this guide, you’ll have the knowledge and confidence to easily add clickable links to JPEG images, allowing you to engage your audience and provide them with additional resources or information.
So let’s dive in and discover the fascinating world of adding hyperlinks to JPEG images!
(Note: This guide is up-to-date as of 2023 and will provide you with the most relevant and accurate information.)
How to Add a Hyperlink to a JPEG Image
So you’ve got a spiffy JPEG image, and you’re feeling all proud of your artistic prowess. But now you want to take it to the next level and add a hyperlink to it. Fear not, because I’m here to show you just how to do that!
Understanding the Magic of Hyperlinking
Before we dive into the nitty-gritty of adding a hyperlink to a JPEG image, let’s have a quick refresher on what a hyperlink actually is. In simple terms, a hyperlink is like a digital teleporter that can transport you from one web page to another with just a click. It can take you to a whole new world, like Aladdin on a magic carpet, or help you buy the coolest gadgets with just a few taps.
The HTML Hero: Anchor Tags
To add a hyperlink to your JPEG image, you’ll need to call upon the HTML hero known as the anchor tag. It’s like the superhero of web development, ready to save the day and add some serious functionality to your humble image. Here’s how you do it:
-
First, make sure you have the JPEG image file handy on your computer. It’s like having a secret tool in your utility belt.
-
Open your favorite text editor or HTML editor and locate the section where you want to add the hyperlink. It’s the sacred spot where your image will become a gateway to another universe.
-
Now, let’s use some HTML magic to transform your image into a hyperlink. Write the opening anchor tag, which looks like
. This is like unleashing the power of the hyperlinking gods! -
Within the opening tag, add the magical
hrefattribute, which stands for hypertext reference. This is where you specify the URL or web address you want your image to link to. It’s like telling the hyperlinking gods where exactly you want to teleport your visitors. -
After the
hrefattribute, it’s time to add the image itself. Don’t worry, it’s as easy as saying, “Open, sesame!” Use theimgtag and specify the path to your JPEG image file in thesrcattribute. You can also add some alternative text in thealtattribute to make your image more accessible to all. -
Close the anchor tag by adding
. This is like saying, “Okay, hyperlinking gods, you can take a break now.”
Voila! You’ve successfully transformed your JPEG image into a captivating hyperlink. It’s like giving it a shiny new superhero cape!
A Link by Any Other Name
But hey, why settle for a basic hyperlink when you can give it some flair? You can customize the text that appears as the hyperlink instead of just having the URL show up. It’s like giving your hyperlink a catchy alias!
To do this, simply insert the desired text between the opening and closing anchor tags, like this:
html
Click here to explore the wonders of the internet!
Now, when someone clicks on your JPEG image, they’ll see the customized text and be swept away on a magical journey. It’s like having your very own tour guide to accompany your image.
Wrapping Up the Hyperlinking Adventure
Adding a hyperlink to a JPEG image is like sprinkling some extra pixie dust on your web page. It adds an interactive element that can transport your visitors to new and exciting destinations with just a single click. Remember to give your hyperlinks some personality by customizing the text that appears, and you’ll be a hyperlinking wizard in no time!
Now go forth, my friend, and let your JPEG images become gateways to a realm of endless possibilities. Your website visitors will thank you, and the hyperlinking gods will definitely give you a thumbs-up for your expertise!
That’s it for this guide on adding hyperlinks to JPEG images. Happy hyperlinking, and may your web pages be filled with adventure and laughter!
Note: This blog post is purely informational and does not constitute legal or professional advice. Always consult the appropriate professionals for guidance pertaining to your specific situation.
FAQ: How To Add A Hyperlink To A JPEG Image
Introduction:
Hey there, tech-savvy friends! If you’re curious about how to add a hyperlink to a JPEG image, you’ve come to the right place. In this FAQ-style guide, we’ll address all your burning questions and provide you with the know-how to make those images click-worthy. So let’s dive right in!
Canva: Making Numbers Clickable and Beyond
How do I make a number clickable in Canva
Picture this: you’re designing a graphic in Canva, and you want to make a phone number clickable for seamless dialing. Well, it’s your lucky day! To make a number clickable in Canva, simply follow these steps:
- Select the text element that contains the phone number.
- In the top menu, click on the “Link” button.
- Choose the “Web Address” option.
- Enter the phone number in the “URL” field, starting with “tel:” followed by the complete number.
- Voila! Your number is now clickable in Canva.
Can a hyperlink work in a JPEG
Absolutely! Hyperlinks aren’t picky about file types. They work just as well on JPEG images as they do on other file formats, like PNG or GIF. So go ahead and add those clickable links to your JPEG images for maximum engagement!
How do you hyperlink a picture in Outlook
When it comes to adding a hyperlink to a picture in Outlook, it’s a piece of cake. Here’s what you need to do:
- Insert an image into your email by clicking on the “Insert” tab.
- Select the image you want to make clickable.
- Right-click on the image and choose the “Hyperlink” option.
- In the dialog box that appears, enter the URL you want to link to.
- Click “OK” and you’re done! Your picture is now a clickable hyperlink in Outlook.
Creating Clickable Links: Tips and Tricks
How do I make a clickable link
Adding a clickable link is as easy as pie! Just follow these simple steps and your links will be ready to rock:
- Highlight the text or image you want to turn into a link.
- In your editor or content management system, look for the hyperlink icon or select the text and right-click for a contextual menu.
- Insert the URL you want to link to, whether it’s a webpage, file, or email address.
- Double-check that the link is working by clicking on it. Voila! You’ve successfully made a clickable link.
Why is the link not clickable
Uh-oh, a non-clickable link can be quite frustrating. But fear not, we’ve got some troubleshooting tips here:
- Check the URL: Ensure that the link you’ve entered is correct and complete.
- Add the proper protocol: Don’t forget to include “http://” or “https://” at the beginning of web addresses.
- Validate the HTML: If you’re working with HTML code, make sure it is error-free and properly structured.
- Browser issues: Sometimes, browser extensions or settings can interfere with clickable links. Try opening the link in a different browser to see if that solves the problem.
How do you add a hyperlink to a PDF
Ah, the portable and secure PDF format. Adding a hyperlink to a PDF is a breeze, and here’s what you need to do:
- Open your PDF editor or software.
- Look for the hyperlink tool or icon, usually found in the toolbar.
- Click on the area of the PDF where you want to add the link.
- Enter the URL or choose a file to link to.
- Save your PDF, and now your viewers can click away to their heart’s content.
JPEG, Canva, Outlook, and Beyond: Mastering Hyperlink Magic
What is a clickable link
Glad you asked! A clickable link, also known as a hyperlink, is a text or image element on a webpage or document that, when clicked, takes you to another web page, location within a page, file, or email address. Think of it as a magical portal that transports you to new digital realms with a single click. So go ahead, embrace the power of clickable links!
How do I add a hyperlink to a JPEG in Canva
In the realm of Canva, adding a hyperlink to a JPEG is a snap. Just follow these steps:
- Upload your JPEG image to your Canva design.
- Click on the image to select it.
- In the top menu, click the “Link” button.
- Choose the “Web Address” option.
- Enter the URL you want to link to.
- Boom! Your JPEG image is now armed with a clickable hyperlink in Canva.
Can you add a link to an image in Canva
Absolutely! Canva opens the door to endless creativity, allowing you to add a link to an image effortlessly. Here’s how to make it happen:
- Upload your desired image in Canva.
- Select the image and click on the “Link” button in the top menu.
- Choose the “Web Address” option.
- Enter the URL you want to associate with the image.
- Wa-pow! You’ve successfully added a clickable link to an image in Canva.
How do I add a hyperlink to an image in Outlook
Creating a clickable image in Outlook is a breeze. Follow these steps:
- Insert an image into your email by clicking on the “Insert” tab.
- Select the image you want to make clickable.
- Right-click on the image and choose the “Hyperlink” option.
- In the dialog box that appears, enter the URL you want to link to.
- Click “OK” and voila! Your image is now a clickable hyperlink in Outlook.
How do you hyperlink a JPEG in Outlook
Hyperlinking a JPEG image in Outlook is a walk in the park. Here’s what you need to do:
- Insert the JPEG image into your email.
- Highlight or click on the image to select it.
- Click on the “Insert Link” button in the formatting toolbar.
- Enter the URL you want to link to in the provided field.
- Hit “Enter” or “OK,” and presto! Your JPEG image is now a clickable hyperlink in Outlook.
Why is the hyperlink not working in Canva
If your hyperlink isn’t cooperating in Canva, don’t fret. Here are a few possible solutions:
- Check the URL: Ensure that the link you entered is correct and properly formatted.
- Check link visibility: Some element formats or sizes might hide the hyperlink. Try applying a different style or increasing the element’s size.
- Clear cache and cookies: Sometimes, pesky browser cookies or cache can cause issues. Clearing them might just do the trick.
Can I insert a hyperlink into a JPEG or PNG
Absolutely! Both JPEG and PNG images willingly embrace the power of hyperlinks. You can insert clickable links into both formats without any trouble. So go ahead, take those JPEGs and PNGs to hyperlink heaven!
Can you hyperlink a picture in Outlook
Of course! Outlook lets you sprinkle hyperlinks on your pictures, making them even more interactive. Here’s how you do it:
- Insert the picture into your email.
- Select the picture and right-click to access the contextual menu.
- Choose the “Hyperlink” option and enter the desired URL.
- Celebrate! Your picture is now a clickable hyperlink in Outlook.
How do I hyperlink a JPEG in an email
Ah, the captivating realms of email. To hyperlink a JPEG image in an email, follow these steps:
- Compose your email and click on the area where you want to insert the JPEG.
- Click on the “Insert Image” icon in your email editor.
- Choose the desired JPEG image from your computer or available resources.
- Select the image and click on the hyperlink icon in your email editor.
- Insert the URL you want the JPEG to link to.
- Hit send, and your recipients will be enchanted by your clickable JPEG image.
Hyperlinks: Customizing and Camouflaging
How do you hyperlink in Canva
Linking elements in Canva is as easy as indulging in a piece of cake. Just follow these steps:
- Select the text or image element you want to turn into a hyperlink.
- In the top menu, click on the “Link” button.
- Choose the “Web Address” option.
- Enter the URL you want to link to.
- You’re done! Your text or image is now a clickable hyperlink in Canva.
How do you make a link look like something else
Ah, the art of link camouflage! To make a link look like something else, such as a button or an image, you’ll need to employ a bit of HTML magic. Here’s how:
- Wrap your text or image in an HTML anchor tag, like
. - Use the
hrefattribute to specify the URL you want to link to. - Apply CSS styles to the anchor tag to make it look like a button, image, or any other desired element.
With a touch of HTML and CSS, you can transform your links into captivating chameleons that blend seamlessly with their surroundings. How cool is that?
How do I add a hyperlink to an image
Adding a hyperlink to an image is a breeze, whether you’re working with Canva, Outlook, or other tools. Just follow these general steps:
- Insert or select the image you want to hyperlink.
- Look for the “Link” or “Hyperlink” option in your editor.
- Enter the desired URL in the provided field.
- Save or apply the changes, and voila! Your image is now a clickable hyperlink.
Remember, hyperlinking images opens up a world of possibilities, so let your creativity soar!
And there you have it, folks! We’ve unraveled the mysteries of adding clickable hyperlinks to JPEG images. With these FAQ-style answers at your fingertips, you’ll be hyperlinking like a pro in no time. So go forth, add those links, and let your images take your audience on an engaging journey!