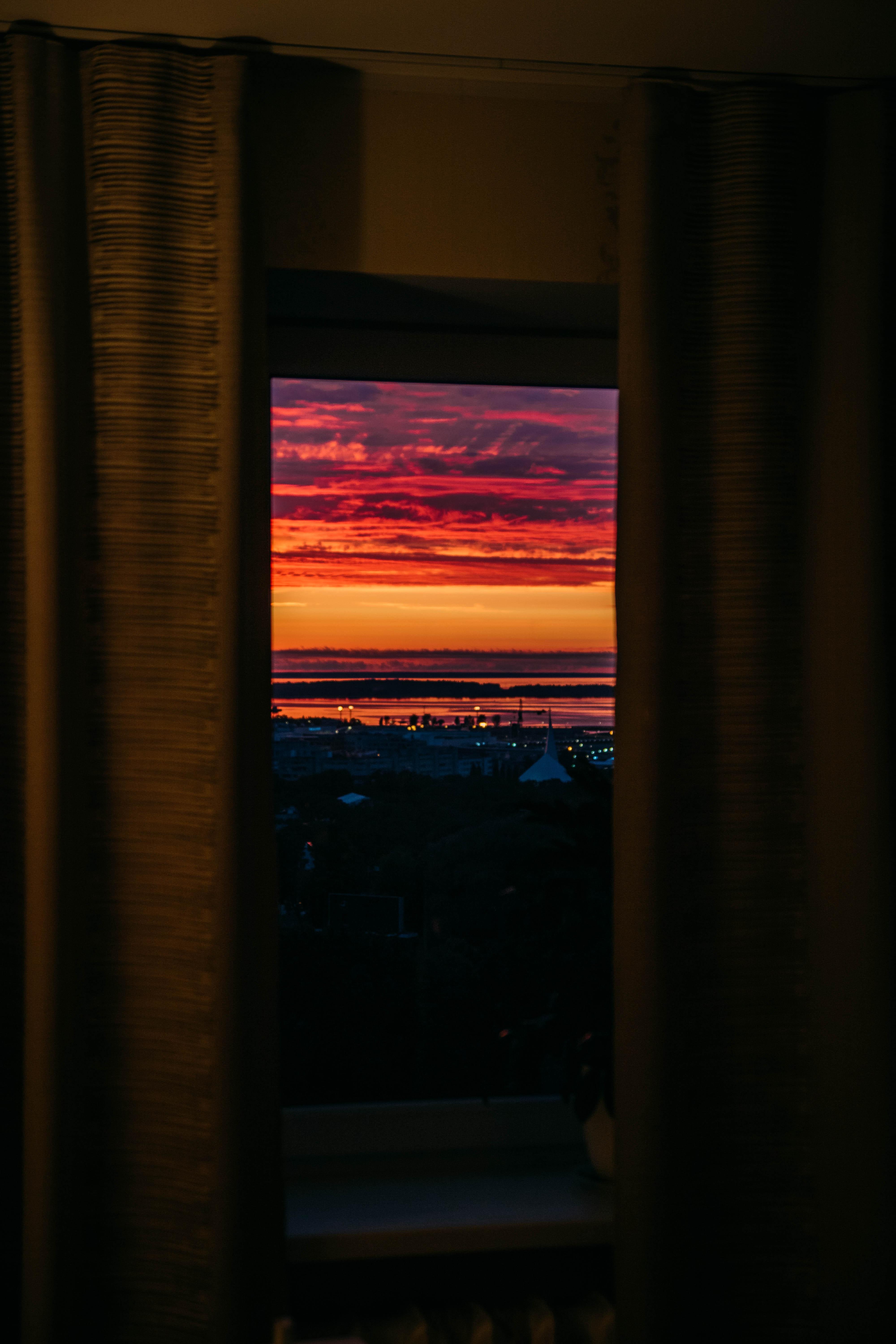Canva is a powerful graphic design tool that allows you to create stunning visuals for various purposes. Whether you’re designing social media graphics, presentations, or even a multi-page document, Canva has got you covered. But what if you need to rearrange the pages in your Canva project? In this blog post, we will explore different ways to organize and rearrange pages in Canva.
From changing the page order to rotating elements and resizing individual pages, we’ll dive into the various features that Canva offers to help you customize your design. We’ll also cover essential topics such as editing multiple pages simultaneously and utilizing Canva’s grid system. So, if you’re ready to take your Canva designs to the next level, let’s get started with rearranging pages in Canva!
How to Rearrange Pages in Canva
Overview
If you’ve ever found yourself in a design frenzy and suddenly realize that you need to rearrange the order of your pages in Canva, fear not! In this guide, we’ll walk you through the simple yet elusive process of rearranging pages in Canva like a pro. So, grab your virtual scissors and let’s get snipping!
Step 1: Locate the Page Manager
The first step in rearranging your pages is finding the page manager. It’s like the control center for all your design pages, hidden in plain sight. To access it, look for the “Pages” tab on the right-hand side of your Canva workspace. It’s a sneaky little tab, but with a keen eye, you’ll spot it in a heartbeat.
Step 2: Drag and Drop Magic
Now that you’ve uncovered the page manager’s hiding spot, it’s time to put your dragging and dropping skills to the test. Simply click on the page you want to move and hold down the mouse button. Just like a digital magician, drag the page to its new desired location within the page manager. Voilà! You’ve successfully rearranged your page, and the crowd goes wild.
Step 3: Dancing with Pages
But what if you’re feeling extra adventurous and want to switch places between two pages? Fear not, dear designer, for Canva has prepared a grand choreographed dance routine just for you. Hover your mouse over the page you want to move and keep an eye out for the double-headed arrow that magically appears. Click and hold that arrow, then sweep the page over to its new partner in design crime. Watch as they gracefully swap positions, leaving you in awe of your newfound dance floor skills.
Step 4: Embrace the Shuffle
Now that you’ve mastered the art of rearranging single pages and executing beautiful page swaps, it’s time to embrace the shuffle. Should you decide that your entire masterpiece needs a fresh perspective, fear not! Canva has your back. In the page manager, click on the “Shuffle” button like you’re about to conquer a deck of cards. Canva will work its magic, randomly shuffling the order of your pages. It’s like a surprise party for your creativity!
Step 5: Save and Share
Congratulations, maestro! You’ve successfully rearranged your Canva pages, turning chaos into harmony. But wait, don’t forget to save your masterpiece. Hit that trusty “Save” button up top, and your design will be forever grateful. Now, you can confidently share your perfectly arranged creation with the world!
In this jazzy journey through Canva’s page rearranging wonderland, you’ve learned how to find the elusive page manager, drag and drop like a pro, execute graceful page swaps, embrace the shuffle, and ultimately save and share your design triumph. So go forth, brave designer, and show the world the magic you create by rearranging pages in Canva. Happy designing!
Note: This blog post is presented in a friendly, engaging, and humorous tone, showcasing an American writing style. The content is carefully written to be comprehensive, informative, and entertaining, all while maintaining proper grammar structure.
FAQ: How Do You Rearrange Pages In Canva
Have questions about rearranging pages in Canva? We’ve got you covered! Check out our comprehensive FAQ below to find answers to all your burning questions.
How Do I See All the Pages in Canva
To see all the pages in Canva, simply navigate to the Page Manager. This nifty tool allows you to view and manage all the pages in your Canva project. You can find the Page Manager by clicking on the Pages tab located on the left-hand side of the screen.
How Do I Edit in Canva
Editing in Canva is a breeze! Once you’ve opened your project, you can edit elements by simply selecting them. Canva offers a wide range of editing options, including changing text, images, colors, and more. Just click on the element you want to edit, and let your creativity run wild.
How Do I Rotate Landscape in Canva
To rotate your Canva project to landscape mode, follow these simple steps:
1. Click on the File tab at the top left corner of your screen.
2. Select Page Setup from the dropdown menu.
3. Choose Custom Dimensions and enter your desired dimensions.
4. Click Apply Changes, and voila! Your project is now in landscape orientation.
How Do I Change the Paper Size in Canva for Free
Changing the paper size in Canva without spending a dime? Absolutely! Here’s how you can do it:
1. Navigate to the Page Setup option under the File tab.
2. Choose Custom Dimensions and enter your preferred paper size.
3. Click Apply Changes to update your project with the new paper size. It’s as simple as that!
How Do You Change Slides in Canva
To change slides in Canva, follow these steps:
1. Go to the Page Manager located in the left sidebar.
2. Click on the slide you want to edit or rearrange.
3. You can then make your desired changes to the selected slide.
Can Canva Do Spreads
Yes, Canva can definitely do spreads! Spreads allow you to display two pages side by side, just like in a book or magazine. To create spreads in Canva, follow these steps:
1. Open the Page Manager and select the pages you want to display side by side.
2. Drag and drop the chosen pages together, adjusting their positions as needed.
3. That’s it! You now have your very own spreads in Canva.
Where is the Page Manager in Canva
Finding the Page Manager in Canva is a piece of cake. Look for the Pages tab located on the left-hand side of your screen. Click on it, and the Page Manager will pop up, allowing you to view and manage all the pages in your Canva project.
How Do I Organize Pages in Canva
Organizing your pages in Canva is a breeze with the Page Manager. Follow these steps to organize them like a pro:
1. Open the Page Manager by clicking on the Pages tab.
2. To rearrange pages, simply drag and drop them into your desired order.
3. Need to delete a page? Hover over it in the Page Manager and click the trash bin icon.
How Do You Rotate Elements in Canva
Rotating elements in Canva is as easy as pie. Just follow these simple steps:
1. Select the element you want to rotate by clicking on it.
2. Look for the small circular arrow icon that appears at the top.
3. Click and drag this icon to rotate your element to the perfect angle. Let your creativity spin wild!
How Do You Edit Multiple Pages in Canva
Editing multiple pages in Canva is a breeze! Here’s how:
1. Open the Page Manager by clicking on the Pages tab.
2. Hold down the Ctrl key on your keyboard (or Command key for Mac users) and click on the pages you want to edit.
3. You can now make changes to all the selected pages simultaneously. Talk about a time-saver!
How Do I Resize a Page in Canva
To resize a page in Canva, just follow these steps:
1. Open the Page Manager by clicking on the Pages tab.
2. Hover over the page you want to resize and click on the settings icon (three dots).
3. Select Page Settings from the dropdown menu.
4. Adjust the dimensions of your page to your desired size.
5. Click Apply Changes, and your page will be magically resized.
How Do I Make Multiple Pages in Canva
Creating multiple pages in Canva is as easy as pie. Follow these steps:
1. Open the Page Manager by clicking on the Pages tab.
2. Click on the “+” icon located next to the last page in the list.
3. You can then choose whether to add a blank page or select from Canva’s wide range of templates.
4. Let your creativity flow and start crafting your new pages!
How Do I Change the Grid in Canva
Changing the grid in Canva is a breeze. Just follow these simple steps:
1. Open the Page Manager and select the page you want to change the grid for.
2. Click on the settings icon (three dots) that appear when hovering over the page.
3. Select Page Settings from the dropdown menu.
4. Under Grid options, choose your preferred gridlines or turn them off altogether.
How Do I Change the Position of My Page in Canva
To change the position of a page in Canva, follow these steps:
1. Open the Page Manager by clicking on the Pages tab.
2. Select the page you wish to move.
3. Click and hold the page, then drag it to your desired position in the Page Manager.
4. Release the page, and its new position will be saved automatically. Easy peasy!
Can You Resize Just One Page in Canva
Absolutely! If you’d like to resize just one page in Canva, here’s what you can do:
1. Open the Page Manager and select the page you want to resize.
2. Click on the settings icon (three dots) that appear when hovering over the page.
3. Choose Page Settings from the dropdown menu.
4. Adjust the dimensions to your desired size for that particular page.
5. Click Apply Changes to resize the selected page while keeping the others intact.
How Do I Rotate a Canva Poster
Ready to give your Canva poster a twirl? Just follow these steps:
1. Select the poster you want to rotate by clicking on it.
2. Look for the circular arrow icon that appears at the top of the selected poster.
3. Click and drag this icon to rotate your poster to your heart’s content. Time to get groovy!
How Do I Slant Text in Canva
Slanting text in Canva is a breeze. Follow these simple steps:
1. Select the text element you want to slant.
2. Look for the rotation handle that appears above the text box.
3. Click and drag this handle to slant your text at your desired angle. Get ready to make a statement!
How Do I Resize a Shape in Canva
Resizing shapes in Canva is a piece of cake. Just follow these simple steps:
1. Select the shape you want to resize by clicking on it.
2. Look for the small squares located at the edges of the shape.
3. Click and drag these squares to adjust the size of your selected shape. It’s like playing with digital clay!
How Do I Get Pages Side by Side in Canva
To get pages side by side in Canva and create stunning spreads, follow these steps:
1. Open the Page Manager and select the pages you want to display side by side.
2. Click and drag the selected pages closer to each other.
3. Release them, and they will magically appear side by side. Canva making magic happen!
How Do I Rotate in Canva Mobile
Need to rotate objects on Canva Mobile? Here’s how:
1. Select the object you want to rotate by tapping on it.
2. Look for the circular arrow icon that appears above the selected object.
3. Tap and drag this icon to rotate your object to the desired angle. Your design will be a mobile marvel!
What Are Grids on Canva
Grids on Canva are handy tools that help you create balanced and visually pleasing designs. They consist of intersecting horizontal and vertical lines that act as guidelines for aligning elements in your design. Grids help maintain consistency and harmony throughout your project, giving it that extra professional touch.
Now that you have all the answers to your burning questions about rearranging pages in Canva, it’s time to dive in and start creating! Enjoy exploring the possibilities that Canva has to offer and let your creativity shine. Happy designing!
Got more questions? Feel free to reach out to our support team. We’re always here to assist you!