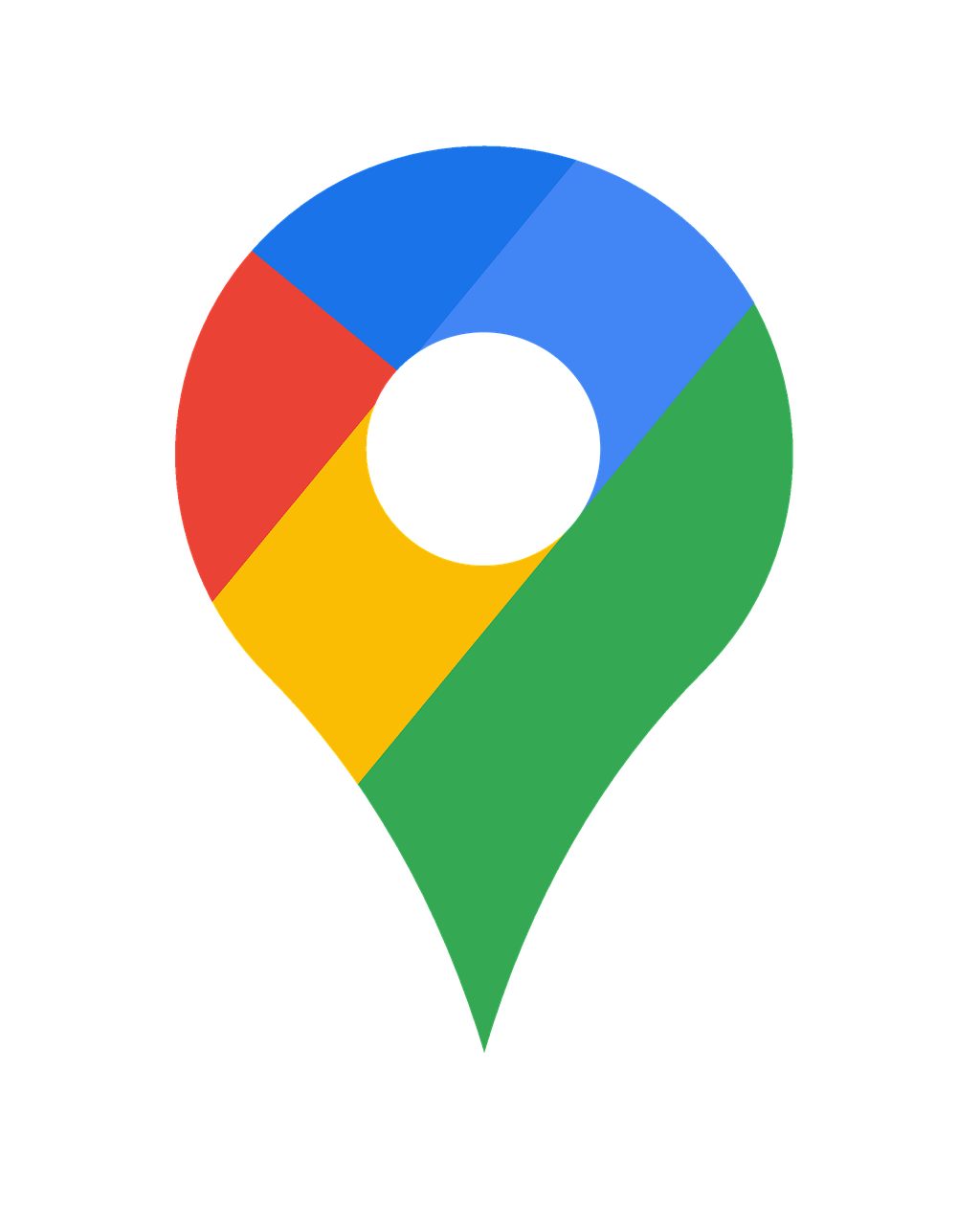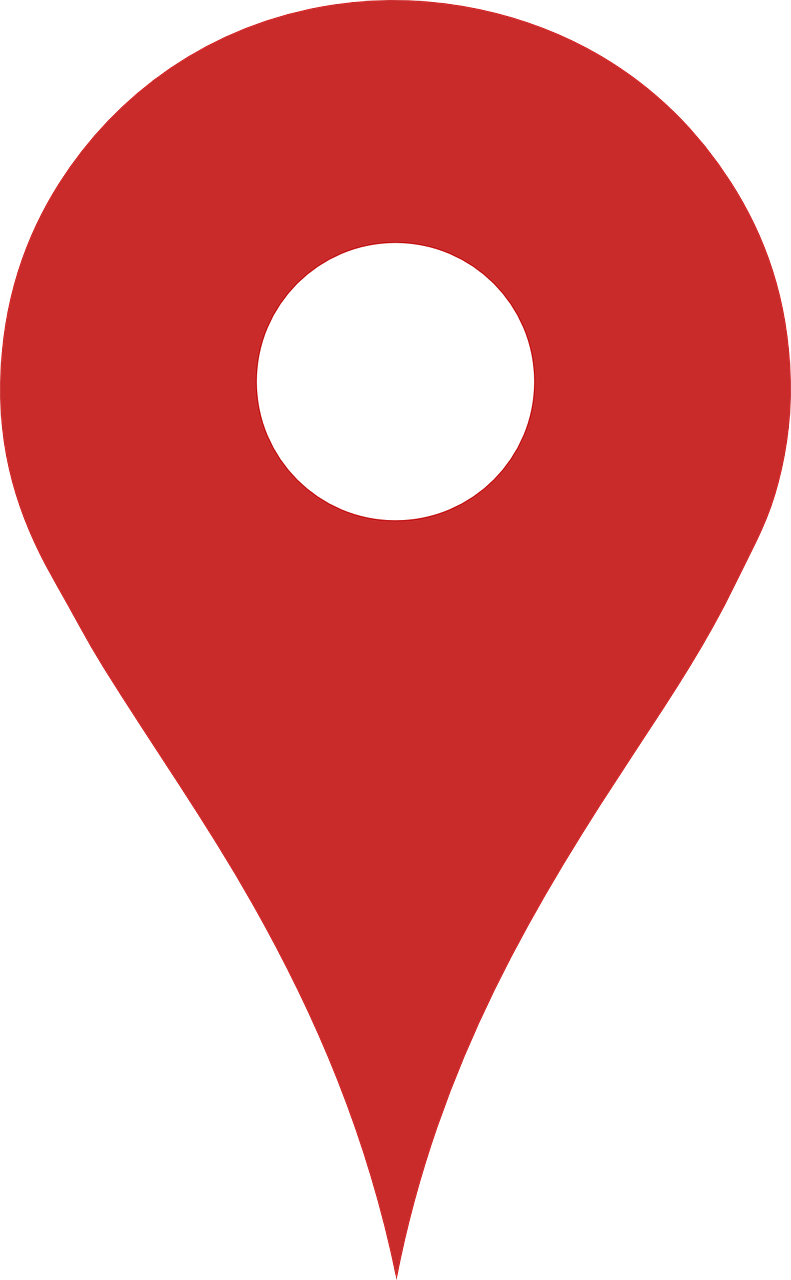Are you looking to draw a circle on Google Maps but don’t know where to start? Look no further! In this comprehensive blog post, we’ll walk you through everything you need to know to confidently create a circle on Google Maps.
From finding the radius of a circle to plotting coordinates on Google Earth, we’ll cover it all. We’ll even show you how to get a specific mile or kilometer radius on Google Maps. Whether you’re a seasoned map enthusiast or just getting started, this post is guaranteed to help you draw circles with ease.
So, grab your digital compass and join us as we dive into the world of map drawing. By the end of this post, you’ll be well-equipped to create accurate circles on Google Maps and bring your geographic vision to life. Let’s get started!
How to Easily Draw Circles on Google Maps
Steps to Draw a Circle on Google Maps Using the Desktop Version
Google Maps is a versatile tool that not only helps us navigate through the chaotic streets but also allows us to become virtual cartographers! Drawing circles on Google Maps can be quite handy for a variety of purposes, whether you’re planning a meetup, delineating a specific area of interest, or simply satisfying your inner artist. Here’s a step-by-step guide to help you draw circles on Google Maps like a seasoned explorer:
Step 1: Open Google Maps
After launching your preferred web browser, navigate to the Google Maps website (https://www.google.com/maps). Feel free to flex your fingers as you prepare for the exciting journey ahead!
Step 2: Locate Your Desired Location
Using the search bar at the top left of the page, find the location where you want to draw your circle. It can be a city, a famous landmark, or that hidden gem you’ve been itching to visit. Make sure to type the location accurately to avoid any teleportation mishaps!
Step 3: Enter Satellite View
Once you’ve found the desired location, switch to the satellite view by clicking on the “Satellite” button in the bottom left corner. Brace yourself, as this will take your mapping experience to a whole new level!
Step 4: Right-Click to Mark the Center
Locate the exact point on the map where you want the center of your circle to be. Now, right-click on that spot with the might of a thousand cartographers. A context menu will pop up, presenting you with options that will further ignite your mapping prowess!
Step 5: Choose “Measure Distance”
With the center of your circle now marked, hover your cursor over the “Measure distance” option in the context menu. Embrace the anticipation of what’s to come as you prepare to unlock the secrets of geometric wonders!
Step 6: Draw the Circle
Click on your chosen “Measure distance” option, and a crosshair will appear. You’re now ready to trace the circumference of your circle. Click anywhere on the map and drag the cursor outward or inward to adjust the radius, marveling at the dynamic measurements coming to life before your eyes.
And there you have it—your very own circle adorning the magnificence of Google Maps! Feel free to experiment with different locations, sizes, and shapes, unleashing your inner Pythagoras.
Steps to Draw a Circle on Google Maps Using the Mobile App
For those who prefer exploring the world on their mobile devices, fear not! Drawing circles on Google Maps is just as attainable on the compact screens of our smartphones. Follow these simple steps to expand your circle-drawing expertise:
Step 1: Launch the Google Maps App
Unlock the potential of your mobile device and launch the Google Maps app with determination. Prepare to command the map with just a few taps and swipes, proving that size doesn’t matter when it comes to exploring the world!
Step 2: Find Your Desired Location
Using the search bar at the top, locate the place you want to work your cartographic magic upon. Let your fingers dance across the screen as you type the location, exuding the confidence of a seasoned traveler.
Step 3: Enable Satellite View
To unlock the true power of your mapping capabilities, tap the “Layers” button in the top right corner of the screen. A menu will emerge, offering you a glimpse into the different dimensions of the maps. Choose “Satellite” to soar high above the Earth’s crust.
Step 4: Mark the Center of Your Circle
With the location in sight, tap and hold on the spot that will become the center of your circle. Let out a triumphant battle cry as a red pin emerges, signaling the conquest of your chosen point.
Step 5: Tap “Measure Distance”
Watch in awe as a floating menu appears around the red pin. Amongst the options, tap on “Measure distance” to equip yourself with the tools required to create luminous circles on your map canvas.
Step 6: Trace Your Circle
Now, tap anywhere on the map and drag your finger outward or inward to control the radius of your circle. Be prepared for an enchanting display of measurements as your circle materializes, solidifying the bond between technology and creativity.
With the power bestowed upon you by Google Maps, you can now venture forth, drawing circles with precision and flair. Let your imagination run wild as you explore new possibilities—one circle at a time!
Remember, these instructions are accurate for the current year of 2023, so keep an eye out for any future Google Maps updates that may alter the process. Have fun creating your circles and may your maps be forever filled with delightful shapes!
FAQ: How Can I Draw a Circle on Google Maps
Are you looking to add a circle to your Google Maps? Want to mark a specific area or measure the distance between points? Look no further! In this comprehensive FAQ-style guide, we’ll answer all your burning questions about drawing circles on Google Maps. So, let’s dive right in and explore the world of circles and maps!
Can I Use Google Maps to Draw a Radius
Absolutely! Google Maps provides an easy and user-friendly way to draw a radius. By following a few simple steps, you can create a circle to mark a specific area or calculate distances. Keep reading to learn how!
How Do We Find the Radius of a Circle
Finding the radius of a circle is a piece of cake! The radius is simply the distance from the center of the circle to any point on its circumference. Measure this distance, and you’ve got yourself the radius!
How Do You Construct a Circle
Constructing a circle is a breeze with Google Maps. Just follow these steps:
- Open Google Maps on your device.
- Right-click on the starting point for your circle.
- Select “Measure distance” from the drop-down menu.
- Click on the second point to create a line.
- On the left panel, scroll down and choose the circle icon.
- Adjust the radius to your desired distance.
- Voila! You’ve successfully constructed a circle on Google Maps.
How Do You Plot Coordinates on Google Earth
Plotting coordinates on Google Earth is as easy as pie! Here’s what you need to do:
- Open Google Earth.
- Enter the latitude and longitude values in the search bar.
- Hit Enter or click on the magnifying glass icon.
- Google Earth will automatically zoom in to the specified location.
How Do I Get a Mile Radius on Google Maps
Getting a mile radius on Google Maps is a piece of cake! Simply follow these steps:
- Open Google Maps.
- Right-click on the starting point for your circle.
- Select “Measure distance” from the drop-down menu.
- Click on the second point to create a line.
- On the left panel, scroll down and choose the circle icon.
- Adjust the radius to one mile.
- Voila! Your circle now has a one-mile radius!
What Is the Shape of a Map
Maps come in all shapes and sizes! From the traditional rectangular maps to irregular shapes like a jigsaw puzzle, map makers let their creativity run wild. However, the most common shape is the good old-fashioned rectangle, perfect for capturing the world’s wonders.
Can You Draw a Circle in Google Earth
Unfortunately, Google Earth does not offer a built-in circle-drawing feature. But fret not, intrepid explorer! You can still draw a circle on Google Maps using the steps we discussed earlier.
How Do I Get a 5km Radius on Google Maps
To get a 5km radius on Google Maps, simply follow the construction steps outlined above and adjust the radius to 5 kilometers. With a few clicks, you’ll have your perfectly measured circle!
How Do You Find the Radius of a Circle Without the Diameter
Finding the radius without the diameter is a breeze! Just remember this handy formula: divide the circumference of the circle by 2π (approximately 6.28). This will give you the radius, and you’ll be ready to draw or measure to your heart’s content!
How Do I Draw a Shape on Google Maps
Drawing a shape on Google Maps is simple:
- Open Google Maps.
- Right-click on the starting point of your shape.
- Select “Measure distance” from the drop-down menu.
- Click on each subsequent point to create the outline of your shape.
- Double-click to close the shape.
- Marvel at your masterpiece!
How Do I Draw a Polygon on Google Maps
Drawing a polygon on Google Maps is similar to drawing a shape. Follow the steps above, but instead of closing the shape with a double-click, continue clicking on each point. This way, you’ll create a polygon with all its glorious sides and angles!
How Do You Find the Radius of a Circle With Coordinates
Finding the radius of a circle with coordinates isn’t rocket science. Simply measure the distance between the center point (coordinates) and any point on the circumference. That distance is your radius!
Is There an App Where I Can Draw on a Map
Yes, there are plenty of apps available that allow you to draw on maps. From simple ones for basic drawing needs to more advanced tools for professional cartography, you’ll find a variety of options to suit your creative desires.
How Do I Draw a Circle in KML
To draw a circle in KML (Keyhole Markup Language), follow these simple steps:
- Open a KML editor or a text editor.
- Begin writing your KML document.
- Add a
- Within the
- Add a
- Define the circle’s coordinates and radius.
- Save the file with a .kml extension.
- You’ve successfully drawn a circle in KML!
How Do You Draw a Sketch Map
Drawing a sketch map is a fun and creative way to depict your surroundings. Grab a pen and paper and let your imagination run wild! You can include landmarks, streets, or anything else that helps bring your map to life.
How Do You Draw a Radius
To draw a radius, follow the steps outlined above. Whether you’re using Google Maps or Google Earth, measuring and drawing a radius is a breeze once you learn the ropes. So go ahead and put that circle on the map!
What Is a Polygon on a Map
A polygon on a map is a closed figure with straight sides, resembling a multi-sided shape. It can have three sides (triangle), four sides (quadrilateral), or any number of sides. Polygons are often used to represent areas or regions on a map.
What’s a Diameter of a Circle
The diameter of a circle is the straight line segment passing through the center of the circle and connecting two points on its circumference. In simple terms, it’s the longest distance across a circle.
How Do You Draw on Google Drawings
To draw on Google Drawings, follow these steps:
- Open Google Drawings.
- Click on the “Shape” icon in the toolbar.
- Choose a shape, such as a circle or polygon.
- Click and drag on the canvas to create your desired shape.
- Release the mouse button to finalize the shape.
- Customize the shape with colors, lines, or text.
- Enjoy your masterpiece!
That wraps up our FAQ-style guide on drawing circles on Google Maps. Now that you’re armed with knowledge and a touch of humor, go forth and conquer the world of maps with confidence. Happy drawing!