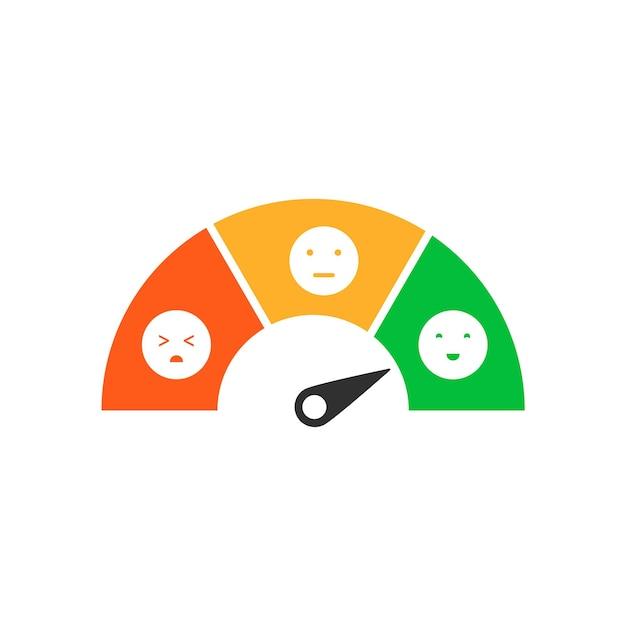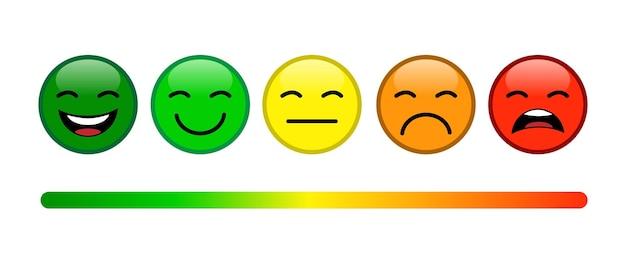Whether you are a support agent or a customer, screenshots play a significant role in making your communication more effective and efficient. With Freshdesk, a popular ticketing system used by thousands of businesses, capturing, and managing screenshots has never been easier.
In this comprehensive guide, we will discuss everything you need to know about taking screenshots within Freshdesk and using them to streamline your support process. From setting up rules for automatically attaching screenshots to tickets to troubleshooting Freshdesk when it’s not working correctly, we’ve got you covered.
But that’s not all. We’ll also explore other key features of Freshdesk, such as the ticket summary and average response time, and answer questions like “What is Freshdesk ticketing system?” and “What are the advantages of using Freshdesk?”
Moreover, we’ll provide tips on how to take screenshots on Mac, including changing where they are saved, to ensure you have access to the images whenever you need them.
So, whether you’re a Freshdesk pro or just starting, this guide will equip you with the knowledge you need to harness the power of screenshots and enhance your support experience.
The Importance of Screenshots in Freshdesk
Taking screenshots is an essential part of using Freshdesk, and it can help you quickly troubleshoot issues and explain solutions to your customers. With Freshdesk screenshots, you can capture and share relevant information with ease, making communication between you and your customers much more efficient. In this section, we’ll talk about the different ways screenshots can be used in Freshdesk, and how to take the best ones.
Screenshots as visual aids
Screenshots can be used as visual aids to help customers understand complex issues better. By pointing out the specific area of the software or system that is causing the problem, customers can easily follow the steps outlined in the screenshot and fix the issue themselves. Additionally, screenshots are particularly useful when troubleshooting problems related to software or online systems. By having a visual representation of the issue, you can quickly locate and fix the problem.
How to take the best screenshots
In Freshdesk, taking a screenshot is as simple as pressing the Print Screen key on your keyboard. However, there are other methods you can use, such as the Snipping Tool in Windows or the built-in screenshot tool on your smartphone. Regardless of the method you choose, it is important to capture the entire screen, including any errors or messages that may appear.
Adding annotations to screenshots
After taking a screenshot, you can use the annotation tools in Freshdesk to highlight relevant details in the image. This can include arrows, circles, rectangles, or lines that can help draw attention to important information. By adding annotations, you can make your screenshots more effective in explaining complex issues.
Uploading screenshots to Freshdesk
When communicating with customers in Freshdesk, you can upload screenshots directly to the platform. This is incredibly useful, as it allows customers to see exactly what is happening on their own systems. By sharing screenshots, you can help customers resolve issues more quickly, reducing the amount of time and effort required to solve problems.
In conclusion, taking screenshots is an essential tool in Freshdesk. By using screenshots as visual aids, adding annotations, and sharing them directly in the platform, you can increase communication efficiency between you and your customers. So next time you encounter an error or issue, don’t forget to take a screenshot!
Freshdesk Rules
Freshdesk rules are perhaps one of the most underutilized features in the helpdesk software space. If you’re not yet using them, you’re missing out on a great opportunity to automate your support process and make your life easier.
What are Freshdesk rules
In Freshdesk, rules allow you to automate actions based on certain conditions. For example, you can create a rule that automatically sets the priority of a ticket to high if it contains the words “urgent” or “emergency” in the subject line. Or you can create a rule that assigns a specific agent to a ticket if it comes from a certain email address or contains a specific tag.
How to set up Freshdesk rules
Setting up Freshdesk rules is easy. Here’s how:
-
Go to the Admin tab and click on the Automations section.
-
Click on the “New Rule” button.
-
Give your rule a name and choose the conditions that will trigger the rule.
-
Choose the action that should follow when the conditions are met.
-
Save your rule and start automating your support process!
Benefits of using Freshdesk rules
Using Freshdesk rules has many benefits. Here are just a few:
-
Save time: By automating certain actions, such as assigning tickets to specific agents or changing the status of a ticket, you can free up time for more important tasks.
-
Consistency: With rules in place, you can ensure that certain actions are always taken when specific conditions are met, which leads to more consistent support for your customers.
-
Scalability: As your support volume grows, rules can help you manage your workload more efficiently, without sacrificing quality.
In conclusion, Freshdesk rules are a powerful tool that can help you automate your support process, save time, and improve consistency. Don’t be afraid to experiment with different rules to see what works best for your team. With a little bit of effort, you can set up a system that will help you provide excellent support to your customers.
Taking Screenshots on a Mac
If you are a Mac user, taking screenshots is a piece of cake. You don’t need any external tool or software to do that. All you need are a few key combinations, and you are good to go.
Taking a Screenshot of the Entire Screen
If you want to capture everything that’s on your screen, press the following keys together:
command + shift + 3
It will take a screenshot of your entire screen and save it to your desktop by default.
Taking a Screenshot of a Specific Area
If you want to capture a specific area of your screen, press the following keys together:
command + shift + 4
Your cursor will turn into a crosshair pointer, and you can click and drag it to select the area you want to capture. Once you release the click, the screenshot will be taken, and it will show up on your desktop.
Taking a Screenshot of a Window
If you want to capture a specific window, press the following keys together:
command + shift + 4 + spacebar
Your cursor will turn into a camera icon, and you can click on the window you want to capture. Once you click, the screenshot will be taken, and it will show up on your desktop.
Bonus Tip: Copying a Screenshot to Clipboard
You can also copy a screenshot to your clipboard instead of saving it to your desktop. Just press the following keys together:
command + control + shift + 4
It will capture the specific area you want and copy it to your clipboard. You can then paste it wherever you want.
Taking screenshots on a Mac is easy and intuitive. With just a few keystrokes, you can capture anything you want. Whether you want to save a memory or capture an error message, screenshots can come in handy in many situations.
Freshdesk Not Working
As much as we want our Freshdesk experience to be seamless, there are times when we encounter issues like Freshdesk not working. This can be frustrating, especially when we’re swamped with tickets and need to respond to customers asap. Here are some of the reasons why Freshdesk may not be working and how to troubleshoot them:
Network Issues
If you’re having trouble accessing Freshdesk, the first thing you should do is check your internet connection. Sometimes, bad connectivity or network issues can cause Freshdesk not to load correctly. You can try turning off your router and modem and turning them back on after a couple of minutes. If you’re still having trouble, try accessing Freshdesk from another device to rule out device-specific issues.
Browser Issues
If Freshdesk isn’t working on your browser, it might be a browser-specific issue. Try clearing your browser cache and cookies. You can also try accessing Freshdesk from another browser. We recommend using Google Chrome or Mozilla Firefox as they are the most compatible browsers for Freshdesk. If the issue persists, try disabling any browser extensions that might be interfering with the Freshdesk page.
Server Downtime
Occasionally, the Freshdesk server could be down for maintenance or experiencing a temporary outage. You can check Freshdesk status page to see if there are any ongoing issues that are affecting the service. If there is a problem on their end, all you can do is wait it out.
Incompatible Plugins
Sometimes, incompatible plugins can cause Freshdesk not to work correctly. If you have any plugins installed that are not compatible with Freshdesk, try disabling them temporarily. You can also try uninstalling plugins that you no longer need.
Contact Freshdesk Support
If you’re still having trouble accessing Freshdesk, you should contact their customer support. They have a dedicated team of experts that are always ready to help resolve any issues you may be experiencing. Simply submit a support ticket or send them an email, and they’ll get back to you as soon as possible.
In conclusion, Freshdesk not working can be a frustrating experience, but with these troubleshooting tips, you should be able to resolve the issue quickly. Remember to keep your browser and plugins updated and always check Freshdesk status page before contacting customer support. Good luck!
Freshdesk Ticket Summary
If you’re looking for a way to streamline your customer support process and make life easier for your customer support agents, Freshdesk is an excellent comprehensive solution. It provides you with all the necessary features to help you manage and track your customers’ issues and tickets.
One of the most powerful features of Freshdesk is its ticket summary feature, which allows support agents to quickly and easily get an overview of a customer’s history and past issues. This can help support agents address current issues and resolve customer queries with more accuracy and efficiency.
How to Access Freshdesk Ticket Summary
To access the ticket summary, click on the customer’s name or ticket number on the Freshdesk portal. This will take you to the ticket summary page, which provides a detailed overview of the customer’s history and support interactions.
What Information Does Freshdesk Ticket Summary Provide
The ticket summary provides a wealth of information and details about a customer’s support history, including their past tickets, responses, and interactions with your support team. Support agents can view the ticket details, including the ticket ID, status, priority level, creation date, and last updated date.
Additionally, agents can review the customer’s support interactions, including their comments, ratings, and the time spent resolving their issues. With this information, support agents can more effectively communicate with customers, resolve issues in a timely manner, and create a better customer support experience.
Benefits of Using Freshdesk Ticket Summary
Using Freshdesk ticket summary provides several benefits for both the customer and the support agent. For example, the ticket summary makes it easier for support agents to quickly and accurately address customers’ concerns and issues. This, in turn, leads to a better customer support experience and greater customer satisfaction.
Furthermore, Freshdesk ticket summary helps support agents to save time by providing a consolidated overview of all the customer’s past interactions. The agent can better understand the customer’s issue and provide more relevant responses. This way, agents don’t have to waste time searching for information across different systems or platforms.
In conclusion, the Freshdesk ticket summary feature is a valuable tool for any support agent or organization looking to streamline their customer support process. By providing a comprehensive overview of the customer’s history and interactions, it helps support agents to address issues faster and create a more positive customer support experience.
Freshdesk Average Response Time
If you’re running a business, customer service is a critical aspect that you don’t want to ignore. You need to have a reliable way of responding to your customers’ inquiries and concerns. Freshdesk is one such system that can help you with this. The system has some exciting features that make it easy to manage customer queries. In this section, we’ll discuss Freshdesk’s average response time and how you can use it to improve your customer service.
What is Average Response Time
Before we delve deeper, let’s first define what average response time is. It’s simply the time taken between when a customer submits a ticket and when an agent responds. This metric is crucial because it measures how quickly you attend to your customers’ needs. Therefore, you should strive to minimize this time as much as possible.
Importance of Average Response Time
Customers love a quick response. When you take too long to respond, you make the customer feel neglected, and they are likely to lose trust in your service. This can lead to negative reviews, which can harm your reputation in the long run. A speedy response, on the other hand, shows that you care about your customers and their issues.
How Freshdesk Calculates Average Response Time
Freshdesk calculates average response time by taking the sum of the total response time for all tickets divided by the total number of tickets. Therefore, if you respond to all your tickets promptly, your average response time will be low.
Tips to Improve Average Response Time
So, how can you improve your average response time on Freshdesk? Here are some tips to help you get started:
-
Set up a priority system: You should prioritize tickets based on the level of urgency. This way, you can handle critical issues first.
-
Use canned responses: Canned responses are pre-written messages that you can use to respond to commonly asked questions. They save time and make your responses consistent.
-
Automate your responses: Freshdesk has automation features that you can use to send automated responses to customers. This can help you reduce response time drastically.
In summary, Freshdesk’s average response time is a critical metric that you should pay attention to. By improving it, you can enhance your customer service, retain loyal customers, and attract new ones. Use the tips discussed in this section to reduce your average response time and improve your overall customer experience.
What is Freshdesk Ticketing System
Freshdesk is a cloud-based customer support software solution that streamlines customer communication, collaboration, and ticket management for businesses of all sizes. It provides a robust platform for customer support teams to manage their daily tasks, including organizing and prioritizing customer inquiries, routing tickets to the right agents, and tracking responses and customer satisfaction.
Key Features
Freshdesk ticketing system has an intuitive user interface and comes with several key features, including:
1. Ticket Management
Freshdesk ticketing system allows users to convert customer inquiries received via phone, email, chat, social media, and web form into tickets that can be easily managed and tracked. These tickets can be prioritized based on urgency and other criteria, and agents can collaborate and share notes within the ticket to provide prompt and accurate responses to customers.
2. Automation
Freshdesk ticketing system also comes with advanced automation features, including smart ticket routing, canned responses, and ticket escalation. These features help to reduce the workload on agents and ensure that tickets are resolved faster, which ultimately leads to higher customer satisfaction rates.
3. Reporting and Analytics
Freshdesk ticketing system comes with powerful reporting and analytics features that enable businesses to measure their performance, identify trends, and make data-driven decisions. Users can create custom reports and dashboards to track metrics such as response time, resolution time, and customer satisfaction rates.
In conclusion, Freshdesk ticketing system is a powerful customer support software solution that can help businesses streamline their communication and ticket management processes. With its intuitive user interface, advanced automation features, and powerful reporting capabilities, Freshdesk can help businesses improve their customer satisfaction rates and ultimately grow their business.
Key Features of Freshdesk Suite
Freshdesk is a cloud-based customer support software that offers a suite of tools designed to help businesses handle customer queries efficiently. Here are some of the key features of Freshdesk:
1. Multi-Channel Support
Freshdesk allows you to offer customer support across multiple channels, including email, phone, chat, social media, and a customer portal. This means you can respond to customers quickly no matter how they choose to contact you.
2. Ticketing System
The Freshdesk ticketing system helps you organize and prioritize customer queries. You can assign tickets to specific team members, set priorities based on the urgency of the query, and track the status of each ticket.
3. Automation
Freshdesk comes with a variety of automation features that help you save time. For example, you can set up rules to automatically assign tickets to specific team members based on the query’s nature or priorities. You can also set up automated responses to common queries to save time and effort.
4. Self-Service Portal
Freshdesk’s self-service portal helps your customers find answers to their questions without requiring help desk agent intervention. The portal features a knowledge base where you can post common FAQs, training guides, and other useful resources.
5. Customization
Freshdesk is highly customizable, allowing you to tailor your support system to suit your business’s unique needs. You can customize the look and feel of your customer portal, create custom fields, and configure the system to match your business processes.
6. Reporting and Analytics
Freshdesk provides robust reporting and analytics tools that allow you to track team performance and customer satisfaction levels. You can create custom reports to track ticket volume, resolution times, and other key metrics that can help you improve your support processes.
In conclusion, Freshdesk has a variety of features that help businesses handle customer queries and complaints more efficiently. From multi-channel support to automation and analytics, Freshdesk’s suite of tools can help businesses provide excellent customer service and improve customer satisfaction.
Advantages of Using Freshdesk
Customer support is a fundamental aspect of any business. It can either make or break your organization, which is why you need a reliable and efficient customer support system in place. Freshdesk is a popular customer support software that offers multiple benefits to businesses of all sizes. Here are some of the advantages of using Freshdesk:
1. Seamless ticket management
Freshdesk makes it simple to create, assign, and manage tickets across departments. The software streamlines workflows, ensuring that tickets are handled efficiently, resulting in faster resolutions. No more fumbling through emails or spreadsheets to get an overview of your support team’s workload. Freshdesk centralizes communication and updates in one place, making it easy to monitor the progress of each ticket.
2. Omnichannel support
In today’s digital age, customers want to interact with businesses on their preferred platforms. Freshdesk offers omnichannel support, which means customers can contact you via email, phone, chat, social media, and more. This feature ensures that your customers can reach out to you on their preferred platforms, boosting customer satisfaction.
3. Customizable
Freshdesk is completely customizable, adapting to your business processes, team structure, and branding. The software lets you create custom fields, configure workflows, and tailor ticket views based on your team’s needs. With Freshdesk, you can create a personalized support experience that aligns with your brand identity and values.
4. Feedback collection
Knowing what your customers think of your products or services is critical in improving your business. Freshdesk enables you to collect feedback through surveys, ratings, and CSAT scores. Analyzing this data will help you understand customer pain points, identify areas for improvement, and enhance the overall customer experience.
5. 24/7 support
Freshdesk ensures that your support team can assist customers at any time. The software offers 24/7 support, including weekends and holidays. This feature minimizes the risk of losing customers due to support-related issues or delays.
In conclusion, Freshdesk is a robust customer support software that offers numerous benefits to businesses. The software streamlines ticket management, offers omnichannel support, is customizable, collects feedback, and offers 24/7 support. Using Freshdesk will enable you to enhance your customer support experience, improve customer satisfaction, and ultimately increase your business’s success.
How to Change Where Screenshots are Saved on a Mac
If you are a Mac user, you know that one of the simplest ways to take a screenshot is to use the Shift + Command + 3 key combination. By default, screenshots taken on a Mac are saved to the desktop. However, if you find this location a little too chaotic or frustrating to navigate, you can change the default location to a more convenient one.
Step 1: Choose a new folder
Before you begin, you need to decide where you want to save your screenshots. You can choose any folder on your Mac or even an external device such as a USB drive. If you are unsure where to save your screenshots, you can create a new folder for this purpose.
Step 2: Access the Terminal Application
Once you have chosen a folder, you need to access the Terminal application, which can be found in the Utilities folder in Applications. You can access it by clicking on the Spotlight Search (Command + Space) and typing “Terminal” or go to Applications > Utilities > Terminal.
Step 3: Enter Command in Terminal
In the Terminal window, type the following command and press “Enter.”
defaults write com.apple.screencapture location ~/[folder path]
Replace [folder path] with the path to the folder where you want to save your screenshots. For example, if you created a folder called “Screenshots” on your desktop, you would type:
defaults write com.apple.screencapture location ~/Desktop/Screenshots
Step 4: Restart the System UI
After entering the command in the terminal, you need to restart the System UI for the changes to take effect. To do this, type the following command into the Terminal window and press “Enter.”
killall SystemUIServer
Step 5: Take a Screenshot
You are now ready to test whether your new location has been set as the default location for screenshots. Simply press the Shift + Command + 3 key combination and check if the screenshot has been saved in the new location.
Now you know how to change the default location for screenshots on your Mac. This will save you time and effort when looking for screenshots later on.