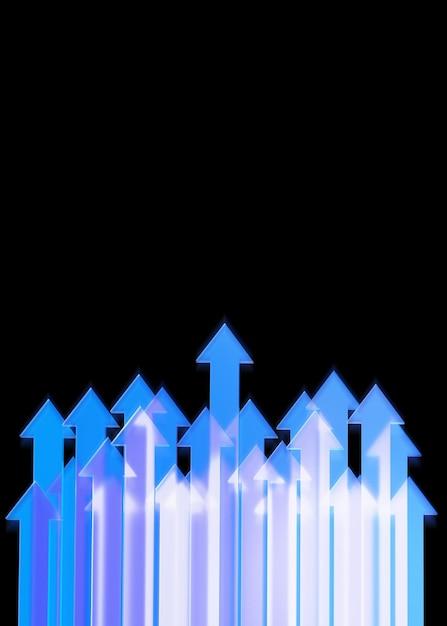Are you having audio issues while using Five9 software? There’s nothing more frustrating than trying to communicate with clients over the phone, and audio issues arise. It’s not only irritating but also degrades overall productivity.
In this blog post, we’ll guide you through the top five common Five9 audio issues and the solutions to fix them. Whether it’s a headset not working, microphone problems, or sound settings, we’ve got you covered. Moreover, we’ll provide some tips on troubleshooting and the headset requirements for Five9.
First, let’s dive into the reasons why audio issues arise. There could be several reasons, such as outdated drivers, incompatible headset or microphone, or improper audio settings, among others.
One of the common audio issues is where the phone never rings. It could be frustrating, especially when you’re expecting important calls. Not just that, sometimes, the mic may not work, and clients can’t hear you.
But don’t worry, we’ve come up with easy solutions to these problems. And in case you’re facing other Five9 audio issues like sound instability or low volume, we’ve got it sorted too.
We’ll also answer some common questions that frequently pop up on internet searches, such as ‘Can I use any headset with Five9?’ and ‘Why is my Five9 not picking up my mic?’
So take a deep breath and read on. We promise to address every Five9 audio quirk you encounter. Get ready to experience hassle-free calling with Five9 software.
Five9 Audio Issues: Causes and Solutions
If you use Five9, you may experience audio issues that can affect your daily operations and productivity. These problems range from distorted calls to background noise, and can lead to frustration and confusion on both ends of the call. In this post, we’ll explore some of the common causes of Five9 audio issues and share some solutions to help you resolve these problems.
Causes of Five9 Audio Issues
Bad Network Connection
A bad network connection can be one of the primary reasons for audio problems on Five9. If you’re experiencing audio issues, check your internet connection speed, and determine whether it’s strong enough to support your Five9 usage. A weak connection can lead to delays, lags, and poor sound quality. Consider upgrading your internet connection or contacting your service provider to resolve the issue.
Poor Headset Quality
A headset is essential to Five9 usage, and if you’re experiencing audio issues, a poor-quality headset may be the root cause. Problems such as muffled sounds, background noise, and static can be caused by a malfunctioning or low-quality headset. Consider investing in a high-quality headset to ensure you have crisp, clear communication during your calls.
Software Issues
Software issues can cause a range of audio problems on Five9. These issues can include outdated software, poor configuration, or conflicts with other software. Ensure that your software is up-to-date and configured correctly to avoid common software-related audio issues.
Solutions to Five9 Audio Issues
Adjust Network Settings
Adjusting your network settings can help you mitigate common audio problems on Five9. Consider using a wired connection instead of Wi-Fi to limit lag and delay times. Additionally, ensure that no other devices are using your internet connection with high bandwidth requirements, such as streaming services, to ensure optimal speed and connection quality.
Check Headset Quality
Ensure that you’re using a high-quality headset to avoid audio issues. Invest in a noise-canceling headset to reduce background noise and ensure you’re delivering and receiving crisp, clear sound.
Troubleshoot Software Problems
If you’re encountering audio issues on Five9, consider troubleshooting software-related problems. Ensure that your software is up-to-date and configured correctly to avoid common software-related audio issues. Additionally, check if any other software on your device is conflicting with Five9, as this can cause audio problems and other issues.
In conclusion, Five9 audio issues can be a major problem for organizations that depend on it. However, armed with knowledge about the common causes and solutions, you can quickly troubleshoot and resolve any issues you may encounter. Remember, a strong network connection, high-quality headset, and properly configured software are essential to ensuring clear communication on Five9.
Five9 Login: Everything You Need to Know
If you’re new to Five9, logging in can seem intimidating at first, but it doesn’t have to be. In this section, we’ll cover everything you need to know to log in successfully and troubleshoot common issues.
Login Credentials
Before you can log in to Five9, you need to have your login credentials. Your system administrator should have provided you with a username, password, and login URL. Double-check that you have the correct credentials and try to log in again.
Common Login Issues
If you’re having trouble logging in, don’t panic. Here are some of the common issues and their solutions:
Invalid Username and Password
Double-check that you’re entering your username and password correctly. If you’re still having trouble, click on the “Forgot Password” link to reset your password.
Account Locked Out
Your account might be locked out if you’ve entered the wrong password multiple times. If this is the case, you’ll need to contact your system administrator to have it unlocked.
Server Unavailable
If you’re unable to log in because the server is unavailable, try again later, or contact your system administrator to find out when it will be available.
Five9 User Interface
Once you’re logged in to Five9, you’ll see a user interface that has several tabs and panels.
Dashboard
This tab provides a quick overview of your call center’s performance. You can customize the dashboard to display the metrics that matter most to you.
Reporting
The reporting tab provides detailed insights into your call center operations. You can generate reports depending on the specific metrics you want to track.
Agent Interface
This panel is where agents spend most of their time. It displays call-related information, including caller ID, call duration, and call disposition.
Logging in to Five9 doesn’t have to be a daunting task. By following the steps outlined in this section, you should be able to log in effortlessly and avoid common issues. If you’re still having trouble logging in, don’t hesitate to reach out to your system administrator for assistance.
Five9 Sound Issues
Are you experiencing sound issues with Five9? Here are some common sound issues you might encounter and how to troubleshoot them.
No Sound
If you can’t hear anything through your headset or speakers, first check if it’s properly connected to your computer or phone. Also, ensure that your headset volume is turned up. If the issue persists, try restarting the Five9 application or your computer or phone.
Poor Sound Quality
Poor sound quality is a common issue with Five9. It might be due to a poor internet connection or a low-quality headset. Ensure that you have a stable internet connection and consider investing in a high-quality headset to avoid sound issues.
You can also adjust the audio settings in Five9 to resolve sound quality issues. Go to Preferences > Audio Settings and select the Audio Quality tab. Adjust the sample rate and audio quality as required.
Echoes
Echoes can be annoying and distracting, but there are ways to fix them. Try adjusting your microphone volume and ensure that your microphone is not too close to your speakers. Also, ensure that you are not running any other applications that could be causing echoes.
Delayed Sound
Delayed sound can be frustrating, especially when speaking with clients. It could be due to slow internet speed or a slow computer. To fix this issue, try closing any unnecessary applications or restarting your computer.
These are some common sound issues you might encounter while using Five9. By following these troubleshooting tips, you can resolve most sound issues and improve your overall experience. If the issue persists, contact Five9 support for further assistance.
Five9 Audio Settings
Setting up your five9 audio is an essential task to ensure smooth communication during your customer service calls. You need to be familiar with these settings to minimize the chance of audio issues with five9. In this subsection, we will explain how to configure your Five9 audio settings for a better customer experience.
Audio Devices
The first thing you need to do is to ensure that the audio devices you use are compatible. Connect your audio devices to your computer, and then follow these steps:
- Click on the gear icon in the top right corner of the Five9 dashboard.
- Click on Settings.
- Click on Audio Devices.
From there, you can set your audio devices manually or use the automatic configuration.
Audio Quality
When the audio quality is poor, it can affect communication with customers and decrease overall productivity. There are several things you can do to improve the audio quality. Follow these steps:
- Click on Settings in the main navigation bar.
- Click on Audio Settings.
- Under Audio Quality, select the highest audio quality.
Testing Your Audio
To ensure you have good audio quality and to test your audio settings, follow these steps:
- Click on the gear icon in the top right corner of the Five9 dashboard.
- Click on Settings.
- Click on Audio Devices.
- Under Test Audio Devices, click Test.
Five9 will then guide you through a test to ensure your audio settings are working correctly. If you have any issues, you can contact the Five9 support team for further assistance.
Configuring your Five9 audio settings is crucial to ensure a seamless customer experience and improve overall call quality. By following the steps outlined above, you can configure your audio settings like a pro and enjoy clear and uninterrupted communication with your customers.
Five9 Troubleshooting
If you are experiencing audio issues on your Five9 platform, don’t worry! Here are some of the essential steps you can follow to troubleshoot and fix the problem.
Check your Internet Connection
A weak or unstable internet connection can cause audio problems on your Five9 platform. So, the first thing you should do when you encounter any audio issues is to check your internet connection. Ensure that you have a stable internet connection with a strong signal.
Restart your Computer
Sometimes, restarting your computer can help to fix any issues you are experiencing on the Five9 platform. It can help to refresh your computer and clear any unwanted processes running in the background that might cause audio problems.
Check the Volume Controls
Ensure that the volume controls on your computer and the Five9 platform are not muted or turned down. Also, check if your headset or speaker’s volumes are set correctly.
Close any Unused Programs
Running too many applications simultaneously can slow down your computer and cause audio issues on the Five9 platform. Ensure that you close all unnecessary programs and apps when you are using Five9.
Clear your Browser Cache
Clearing your browser’s cache and cookies can help to fix audio issues. It can help to free up storage and resolve any conflicts that might cause audio issues on the Five9 platform.
Contact Customer Support
If you have tried all of the above troubleshooting options and are still experiencing audio issues on the Five9 platform, do not hesitate to contact Five9 customer support. They are always available and willing to help you.
In conclusion, audio issues can be frustrating, especially when using the Five9 platform for business purposes. However, with the above troubleshooting options, you can fix these issues in no time!
Five9 Phone Not Ringing
If you’re using Five9 and experiencing issues with your phone not ringing, don’t panic. This issue can be frustrating, but with a little troubleshooting, you can solve the problem in no time.
Check Your Settings
First, check your Five9 settings to make sure your routing is set up correctly. This may seem like an obvious step, but it’s essential to double-check before moving on. Ensure that your routing rules are set up to route calls to the correct agents. If you are unsure, refer to the Five9 user manual for additional information and troubleshooting steps.
Test Your Connection
If your settings are correct, but you’re still experiencing issues, the next step is to test your connection. It could be a network-related issue, and there might be a problem with your internet connection or hardware. Check your router and internet connection to ensure they’re working correctly. Try resetting your router or modem to see if that fixes the issue.
Check Your Phone Settings
If you’re still having issues after checking your settings and testing your connection, it might be an issue with your phone settings. Check your phone’s sound settings to make sure the ringer is turned on and loud enough. Ensure that your phone is not in silent mode or set to vibrate.
Contact Customer Support
If you’ve checked all the above steps and are still experiencing issues, it’s time to reach out to customer support. Five9’s support team is knowledgeable and responsive, and they can help you resolve any issues you may be experiencing.
In conclusion, if you’re experiencing issues with your Five9 phone not ringing, don’t panic. Follow the steps outlined in this subsection to troubleshoot and resolve the issue. Remember to check your settings, test your connection, check your phone settings, and contact customer support if needed. With a little patience and persistence, you’ll be back up and running in no time.
Five9 Headset Requirements
When it comes to using Five9 software for calls, choosing the right headset is essential. Headsets are more than just devices that sit on your ears; they are an essential tool that contributes to a positive and productive work environment. So what are the Five9 headset requirements you should consider when looking for the right device to use?
Check for compatibility
The first requirement to consider when getting a headset for Five9 is compatibility. Some headsets don’t work with certain devices or software, which can be frustrating. When looking for a headset, ensure that it’s compatible with the Five9 software, and it is rated to work with your computer’s operating system. This will help you avoid unnecessary issues when it comes to audio quality, sound, and computer problems.
Comfortable to wear
Another crucial factor to consider with your headset is comfort. You may need to be wearing your headset for long hours during the day, and wearing an uncomfortable headset can lead to headaches, sore ears, and neck pain. Look for a headset that has soft earpads, a lightweight frame, and an adjustable headband to ensure a comfortable fit. By doing this, you can work efficiently without developing any physical discomfort.
Noise-cancelling feature
When you’re on a call, you don’t want any background noise interference, as it can disrupt your communication. A headset with a noise-cancelling feature can help eliminate background noise from your environment, making it easier to hear the conversation more clearly. With this feature, you can concentrate fully on the call without any distractions.
Wired or wireless
The decision you make between a wired and wireless headset is a personal choice, as both have their advantages and disadvantages. A wired headset is reliable and stable, while a wireless headset allows you to move more freely around the office. When deciding which one to choose, you should consider the needs and preferences of the person using the headset.
Audio quality
Lastly, the quality of audio produced by the headset is critical for any Five9 call. When choosing a headset, consider the speakers and microphone’s quality, which will affect the sound quality on both ends of the call. Look for headsets with a frequency response range that can capture both deep bass and high treble notes. This will ensure that you get crystal-clear audio quality during your call.
In conclusion, a good headset is essential for a great experience with Five9 software. By considering the compatibility, comfort, noise-cancelling feature, wired or wireless function, and audio quality, you can choose the right headset that suits your needs. Whether you are working from home or in the office, the right headset will ensure clearer communication, better productivity and will make your day-to-day tasks easier.
Nice inContact Audio Issues
Nice inContact is one of the leading cloud contact center software providers that offer advanced contact management solutions. Although the software is known for its exceptional features, some users have reported audio problems, which can affect the quality of calls. In this subsection, we will discuss the most common audio issues associated with Nice inContact and how to fix them.
Echoes
One of the most common audio issues associated with Nice inContact is echoes. Echoes happen when the voice audio from your microphone is played back in your headset, leading to a feedback loop that produces an echo. To fix this issue, you should turn down your microphone volume or speak further away from the microphone. Ensure that your headset is positioned correctly, and the noise-canceling feature is turned on.
Poor Audio Quality
Another audio issue is poor audio quality, which can be caused by a weak internet connection, incompatible hardware, or software, or poor microphone quality. To improve audio quality, ensure that your internet connection is strong, upgrade your microphone, and verify that all hardware and software components are compatible with the Nice inContact platform.
Delayed Audio
Delayed audio is when there is a delay between the time you speak and when your recipient hears your voice. This can be due to slow internet speeds or hardware incompatibility. To resolve this issue, ensure that you have a strong internet connection, and all hardware and software meet the minimum system requirements.
Static Noise
Static noise is when there is a constant crackling or buzzing sound during a call, which can be caused by several factors, such as faulty hardware, weak internet connection, and poor microphone quality. To reduce static noise, verify that your hardware is functioning correctly, upgrade your microphone, and ensure that your internet connection is stable.
In conclusion, Nice inContact is a powerful cloud contact center software with various features. While audio issues can be frustrating, they are not uncommon. Therefore, it is essential to follow the troubleshooting tips outlined in this subsection to fix any audio problems that may arise when using Nice inContact.
Five9 Microphone Not Working: How to Fix It
If you’re using Five9 to communicate with customers or colleagues, microphone issues can be frustrating. The good news is that you’re not alone, and the problem is usually not serious. In this section, we’ll talk about some of the reasons why your microphone may not be working in Five9 and what you can do to fix it.
Check Your Microphone Connection
Before diving into the software, check the hardware. Make sure that your microphone is properly connected to the computer and is turned on. If you’re using a USB microphone, unplug it and plug it back in. If you’re using an analog microphone, check the jack and the connection to the computer.
Check Your Microphone Settings
If your microphone is properly connected, the next step is to check the microphone settings. In Five9, go to the settings menu and open the audio settings. From there, make sure that the correct microphone is selected. If you have multiple microphones connected, select the one you want to use.
Check Your Computer Settings
If your microphone is selected in Five9, but you’re still having issues, check your computer settings. Your microphone may not be selected as the default recording device on your computer, which can cause issues in Five9. To check this, go to your computer’s sound settings and make sure that your microphone is selected as the default recording device.
Check Your Browser Settings
If your microphone is selected as the default recording device on your computer, but you’re still having issues, check your browser settings. Make sure that your browser has access to your microphone. In some cases, the browser may be blocking your microphone from working.
Restart Your Computer or Browser
If you’ve tried all the steps above and you’re still having issues, try restarting your computer or browser. This may solve the problem and get your microphone working again.
In conclusion, microphone issues in Five9 are common but can be easily fixed. Start by checking your microphone connection, then move on to checking your microphone settings in Five9, your computer settings, and your browser settings. If all else fails, try restarting your computer or browser, and you’ll be back up and running in no time.
Can I Use Any Headset with Five9
If you’re already familiar with Five9, you probably know that it has some of the best audio quality you can get from a cloud contact center software. But what if you’re wondering if you can use any headset with Five9?
Headset Compatibility
One of the great things about Five9 is that it’s compatible with most headsets, whether they’re wireless or wired. But that doesn’t mean that any headset will work seamlessly with Five9. Some headsets may cause audio issues, leading to poor call quality, static, or dropped calls.
Choosing the Right Headset
To ensure that your headset works well with Five9, it’s important to choose the right one. Look for headsets that have been tested and certified by Five9, as they’re guaranteed to work seamlessly with the software. You can find a list of certified headsets in the Five9 knowledge base.
Wireless Headsets
Wireless headsets are a popular choice because they allow you to move around freely without being tethered to your desk. However, not all wireless headsets are created equal. If you’re using a wireless headset with Five9, make sure it uses a DECT or Bluetooth connection to minimize interference.
Wired Headsets
While wired headsets may not offer as much freedom of movement as wireless headsets, they’re still a reliable option. When choosing a wired headset, look for one with a noise-canceling microphone to improve audio quality.
In conclusion, yes, you can use any headset with Five9, but not all headsets will work seamlessly. To ensure the best audio quality and avoid any issues, make sure to choose a headset that’s been tested and certified by Five9. Whether you prefer wireless or wired headsets, there are plenty of options available that will work well with Five9.
Avaya Agent for Desktop Audio Issues
If you are using Avaya Agent for desktop and experiencing audio problems, then you are not alone. Many Avaya Agent users have faced issues with audio quality such as choppy voice or no sound at all. However, before you panic, there are a few things you can do to resolve the issue.
Check Your Audio Settings
The first thing you should do is to check your audio settings to ensure everything is set up correctly. Go to the Avaya Agent audio settings, and make sure the microphone and speakers are set as the default audio devices. If not, set them as default, and restart the Avaya Agent.
Check Your Internet Connection
Sometimes, the audio issue could be due to a poor internet connection. Check your internet speed to ensure you have a stable and fast internet connection.
Clear Your Cache
Clearing your cache is a straightforward and effective solution to many technical issues, including audio issues. Go to your browser’s settings and clear your cache and cookies. After that, restart your browser and launch Avaya Agent.
Update Your Audio Drivers
Outdated or damaged audio drivers can also cause audio problems. Ensure that your audio drivers are up to date and that they are compatible with your device. You can download and install the latest audio drivers from your device manufacturer’s website.
Contact the Support Team
If you have tried all the fixes above and still have audio problems, then it is time to contact the support team. They will provide you with more advanced solutions that will help to resolve the issue.
In Conclusion
Avaya Agent is a great tool for managing your communications, but audio issues can interfere with the seamless use of the application. By following the steps outlined above, you can quickly fix any audio problems you experience with Avaya Agent for desktop. Remember to always keep your audio drivers up to date and contact the support team if you need more assistance.
Does Lossless Audio Work with CarPlay
When it comes to listening to music in your car, you want the best possible sound quality. Lossless audio files are the gold standard for music enthusiasts who crave high fidelity and a more immersive listening experience. But does lossless audio work with CarPlay? Let’s find out.
Understanding Lossless Audio
Lossless audio is a compressed file format that retains all of the original audio data. Unlike lossy compression, which sacrifices some of the audio data to reduce the file size, lossless compression doesn’t compromise on sound quality. Lossless audio files are typically larger than their lossy counterparts, but they offer better fidelity and detail.
Compatibility with CarPlay
The good news is that CarPlay supports lossless audio files. If you have an iPhone or iPad with iOS 14.6 or later, you can stream lossless audio to your car’s audio system using CarPlay. However, there are a few caveats to keep in mind.
Requirements for Lossless Audio Playback
To play lossless audio through CarPlay, you need a few things:
- An iPhone or iPad running iOS 14.6 or later
- A car that supports CarPlay
- A compatible audio system that can play lossless audio
- A lossless audio file in an appropriate format such as FLAC, ALAC, or WAV
How to Play Lossless Audio in CarPlay
Playing lossless audio through CarPlay is pretty straightforward. Simply connect your iPhone or iPad to your car’s infotainment system using a Lightning cable or wireless connection. Open the music app, and select a lossless audio file to play. Your audio system should automatically detect the lossless format and play it at the highest possible quality.
Wrapping Up
In conclusion, lossless audio works with CarPlay, and it’s a great way to enjoy music with enhanced fidelity and detail. If you want to experience lossless audio in your car, make sure you have the right equipment and compatible files. With these requirements in place, you can enjoy the best possible sound quality on the go.
Why is my Five9 not picking up my mic
Are you having trouble getting your mic to work with Five9? You’re not alone! Many users encounter this issue, but the good news is that there are several possible solutions.
Check your microphone settings
One reason why your mic may not be working with Five9 is that your microphone settings may not be properly configured. In Five9, go to the audio settings and make sure that your microphone is selected as the default device. Also, check the volume levels to ensure that your microphone volume is turned up.
Check your browser settings
Another reason why your mic may not be working with Five9 is that your browser settings may be blocking the microphone. Go to your browser settings and make sure that your microphone is allowed for the website. In Google Chrome, for example, you can go to Settings > Site settings > Microphone to check if Five9 is allowed.
Check your hardware
If your microphone is still not working with Five9 after checking your settings, it’s possible that there’s an issue with your hardware. Try using a different microphone or plugging your current microphone into a different USB port. You can also try restarting your computer or device to see if that fixes the issue.
Contact Five9 support
If none of these solutions work, it’s best to reach out to Five9 support. They can provide more specialized help and possibly even diagnose the issue remotely. Don’t hesitate to contact them as they’re always happy to help.
In conclusion, getting your microphone to work with Five9 can be a frustrating experience, but with a little troubleshooting, you can get back to making and receiving calls in no time. Remember to check your settings, browser permissions, and hardware, and don’t be afraid to contact support if you need further assistance.
Five9 Audio Issues: Your Audio Devices Cannot Be Detected
One of the most common issues experienced by Five9 users is the inability of the system to detect their audio devices. This can be frustrating since it affects the quality of audio communication during calls. If you’re experiencing this, don’t worry; we’ve got you covered. In this section, we’ll show you various ways to fix the problem and get back to having seamless calls.
Check Your Audio Devices Configuration
The first thing to do when you encounter this issue is to check your audio device settings. Ensure that your speakers, microphone, and other audio devices are correctly connected to your computer. Sometimes, a loose connection can cause the system to fail to detect your audio devices.
Next, make sure that your audio devices are set as the default devices on your computer. To do this, follow these steps:
- Click on the Start menu, then choose Control Panel
2. Navigate to the Hardware and Sound section, then click on Sound - On the Playback tab, select your default speakers and click on Set Default
- On the Recording tab, choose your default microphone and click on Set Default
Update Your Audio Drivers
If your audio devices are connected, and their settings are configured correctly, the problem may be outdated audio drivers. To update your drivers:
- Press Windows+R to open the Run dialog box
- Type devmgmt.msc and click OK
- Double-click Audio inputs and outputs
- Right-click on each audio device and select Update Driver Software
Restart and Re-Login
It may sound simple, but sometimes restarting your computer and logging back into Five9 can fix the audio device detection issue. This will help reset the system and refresh your login information.
Having your audio devices not detected can be frustrating, but with these fixes mentioned above, you can quickly solve the problem. Ensure that your audio device is connected correctly, set as default, drivers updated, and performing a restart, if necessary. With these simple steps, you’ll be back to having smooth and seamless calls in no time.