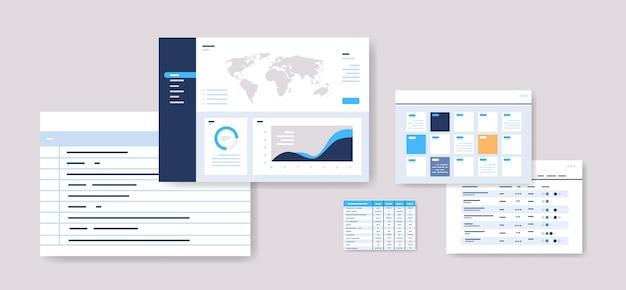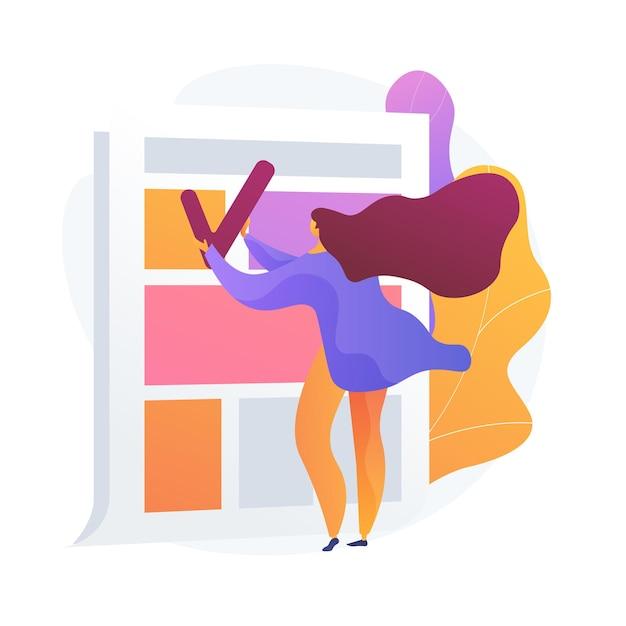Asana is known for its user-friendly interface and organizational capabilities that help teams stay on top of their tasks. However, what if you need to export your Asana project to Excel for easier data manipulation or for sharing with those who don’t use Asana?
In this blog post, we’re going to explore the different ways to export your Asana project to Excel. We’ll delve into the Asana export task list and export all projects features, as well as how to copy a project. We’ll discuss if it’s possible to import Excel into Asana and how to import from Asana to Excel. Plus, we’ll answer the burning question: can you download projects from Asana?
Whether you’re a project manager, analyst, or team lead, with this guide, you’ll have everything you need to know about downloading Asana project to Excel. So, let’s get started and never miss a beat again with exporting Asana projects to Excel!
Download Asana Project to Excel: A Detailed Guide
When it comes to managing projects, Asana is one of the most popular project management tools out there. If you’re an Asana user looking to download your project data onto Excel, you’ll be happy to know that it’s entirely possible and easy to do. Read on to learn how to download your Asana project to Excel with ease.
Exporting an Asana Project to CSV
The first step to downloading an Asana project to Excel is to export the project as a CSV file. Here’s how to do that:
- Head over to your Asana dashboard and select the project you want to export.
- Click on the project’s drop-down menu and select “Export/Print”.
- From the dropdown, select “Export to CSV”
- Choose where you want to save the file and hit “Export.”
Importing the CSV file into Excel
Once you have your Asana project data in CSV format, importing it into Excel is a breeze. Follow the steps below to import the CSV file into Excel:
- Open a new Excel workbook and select the “Data” tab.
- Click on “From Text/CSV” and select the CSV file you just exported from Asana.
- Follow the on-screen prompts to configure the import settings, such as delimiter, encoding, and data format.
- Hit “Load” to import the data into Excel.
Cleaning up the Data
After importing the data into Excel, you’ll most likely need to do some data cleaning. This step includes removing unwanted columns and rows, formatting dates, and adjusting column widths. You can also add filters, insert formulas, and perform other data formatting tasks that align with your needs.
In conclusion, downloading an Asana project to Excel is a straightforward process that doesn’t take more than a few minutes. Just follow the steps above, and you’ll have your Asana project data in Excel format in no time. With your data in Excel format, you can perform advanced data analysis tasks, create charts, graphs, and pivot tables to make better decisions. So what are you waiting for? Export your Asana project to Excel today!
Exporting Your Asana Task List
If you’re wondering how to export your Asana task list, you’re in luck; it’s pretty simple! Here’s how to do it:
Step 1: Go to Your Project
To export your task list, you need to be in the project where your tasks are stored. Click on the project name in the sidebar to open it up.
Step 2: Click on the Three Dots
In the project view, you’ll see three dots in the top right-hand corner of the screen. Click on these to open up a dropdown menu.
Step 3: Select “Export/Print”
In the dropdown menu, you’ll see an option labeled “Export/Print.” Click on this option to continue.
Step 4: Choose Your Export Options
When you click “Export/Print,” a window will pop up giving you several options for exporting your task list. Choose “Export CSV” to get your task list in Excel format.
Step 5: Choose Which Fields to Export
Before exporting, you’ll have the option to choose which fields you want to include in your CSV file. You can export as much or as little detail as you like.
Step 6: Start the Export
Once you’ve selected your export options, click “Export” to start the process. Depending on how many tasks you have in your project, this may take a few minutes.
And that’s it! You should now have a CSV file of your Asana task list that you can open in Excel and manipulate to your heart’s content. Happy exporting!
Exporting All Projects in Asana
Asana is an incredible project management tool used by teams across the globe. If you’re familiar with Asana, you already know that it provides an enormous amount of productivity in managing tasks and projects. However, what if you need to export all your projects? In this section, we’re going to explore the possibilities of how you can export all your projects from Asana effortlessly.
Exporting All Projects at Once
Asana provides an option to export all projects at a time in CSV format. Here’s a step-by-step guide to export all projects from Asana:
- Click on the three dots on the top panel.
- Select “Export/Print.”
- Choose “Export All Projects.”
- Select the fields you want to export.
- Finally, click “Export to CSV.”
And that’s it! You can now download your projects in CSV format. However, keep in mind that Asana operates on a permission-based system. This means that only information that the user has permission to view will be included in the export.
Exporting a Single Project
If you prefer to export a single project, Asana has options for that as well. Here’s how you can do that:
- Click on the project you want to export.
- Click on the three dots on the top panel.
- Select “Export/Print.”
- Choose “Export Project.”
- Select the fields you want to export.
- Finally, click “Export as CSV.”
And voila! You can now download your single project in CSV format.
Exporting all your projects from Asana can be a lifesaver. It’s a great way to save your data and move it to other project management tools. Asana makes it easy to export projects in CSV format, and with just a few clicks, you can download all your project data. I hope this guide helps you export your projects effortlessly.
Exporting Asana Tasks to PDF
Exporting Asana tasks to PDF is another useful feature that enables users to have an offline copy of their tasks. This process can be helpful in situations where an internet connection is not available. This section will guide you on how to export Asana tasks to PDF effortlessly.
Step 1: Launch Asana
Open Asana and select the project you want to export to PDF. Go to the “Project Actions” menu, which can be found at the top-right side of the page.
Step 2: Navigate to Export
Select “Export/Print,” which is the last option on the list.
Step 3: Choose PDF
From the available options, select “Export to PDF.” In the pop-up window, choose the orientation of the PDF – either portrait or landscape.
Step 4: Select Export Options
Choose the export options that suit your preference. These options include the visibility of the completed tasks, comments, and attachments.
Step 5: Export
Once you’ve selected the export options, click on the “Export” button to finalize the process.
Congratulations, you’ve successfully exported your Asana project to PDF! Keep in mind that if you want to make changes to the project, you’ll have to make these changes on Asana and then export the new version to PDF again.
Exporting your Asana project to PDF can be a lifesaver, especially in situations where you don’t have internet access. This section has outlined the steps to follow to export your Asana project to PDF easily. By following these steps, you’ll be able to have offline access to your tasks.
Don’t forget to utilize this feature whenever the need arises. Happy exporting!
Asana: How to Copy a Project
Asana’s ability to copy projects is a fantastic feature that allows you to duplicate entire projects or specific tasks with ease. This can save you a lot of time, especially if you’re working on multiple projects that share the same structure, tasks, and subtasks.
Here’s how to copy a project in Asana:
Step 1: Open the project you want to copy
First, you need to open the project you want to copy. Click on the project name in the left-hand menu to access the project dashboard.
Step 2: Click on the three dots icon
On the top right-hand corner of the project dashboard, you will see three dots. Click on the icon, and a dropdown menu will appear.
Step 3: Select “Duplicate Project”
From the dropdown menu, select “Duplicate Project.” A new window will pop up.
Step 4: Customize the new project
In the new window, you can customize the new project’s name, status, start date, due date, and description. You can also choose whether to copy the project’s tasks, subtasks, and attachments. When you’re done customizing, click on the “Create New Project” button.
Step 5: Start working on the new project
Once you’ve clicked on the “Create New Project” button, Asana will create the new project, and you can start working on it. You can also access the new project from the dashboard menu on the left-hand side.
In conclusion, copying a project in Asana can save you a lot of time and effort. It’s a straightforward process that allows you to duplicate entire projects or specific tasks. Follow the steps outlined above, and you’ll be on your way to boosting your productivity and efficiency in no time!
Can You Import Excel Into Asana
Asana is a project management tool that helps businesses collaborate, delegate tasks, and track progress. One of the most frequently asked questions by users is whether they can import data from Excel into Asana. The answer is a resounding yes! Asana offers a simple solution for importing data from Excel to Asana.
How to Import Excel data into Asana
To import your Excel data into Asana, you need to follow these simple steps:
- Login to your Asana account and create a new project where you want to import data from Excel.
- Click on the project drop-down menu and select “Import CSV”.
- Choose the CSV file you want to import and click “Next”.
- Match the columns in your CSV file with the fields in your Asana project, and click “Next”.
- Review your import summary and click “Import” to import your data.
Tips for Importing Excel Data into Asana
When importing data into Asana, there are a few things to keep in mind to ensure a smooth import process.
- Ensure your data is in the correct format: Asana requires data to be in CSV format. Ensure your data is saved as a CSV file before attempting to import it.
- Match fields correctly: Match the columns in your CSV file with the fields in your Asana project to ensure the data is imported correctly.
- Check for errors: Before importing your data, check that there are no errors or missing data in your CSV file.
- Clean up your data: It’s essential to clean up your data before importing it. Remove any unnecessary columns or data to make the import process smoother.
Importing Excel data into Asana is a quick and easy way to get up and running with the project management tool. Follow the steps outlined above to ensure a smooth import process. With Asana, you can collaborate with your team, delegate tasks, and track progress effectively and efficiently. Importing data from Excel is just another way Asana makes it easy for businesses to manage projects.
How to Import Tasks from Asana to Excel
Asana is a powerful task management tool that allows you to organize, prioritize, and monitor your tasks. However, there may come a time when you need to export your tasks to another format, such as Excel. In this section, we’ll show you how to import tasks from Asana to Excel.
Export Asana Tasks to CSV
Before you can import your Asana tasks into Excel, you need to export them from Asana as a CSV file. Here’s how:
- Open Asana, and navigate to the project that contains the tasks you want to export.
- Click the project dropdown arrow and select “Export/Print.”
- Click “Export CSV,” and choose where you want to save the file.
Once you’ve exported the CSV file, you’re ready to import it into Excel.
Import Asana Tasks into Excel
Importing your Asana tasks into Excel requires just a few simple steps:
- Open Excel, and select “Data” from the menu bar.
- Click “From Text/CSV,” and navigate to the location where you saved the CSV file.
- Select the CSV file, and click “Import.”
- Excel will then guide you through a series of steps to import your Asana tasks into the spreadsheet.
Tips for Importing Asana Tasks into Excel
Here are a few additional tips to keep in mind when importing Asana tasks into Excel:
- Make sure the file type is set to “All Files.”
- Select the “Delimited” option when prompted.
- When asked which delimiter to use, select “Comma.”
- If Excel gives you the option to “Detect Automatically,” select it.
And that’s it! Following these simple steps will allow you to import your Asana tasks into Excel, making it easy to manipulate and analyze your data.
Can You Easily Download Projects from Asana
Have you been wondering if it’s possible to download your Asana projects to Excel? The answer is yes! Asana has a lot of great features to help you manage your projects, but sometimes you may want to export and download them for further analysis. In this subsection, we’ll discuss how to do that.
Exporting Your Asana Projects to Excel
To get started, open the project you want to export. Then, click on the three dots in the top-right corner of your screen. From the dropdown menu, select “Export/Print” and then click on “Export to CSV.”
Understanding the CSV File Format
The exported CSV file contains all the project data, including task descriptions, due dates, task assignees, and more. CSV stands for “comma-separated values” and is a common file format for spreadsheet software like Excel. Keep this in mind, as you’d need special software to view your data if you download it as a JSON file.
Dealing with Large Projects
Now, if you have a large project with hundreds of tasks, downloading it as a CSV file can be complicated to navigate. But, no worries, you can break down the project into smaller sections, using Asana’s Board view as a tool to help. From the Board view, simply select and export sections of your project in CSV format.
Additional Export Options
Asana understands that each user will have their preferences to download files, and as such, the platform has several other export options to choose from, like iCal, PDF, and HTML. Simply select the option that best suits your needs.
There you have it – it’s that easy! Now, you can effortlessly export and download your Asana projects to Excel, CSV, or any of the other available formats. Register an account on Asana today and start using this feature to enhance the way you manage your workflow.