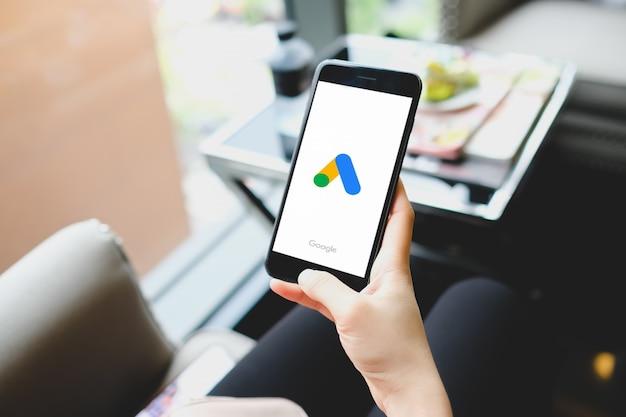Google Sheets is a powerful tool that allows users to create, analyze, and present data in an organized manner. Its versatility and user-friendly interface make it a popular choice among individuals and businesses alike. One question that often arises is whether Google Sheets offers Smart Art, a feature commonly associated with Microsoft PowerPoint. In this blog post, we will explore the various design and visualization options available in Google Sheets, including the possibility of Smart Art equivalents. Whether you’re looking to create diagrams, flow charts, or interactive presentations, we will delve into the capabilities of Google Sheets and provide insights on how to enhance your data visualizations effectively.
In addition to examining the presence of Smart Art in Google Sheets, we will also address other frequently asked questions surrounding Google’s suite of productivity tools. From drawing tools in Google Sheets to creating interactive slides in Google Slides, this blog post aims to provide a comprehensive understanding of the design and collaboration features available in Google’s platform. So, if you’re curious about the possibilities of creating visually appealing and engaging content in Google Sheets, read on to discover the tips, tricks, and tools that will take your data presentations to the next level.
Does Google Sheets Have Smart Art
As you dive into the world of Google Sheets, you may find yourself wondering if it has an equivalent to Microsoft Excel’s Smart Art feature. After all, who doesn’t love adding a touch of visual flair to their data presentations? Well, fear not, my fellow spreadsheet enthusiasts, for I come bearing good news!
Unleash Your Creative Side with Google Sheets
When it comes to visual elements, Google Sheets has got your back. While it may not have the exact equivalent of Smart Art, it does offer a wide range of tools and features to help you bring your data to life. So get ready to channel your inner Picasso and let’s explore some of the creative possibilities!
Inserting Shapes – The Artist’s Toolkit
One way to add visual interest to your Google Sheets is by using shapes. Simply navigate to the “Insert” menu and select “Drawing.” Here, you’ll find a variety of shapes to choose from, including circles, squares, arrows, and even callouts. With just a few clicks, you can drag and drop these shapes onto your spreadsheet and arrange them to your heart’s content.
Spruce It Up with Colors and Borders
Colors can make a world of difference when it comes to making your data pop. And guess what? Google Sheets lets you customize the color of your shapes and borders. Simply click on the shape you want to modify, and use the menu options to change its fill color, border color, and thickness. Combine different shapes, colors, and borders, and voila! Your plain old spreadsheet is transformed into a visual masterpiece.
Connect the Dots with Lines and Arrows
Sometimes, you just need to guide your audience’s eyes in the right direction. That’s where lines and arrows come in handy. With Google Sheets, you can easily add lines or arrows to connect different elements of your data. Click on the “Insert” menu, select “Drawing,” and choose the line or arrow tool. Then, use your artistic instincts to draw straight lines or arrow connectors that help tell the story behind your numbers.
Embrace the Power of Tables
Let’s not forget that no good spreadsheet is complete without a well-structured table. Google Sheets allows you to create tables and customize their appearance to suit your style. Add headers, adjust column widths, apply bold formatting, and even experiment with different font styles. And remember, a well-organized table is an art form in itself.
Chart Your Path to Data Delight
If you’re a data storyteller, charts are your best friends. Google Sheets provides an array of chart options to help you visually represent your data in a compelling way. From simple pie charts and bar graphs to more advanced scatter plots and histograms, there’s a chart type to fit every data narrative. So go ahead, experiment with different chart styles, colors, and labels until you create a visual masterpiece that would make Leonardo da Vinci proud.
Final Thoughts – Artistic Freedom in Google Sheets
While Google Sheets may not have a specific feature called “Smart Art,” it offers a flexible and creative canvas for you to unleash your data visualization skills. From shapes and colors to tables and charts, the possibilities are endless. So don’t limit yourself to predefined templates or styles—let your imagination run wild and transform your spreadsheets into works of art. With Google Sheets as your artistic accomplice, you’ll never look at data the same way again.
Now go forth, embrace your inner spreadsheet artist, and may your data presentations be a feast for the eyes!
Be Artfully Productive with Google Sheets
When it comes to data visualization, Google Sheets offers a range of tools and features that will make your presentations pop. From inserting shapes and adding colors to creating tables and charts, you have the power to transform your spreadsheets into works of art. So unleash your creativity, explore the artistic possibilities, and let your data tell a story that captivates your audience. Google Sheets may not have Smart Art, but it sure has smart creators like you. Happy sheet styling!
FAQ: Does Google Sheets Have Smart Art
Is there a Google equivalent to Visio?
Visio, oh Visio. While Google Sheets is a powerful tool, it doesn’t quite have a direct equivalent to the Visio software. However, fear not! Google Drawings can come to your rescue. It’s a part of the G Suite family and is perfect for creating diagrams, flowcharts, and other visual aids.
How do I add up columns in Google Sheets?
Ah, the age-old question of adding columns in Google Sheets. To satisfy your mathematical cravings, you can use the SUM function. Simply select the cell where you want the total displayed, type =SUM(, and then select the range of cells or columns you want to add up. Hit Enter, and voila! The sum will magically appear.
Does Google have Drawing tools?
Absolutely! Google loves to cater to your creative side. Google Drawings is a nifty little tool that allows you to create and edit drawings, diagrams, and flowcharts. You can access it directly from your Google Drive, get your artistic juices flowing, and impress your friends with your graphic wizardry.
Does Google have a flow chart template?
Indeed, it does! Google Sheets is a treasure trove of templates, and flow charts are not left out in the cold. To find these beautiful templates, go to Google Sheets, click on “Template Gallery” in the top right corner, and search for “flow chart.” You’ll be amazed at the selection and ready to conquer the flowcharting world!
Does Google have a flow chart app?
Ah, wouldn’t it be splendid if Google had a dedicated flow chart app? Unfortunately, the answer is no. Google does not have a specific flow chart app. However, don’t despair! As I mentioned earlier, Google Drawings can save the day yet again. It’s perfect for creating flow charts and other visual masterpieces.
Does Google Sheets have design ideas?
Oh, indeed it does! Google Sheets wants to make your data look fancy-pantsy, so it offers design ideas to wow your audience. Just click on the “Explore” button in the bottom right corner, and let the wizardry begin. You’ll be presented with various design suggestions to take your spreadsheet from drab to fab in no time.
How do you make a pyramid on Google Docs?
Pyramids, the wonders of the ancient world! To create a pyramid on Google Docs, you don’t need to summon Cleopatra’s ghost. Instead, unleash your inner architect and use the Drawing tool. Click on “Insert,” then “Drawing,” and explore the vast world of shapes to bring forth the majestic pyramid. May your creation stand the test of time!
How do you make an algorithm in Google Sheets?
Algorithms, the sweet symphony of logic! To craft an algorithm in Google Sheets, you’ll have to tap into the magical powers of formulas. Embrace the IF, THEN, ELSE statements and the art of conditional formatting. Combine functions and unleash your problem-solving prowess. Soon, you’ll be creating algorithms like a true wizard.
Does Google Slides have design suggestions?
Yes, indeed! Google Slides wants your presentations to shine like a star. When you open a Google Slides presentation, click on the “Explore” button in the bottom right corner, and prepare to be dazzled. Google Slides will shower you with design suggestions, layout ideas, and more, ensuring your slides are fit for the stage!
Are Google Slides interactive?
Absolutely! Google Slides isn’t just a basic slide show tool. It’s interactive and ready to bring your presentations to life. From embedding videos and links to creating interactive quizzes and polls, Google Slides has all the tricks up its digital sleeve to engage your audience and keep them on the edge of their seats.
How do you add Smart Art in Google Sheets?
Ah, Smart Art, the Picasso of the digital sphere! Although Google Sheets doesn’t have an exact equivalent to Microsoft’s Smart Art, you can work your magic using the Drawing tool. Click on “Insert,” then “Drawing,” and let your creativity flow like a river. Enchant your audience with custom shapes, arrows, and other visual wonders!
How do you make an XY graph in Google Sheets?
XY graphs, the ambassadors of data visualization! To create an XY graph in Google Sheets, select the data you want to plot, click on Insert, then “Chart.” Choose the “Chart type” as “Scatter,” and there you have it – an XY graph ready to wow your colleagues. Don’t forget to sprinkle some labels and titles for that extra pizzazz!
How do you draw on Google Docs?
Drawing on Google Docs is like painting a masterpiece on a digital canvas! To unlock your inner artist, click on “Insert,” then “Drawing.” Here, you can unleash your creativity with shapes, lines, and freehand drawing tools. Create visual aids, annotate your documents, and leave your artistic mark on the world of digital paper!
What can you do with editor access in Google Sheets?
Editor access in Google Sheets is like wielding a mighty magic pen! With this power, you can collaborate with others in real-time, marvel at their spreadsheet wizardry, and contribute your own data-driven brilliance. Just remember, with great power comes great responsibility. So, use your editor access wisely, my friend!
Does Google Slides have suggestion mode?
Indeed, it does! Google Slides embraces the brilliance of suggestion mode. It allows you to propose changes to a presentation without directly altering the original content. Your ideas will float in ethereal bubbles, awaiting approval or rejection. Collaboration has never been so elegant!
How do I make a diagram in Google Sheets?
Diagrams, the visual storytellers! To craft a diagram in Google Sheets, you can employ the power of the Drawing tool. Click on “Insert,” then “Drawing,” and let your imagination run wild. From flowcharts to organizational charts, you can create stunning diagrams to communicate information and astound your audience.
How do you do smart art on Google Docs?
Ah, the allure of Smart Art is strong! While Google Docs doesn’t have a direct Smart Art feature, you can utilize the Drawing tool to create visually stunning masterpieces. Click on “Insert,” then “Drawing,” and let your artistic genius flow. Shapes, text boxes, and colors will be at your fingertips, giving birth to unique visual wonders!
How do I draw an arrow in Google Sheets?
Arrows, those wonderful symbols of direction and guidance! To draw an arrow in Google Sheets, find solace in the arms of the Drawing tool. Click on “Insert,” then “Drawing,” and choose the “Line” option. Draw a line, select it, and click on the “Arrow” dropdown in the toolbar. Your arrow will be ready to point the way to enlightenment!