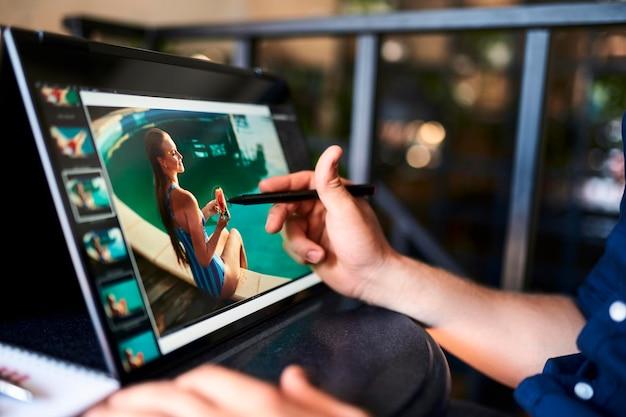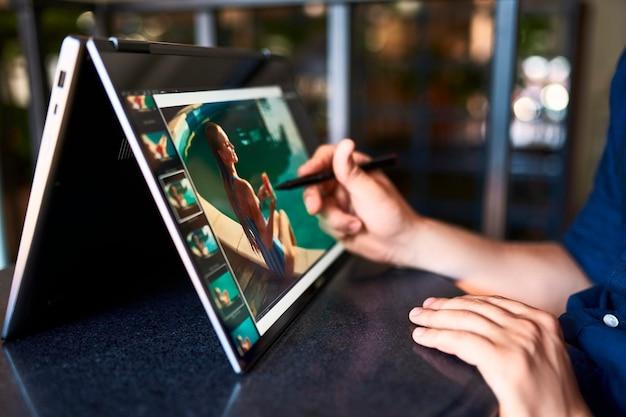Have you ever wondered about the different modes on your laptop or tablet and how they impact your drawing experience? In this blog post, we will delve into the world of tablet mode and tent mode, exploring their purposes and the benefits they offer for artists and creative individuals. Whether you’re a digital artist or simply enjoy sketching in your free time, understanding the distinctions between these modes can significantly enhance your drawing experience.
We’ll answer common questions such as why some laptops have tablet mode but no touch screen, how to wake your laptop in tablet mode, and how to download touchscreen drivers. Additionally, we’ll dive into the differences between tablet mode and desktop mode, as well as the advantages of using a touch screen laptop or a 2-in-1 laptop. We’ll also explore the battery usage in tablet mode and provide tips on how to keep your tablet battery healthy. So, if you’re ready to unlock new possibilities in your drawing journey, let’s dive in and discover the diverse world of tablet and tent mode!
Do You Draw On Tent Mode Or Tablet Mode
Understanding the Controversy Between Tent Mode and Tablet Mode
As artists, one of the biggest decisions we face when using a 2-in-1 device is whether to draw in tent mode or tablet mode. It’s a question that has sparked countless debates in online art communities and left artists divided. In this subsection, we’ll unravel the controversy, weigh the pros and cons, and help you decide the best mode for your artistic endeavors.
Tent Mode: The Quirky Yet Creative Stance
If you’re feeling a little bit whimsical and unconventional, tent mode might just be your cup of tea. Picture this: your 2-in-1 device positioned like a tent, with the keyboard acting as the base and the screen angled towards your artistic gaze. The possibilities are as endless as the shapes you can make with origami!
In tent mode, you’ll find yourself in a unique stance that allows for a more natural arm position, avoiding unnecessary fatigue. Additionally, the slight tilt of the screen can provide better visibility, making it easier to scrutinize and refine your strokes. It’s like experiencing an artistic revelation while camping in the digital wilderness!
Tablet Mode: The Sleek Sensation of Pure Creativity
If you prefer a more streamlined and classic approach, tablet mode is the way to go. By detaching the keyboard and embracing the full tablet experience, you’re fully immersed in a world of digital artistry. It’s like wearing a beret and lounging in a Parisian café, except your medium is pixels, and your masterpiece can be shared with the world at the click of a button!
In tablet mode, you’ll have the freedom to move around, explore new angles, and get up close and personal with your canvas. The absence of the keyboard also means fewer accidental key presses, preventing you from accidentally adding a rogue smiley face to your artwork. Let’s face it, our artistic expressions don’t always align with emoji art!
Finding Middle Ground: A Compromise for the Indecisive Artist
If you find yourself torn between the charisma of tent mode and the elegance of tablet mode, fear not! There is a compromise that might just be the perfect blend of both worlds. Picture this: your device folded like a book, keyboard tucked away, and the screen fully exposed, ready for your artistic touch.
This hybrid mode, colloquially known as “book mode,” can offer the best of both worlds. With the device resting on a surface, you’ll enjoy the stability of tent mode while still having the luxury of a fully exposed screen in tablet mode. It’s like ordering a sampler platter at a fancy restaurant—you get to savor a bit of everything!
The Verdict: It’s a Matter of Artistic Sensibility
When it comes down to it, the choice between tent mode, tablet mode, or even book mode boils down to personal preference and artistic sensibility. Some artists find tent mode to be the key to unlocking their creative flow, while others thrive in the sleek and focused atmosphere of tablet mode. Ultimately, it’s about finding the mode that feels comfortable, enhances your artistry, and sparks joy in your creative soul.
As the year is 2023, we live in an era where technology empowers us to explore art in new and exciting ways. So, fellow artists, whether you choose to pitch a tent or embrace the pure essence of a tablet, remember that the power lies in your hands, or rather, your stylus. Happy creating!
FAQ: Do You Draw On Tent Mode or Tablet Mode
Tablet mode has become a popular feature on laptops, offering users the flexibility to switch between a traditional laptop and a tablet-like experience. But how exactly does tablet mode work? And when should you use it? In this FAQ-style guide, we’ll answer all your burning questions about tablet mode and help you understand its purpose and functionality. Whether you’re a seasoned tablet user or a newcomer to the world of 2-in-1 laptops, we’ve got you covered.
What is the Purpose of Tablet Mode
Tablet mode is designed to provide a more intuitive, touch-friendly experience on laptops with touchscreens. It allows you to navigate your device using gestures and taps, just like you would with a tablet. Tablet mode is perfect for tasks that benefit from a more hands-on approach, such as browsing the web, reading eBooks, or sketching ideas.
Why Do I Have Tablet Mode But No Touch Screen
If you find yourself in the curious situation of having tablet mode but no touch screen, fear not! You can still enjoy the benefits of tablet mode using your keyboard and mouse. While a touch screen enhances the tablet experience, modern laptops often come with touchpad gestures that mimic touch screen functionality. So, even without a touch screen, you can still take advantage of tablet mode and its user-friendly features.
How Do I Wake My Laptop in Tablet Mode
Waking your laptop from sleep mode and switching it to tablet mode is as easy as a flick of the wrist, or in this case, a press of a button. Simply press the power button or any key on your keyboard, and your laptop will awaken from its slumber. If your device is in laptop mode, you can smoothly transition to tablet mode by flipping or folding the screen back until it aligns with the base. Your laptop will automatically detect the change and switch to tablet mode.
How Do I Keep My Tablet Battery Healthy
Ah, the age-old question of battery care. To keep your tablet battery healthy, it’s recommended to follow a few simple tips. First, avoid draining your battery completely. Instead, aim to keep it in the 20%-80% charge range. When charging your device, use the original charger or a reputable third-party charger to ensure optimal performance. Lastly, be mindful of your tablet’s temperature. Extreme heat or cold can impact battery life, so try to keep your device in a comfortable environment. By following these guidelines, you can extend your tablet’s battery lifespan and keep it running smoothly for longer.
What is Tent Mode on a Laptop
Tent mode, as the name suggests, is a position your laptop can assume, resembling a tent shape. In this mode, your device stands on its edges, supported by the keyboard and the base. This configuration is handy for group activities or when you want to enjoy media content without the need for physical support. Whether you’re watching a movie with friends or giving a presentation, tent mode offers a unique viewing experience.
How Do I Download Touchscreen Drivers
If you’re missing the magical touch of a touch screen or experiencing touch-related issues on a Windows laptop, worry not, for downloading touchscreen drivers can provide a remedy. To download these drivers, follow these simple steps:
- Open the Device Manager by pressing the Windows key + X and selecting “Device Manager” from the menu.
- Expand the “Human Interface Devices” category.
- Locate the touch screen device, which may be listed as “HID-compliant touch screen” or similar.
- Right-click on the touch screen device and select “Update Driver”.
- Choose the option to search automatically for updated driver software.
- Windows will now search online for the latest touchscreen drivers and install them for you.
- Once the installation is complete, restart your laptop, and you should be good to go!
What’s the Difference Between Tablet Mode and Desktop Mode
Tablet mode and desktop mode represent two distinct worlds in the realm of laptop interfaces. Tablet mode is tailored specifically for touch interactions, providing a simplified and touch-friendly layout of apps and system controls. On the other hand, desktop mode resembles the traditional desktop experience, with windows, taskbars, and menus optimized for mouse and keyboard input. The choice between tablet mode and desktop mode depends on your workflow and preferences.
Is My Laptop a Touch Screen
Ah, the eternal question of touch screen or not to touch screen. If you’re unsure whether your laptop has touch screen capabilities, fear not! Here’s a simple way to check:
- Swipe in from the right edge of your screen to open the Action Center.
- Tap on the “Tablet mode” button.
- If your laptop transitions to tablet mode, congratulations! Your laptop is indeed equipped with touch screen capabilities.
- If nothing happens or you receive an error message, it’s likely that your laptop does not have touch screen functionality.
Should I Turn Off My Tablet When Not in Use
In the age of technology, it’s essential to give our devices a break every now and then, just like ourselves. However, when it comes to tablets, the decision to turn them off or leave them on standby ultimately depends on your usage patterns. If you frequently use your tablet throughout the day, keeping it on standby mode can be more convenient. On the other hand, if you know you won’t be using your tablet for an extended period, it’s a good idea to power it off to conserve battery life. Ultimately, find a balance that suits your needs and helps you strike the perfect tablet-life harmony.
What is the Proper Way to Charge a Tablet
Charging a tablet might seem like a straightforward task, but a few handy tips can ensure you’re doing it right:
- Always use the original charger or a reputable third-party charger specifically designed for your tablet model.
- Plug the charger into a reliable power source.
- Connect the charger to your tablet using the appropriate cable.
- Avoid using your tablet while it’s charging, as this can generate excess heat and slow down the charging process.
Remember, charging is a time for relaxation—for both you and your tablet!
Is Tablet Mode the Same as Touch Screen
While tablet mode and touch screen often go hand in hand, they’re not one and the same. Touch screen refers to the display technology that allows you to interact with your device using your fingers or a stylus. Tablet mode, on the other hand, is a software feature that optimizes your laptop’s user interface for touch input. Touch screen lays the foundation, while tablet mode builds upon it to enhance your user experience. Think of touch screen as the hardware hero and tablet mode as the software superhero.
What is the Point of Tablet Mode
The point of tablet mode is to provide users with a more intuitive, touch-friendly computing experience. By seamlessly transitioning between laptop and tablet modes, you can effortlessly adapt your device to suit different tasks and scenarios. Whether you’re browsing the web, giving a presentation, or letting your creative juices flow, tablet mode ensures that your laptop becomes an extension of your digital self. It’s the power of choice nestled in the palm of your hand… or rather, on your lap.
When Should I Use Tablet Mode
Tablet mode is like a versatile tool in your digital toolbox, ready to be deployed whenever the occasion calls for it. Here are a few scenarios where tablet mode shines:
- Web Browsing: Explore the depths of the internet with the swipe of a finger.
- Media Consumption: Watch movies, read eBooks, or play games in a more immersive manner.
- Note-Taking: Scribble down your thoughts, sketch your ideas, or annotate documents with ease.
- Presentations: Deliver captivating presentations by utilizing tablet mode’s touch-driven controls.
- Creative Endeavors: Unleash your inner artist and create digital masterpieces using touch and stylus input.
Remember, tablet mode isn’t exclusive to these scenarios. Feel free to experiment and find what works best for you.
What is the Difference Between Desktop and Tablet Mode
The difference between desktop and tablet mode lies in their design philosophy and user interaction paradigms. In desktop mode, your laptop’s interface resembles that of a traditional desktop computer, with windows, icons, and menus accessible via keyboard and mouse. Tablet mode, on the other hand, presents a touch-optimized interface, prioritizing finger and stylus input with larger icons and a simplified layout. Think of desktop mode as the sturdy foundation and tablet mode as the delightful cherry on top—a variety pack of user experiences, all in one device.
What Happens When You Turn on Tablet Mode
Ah, the magical moment when tablet mode is awakened. When you switch to tablet mode on your laptop, a transformation akin to a caterpillar turning into a butterfly takes place. Icons grow larger, menus become more touch-friendly, and the user interface adjusts itself to accommodate your touch gestures and taps. Your once-traditional laptop becomes a sleek and versatile tablet, ready to accompany you on your digital escapades. It’s a wondrous sight to behold, a metamorphosis that bridges the gap between productivity and play.
What is the Difference Between a Touch Screen Laptop and a 2-in-1 Laptop
A touch screen laptop and a 2-in-1 laptop, though similar in some respects, have a few key distinctions. A touch screen laptop is a device equipped with a touch-enabled display, allowing you to interact with it using your fingers or a stylus. On the other hand, a 2-in-1 laptop combines the functionality of a laptop and a tablet, featuring a screen that can be detached or flipped around to convert the device into a tablet-like form factor. In essence, all 2-in-1 laptops are touch screen laptops, but not all touch screen laptops are 2-in-1s. It’s like a Venn diagram of hybrid computing goodness!
Can You Use Apps on 2-in-1 Laptops
Absolutely! 2-in-1 laptops are designed to provide the best of both worlds—combining the power and versatility of a laptop with the convenience and touch-centric approach of a tablet. Just like on a regular laptop, you can download and run all your favorite apps on a 2-in-1 device. Whether you’re browsing social media, editing photos, or editing videos, the world of apps is at your fingertips. So go ahead, explore the digital realm, and let your 2-in-1 laptop be your gateway to productivity, entertainment, and everything in between.
Does Tablet Mode Use More Battery
As convenient and delightful as tablet mode may be, it’s natural to wonder about its impact on battery life. While tablet mode itself doesn’t necessarily use more battery, the touch screen functionality it entails may consume additional power compared to regular laptop usage. However, many laptops today come equipped with power-efficient touch screens to mitigate any significant impact on battery life. Additionally, modern operating systems are designed to optimize power consumption in tablet mode, ensuring a well-balanced usage experience. So rest assured, your tablet mode adventures won’t drain your battery excessively—it’s all about finding that harmonious balance between touch-driven interactions and battery longevity.
Will There Be a Windows 11
Ah, the mysterious allure of the next-generation operating systems. At the time of writing this article in 2023, Windows 11 is already a reality! Microsoft unveiled Windows 11 as the successor to Windows 10, introducing a fresh visual design, enhanced productivity features, and improved compatibility with touch interfaces. With new possibilities on the horizon, Windows 11 promises to elevate your digital experiences to new heights. So buckle up and get ready for the next chapter in the Windows saga.
What is Tent Mode
Tent mode, the unsung hero of laptop versatility! This unique position allows your laptop to stand tall like a tent, enabling you to use it in scenarios where keeping it propped up is beneficial. Whether you’re following a recipe in the kitchen, collaborating on a group project, or binge-watching your favorite shows, tent mode offers a stable and engaging viewing experience. As the saying goes, “When life gives you laptops, make a tent, and enjoy the show!”
In the ever-evolving landscape of laptop technology, tablet mode has emerged as a game-changer. With its touch-friendly interface, intuitive gestures, and seamless transitions, tablet mode empowers users to work, play, and create in ways that were once limited to traditional tablets. Whether you’re a touch screen aficionado or a new convert to the world of tablet-like laptops, we hope this FAQ-style guide has answered your burning questions and sparked your curiosity about the endless possibilities of tablet mode. So go forth, embrace the touch, and let your laptop take you on a journey like no other!