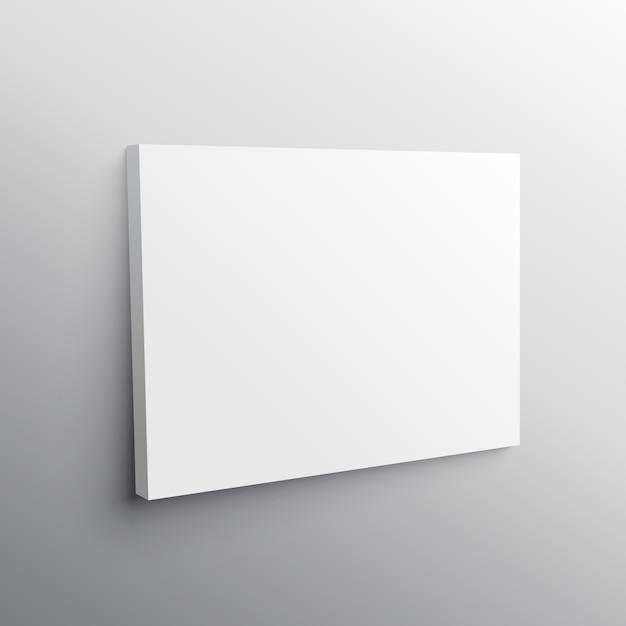Have you ever wondered if you can make videos in Canva autoplay? Are you curious about the video capabilities of this popular design platform? Well, you’re in luck because today we’re diving deep into the world of videos in Canva units. We’ll uncover everything you need to know about autoplay, video editing, looping, video length, and more!
If you’ve ever tried to upload a video to Canva, you might have encountered some challenges. Questions like “How big of a video can you upload to Canva?” and “Why does it take so long to upload videos to Canva?” may have crossed your mind. But fear not, we’ll address these concerns and provide you with solutions.
Additionally, we’ll explore how you can edit videos directly on Canva, whether you can use Canva videos for YouTube, and how to add video links to your designs. And if you’re wondering about autoplay features, we’ll cover that too, including how to autoplay embedded YouTube videos and make videos play automatically in Canva.
So, if you’re ready to unravel the mysteries of videos in Canva and become a video editing pro, let’s get started!
Do Videos in Videos in Canvas Units Autoplay
The Autoplay Conundrum in Videos within Canvas Units
Have you ever wondered if videos in videos in canvas units autoplay? It’s a topic that has sparked many debates and discussions among Canvas users. Autoplay, the feature that automatically starts playing a video as soon as the page loads, can be both a blessing and a curse. In this subsection, we’ll explore the autoplay functionality within videos in videos in Canvas units.
Exploring the Autoplay Settings
To understand the autoplay behavior of videos within videos in Canvas units, we need to dive into the settings. Canvas offers a range of options to control the autoplay feature, giving you the flexibility to customize the user experience. Whether you want to captivate your students with engaging content or give them the choice to manually start playing videos, Canvas has got you covered.
The Power of Autoplay in Canvas Videos
Autoplay can be a powerful tool to create an immersive learning experience. Imagine a scenario where you’re teaching a complex concept and want to reinforce it with a video demonstration. By enabling autoplay, you can ensure that the video starts playing as soon as students access the canvas unit, immediately grabbing their attention and enhancing their understanding.
The Downside of Autoplay
While autoplay can be engaging and convenient, it also has its downsides. Imagine a situation where a student navigates to a canvas unit with multiple videos, and all of them start playing at once. It could quickly turn into a chaotic and overwhelming experience, resembling a cacophony of video soundtracks playing simultaneously. Fortunately, Canvas has considered this predicament and implemented measures to tackle the autoplay conundrum.
Controlling Autoplay in Canvas Units
To prevent the video overload scenario, Canvas allows you to control the autoplay functionality within videos in videos in canvas units. You can choose to disable autoplay completely, ensuring that students have full control over when they start playing the videos. Alternatively, you can enable an option where videos autoplay one after another, providing a seamless learning experience without overwhelming the senses.
Striking a Balance
Balancing the autoplay settings within videos in videos in canvas units is crucial for creating an optimal learning environment. It’s about finding the sweet spot between engagement and user control. By giving students the ability to choose when to play videos while still leveraging the power of autoplay, you can strike that perfect balance.
In conclusion, videos in videos in canvas units can indeed autoplay, but Canvas offers ways to customize this functionality to suit your needs. Whether you prefer a fully manual approach or want to take advantage of autoplay to enhance the learning experience, Canvas has the options to cater to your preferences. So go ahead, explore the autoplay settings, and find the perfect balance for your videos within Canvas units.
Remember, it’s all about captivating and engaging your students while giving them the control to navigate their learning journey effectively. Don’t shy away from embracing the power of autoplay while being mindful of overwhelming your canvas units with a symphony of video soundtracks.
FAQ: Do Videos In Videos In Canvas Units Autoplay
Introduction:
Welcome to our comprehensive FAQ section on videos in Canva! In this subsection, we’ll address common questions related to autoplay, video editing, uploading limitations, and more. So, let’s dive right in and find the answers you seek.
How big of a video can you upload to Canva
Great question! Canva allows you to upload videos up to 500MB in size, which is perfect for most purposes. Just make sure your video is within this limit to ensure a smooth uploading experience.
Can you edit videos on Canva
Absolutely! Canva provides a user-friendly video editing feature that allows you to trim, crop, add text, apply filters, and more. It’s a powerful tool that lets you customize your videos to perfection without the need for complicated software.
Can I use Canva videos for YouTube
Yes, you can! Once your video is edited and ready to go, you can easily export it from Canva and upload it to your YouTube channel. Share your creativity with the world and delight your audience on one of the biggest video platforms out there.
Can you loop videos in Canva
Yes, you can loop videos in Canva! Looping creates a seamless and continuous playback experience. It’s a great way to capture attention and create mesmerizing video content.
Why don’t my YouTube videos play automatically
Unfortunately, YouTube doesn’t have an autoplay feature for videos embedded on external platforms like Canva. You’ll have to manually start the video playback when using YouTube videos in your Canva designs.
How do I add a video link to Canva
To add a video link to Canva, follow these easy steps:
1. Choose the design you want to add the video link to.
2. Click on the “Elements” tab and select the “Link” option.
3. Copy and paste the URL of the video you wish to link.
4. Customize the appearance of the link to match your design.
5. Voila! Your video link is now ready to engage your audience.
How do I Autoplay YouTube videos on my computer in 2023
Apologies, but autoplaying YouTube videos directly on your computer is not currently possible. YouTube sets this limitation to create a better user experience and preserve bandwidth. However, you can still enjoy autoplay when embedding YouTube videos on platforms like Canva.
How do you turn autoplay on
To turn autoplay on in Canva, kindly follow these steps:
1. Open your Canva design and select the video you want to autoplay.
2. Click on the “Settings” icon that appears above the video.
3. Enable the “Autoplay” option in the settings panel.
4. The video will now play automatically when the design is viewed.
How do you make a video continuous loop
Creating a continuous loop is a breeze with Canva! Just follow these simple steps:
1. Select the video you want to loop within your Canva design.
2. Click on the “Settings” icon above the video.
3. Enable the “Loop” option in the settings panel.
4. Now your video will loop endlessly, captivating your viewers with seamless playback.
How do I Autoplay an embedded YouTube video
To autoplay an embedded YouTube video on Canva, perform the following steps:
1. Embed the YouTube video into your Canva design.
2. Click on the embedded video and select the “Settings” icon.
3. Enable the “Autoplay” option in the settings panel.
4. Marvel as your YouTube video starts playing automatically, mesmerizing your audience.
Why do YouTube videos play automatically
YouTube videos play automatically to enhance user experience. It allows creators to capture the attention of viewers immediately, ensuring their content is seen and appreciated. Although autoplay is not available on all platforms, Canva still offers this exciting feature for embedded YouTube videos.
How do I make videos play automatically in Canva
Making videos play automatically in Canva is a breeze! Just follow these straightforward steps:
1. Insert the video into your Canva design.
2. Click on the video and choose the “Settings” icon above it.
3. Toggle on the “Autoplay” option in the settings panel.
4. Refresh your design, and voila! Your video will now start playing automatically.
Why does it take so long to upload videos to Canva
Uploading videos to Canva may take longer depending on various factors like your internet connection speed and the size of the video file. Larger videos naturally require more time for processing and uploading. So, sit back, relax, and let the uploading process work its magic.
How do you hyperlink in Canva
Linking in Canva is a breeze! Here’s how you can hyperlink an element in Canva:
1. Select the element (text, image, etc.) you want to add a hyperlink to.
2. Click on the “Link” icon in the toolbar or right-click on the element and choose “Link.”
3. Enter the URL you want to link to and customize the appearance if desired.
4. Your hyperlink is now ready to captivate your audience and lead them to new destinations.
How do I embed a video in Canva
Embedding a video in Canva is simple. Here’s what you need to do:
1. Click on the “Elements” tab in Canva and select the “Video” option.
2. Choose a video element and drag it onto your design.
3. Select the “Upload” tab to upload your own video or insert the URL of a video you want to embed.
4. Customize the appearance and settings of the embedded video to match your design perfectly.
5. Enjoy the enriching experience of having a video embedded in your Canva masterpiece!
How long of a video can you upload to Canva
Canva allows you to upload videos up to 500MB in size. However, your video’s duration will vary depending on factors like resolution, bitrate, and more. As long as your video is within the specified file size, you can create captivating videos of various lengths.
Why won’t my videos play on Canva
If your videos aren’t playing on Canva, don’t worry! Here are a few troubleshooting tips:
– Ensure your internet connection is stable.
– Check that the video file format is supported.
– Make sure you’re using an up-to-date web browser.
– Clear your browser cache and try again.
– If all else fails, reach out to Canva’s support team for further assistance.
How do I turn off YouTube autoplay in 2023
It’s easy to turn off YouTube autoplay in 2023. Just follow these steps:
1. Open your YouTube account settings.
2. Navigate to “Playback and performance.”
3. Toggle off the “Autoplay” option.
4. Your YouTube videos will no longer autoplay, giving you control over your viewing experience.
How do you play YouTube videos continuously
To play YouTube videos continuously, follow these steps:
1. Open your YouTube playlist or video of choice.
2. Right-click on the video player and select the “Loop” option.
3. The selected video or playlist will now play continuously, providing you with uninterrupted entertainment.
With this comprehensive FAQ section, we hope to have answered all your burning questions about videos in Canva. Now you can embark on your video creation journey with confidence, armed with the knowledge to make the most out of this amazing platform!