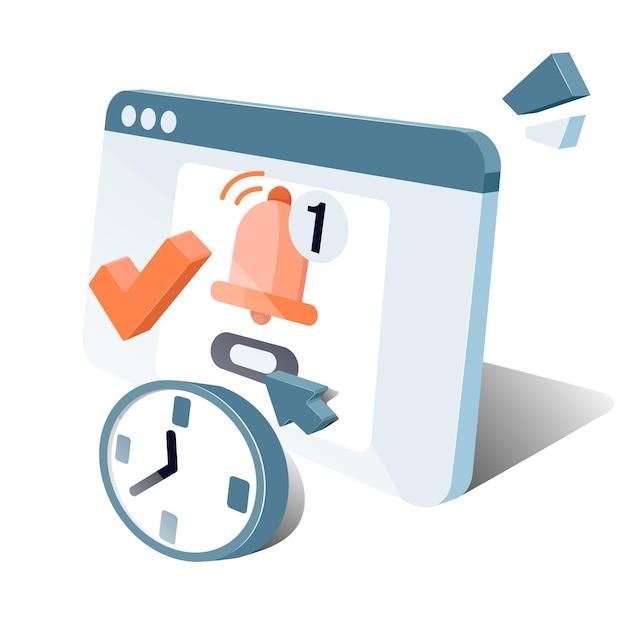Apple Reminders and Calendar are two essential productivity tools offered by Apple to help users stay organized and on top of their tasks and events. But how well do these two apps work together? Can you seamlessly sync your reminders with your calendar? If you’ve found yourself asking these questions, you’re in the right place.
In this comprehensive guide, we’ll explore the intricacies of syncing Apple Reminders with Calendar and provide answers to common queries like: Can reminders show up in Calendar? Does Things 3 sync with Apple Reminders? How do I get my Reminders to stay on my lock screen? And much more. So, whether you’re an iOS user seeking to maximize your productivity or simply curious about the capabilities of Apple’s tools, let’s dive in and discover the ins and outs of syncing Apple Reminders with Calendar.
Do Apple Reminders Sync With Calendar
Apple users are no strangers to the convenience of the Reminders app. With its ability to help us remember tasks, events, and important dates, it has become an integral part of our daily lives. But what about syncing these reminders with our Calendar? In this article, we will dive into the world of Apple Reminders and explore whether they truly sync seamlessly with our Calendar. So, grab your Apple device and let’s get started!
The Perfect Synchronization Dance
When it comes to syncing Apple Reminders and Calendar, you might expect them to perform a perfectly choreographed dance routine. However, the reality is a bit more like attempting a tango with two left feet. While Apple has made efforts to integrate these two applications, the synchronization process can sometimes feel like something out of a sitcom blooper reel.
Step 1: Setting Up the Reminder
To begin the synchronization process, you’ll need to create a reminder in the Reminders app. Simply launch the app, tap on the “+” button, and jot down your reminder. Whether it’s picking up groceries or attending a dentist appointment, make sure to provide all the essential details.
Step 2: Setting a Due Date and Time
Now, here’s where things get interesting. To sync your reminder with Calendar, you must assign it a due date and time. This step is crucial because it determines when the reminder will show up in both apps. So, take a moment to pick the perfect date and time, and remember to think of it as setting up a blind date between your Reminders and Calendar.
Step 3: Crossing Your Fingers
With your reminder all set up, it’s time to hope for the best. Give your device a moment to do its magic, cross your fingers, and pray that your Reminders and Calendar sync up seamlessly. The anticipation is real, and the outcome can be either a triumphant success or a hilarious disaster.
The Syncing Tango Drama
Despite your best efforts, the syncing tango can sometimes lead to confusion and unexpected twists. It’s not uncommon to find your reminder performing a solo act, showing up in the Reminders app but forgetting its dance partner, the Calendar. Or worse, your reminder might decide to show up fashionably late, leaving you wondering if the event has been rescheduled to the year 3010.
Workarounds and Strategies
Fear not! Apple users have come up with some useful workarounds to navigate the synchronization dance floor. One popular strategy is to use a third-party app or service, such as IFTTT or Zapier, to bridge the gap between Reminders and Calendar. These tools can help automate the synchronization process and save you from potential comedic misunderstandings.
The Apple Update Saga
As with any ongoing drama, Apple continuously releases updates to improve the user experience and address known issues. So, before you start cursing the sync gods, make sure your device is running the latest software version. Who knows? Apple might have already choreographed a flawless routine for Reminders and Calendar.
Conclusion: Sync with Caution
While Apple Reminders and Calendar aim to sync harmoniously, comedic mishaps can still occur. So, be prepared for the occasional hiccup and approach the synchronization dance with a light-hearted mindset. Remember, life is full of surprises, and sometimes your reminders just want to perform a stand-up comedy routine instead. Stay patient, embrace the quirks, and enjoy the show!
Disclaimer: The information provided in this article is for entertainment purposes only. The syncing behavior of Apple Reminders and Calendar may vary depending on device settings, software versions, or other factors. For the most accurate and up-to-date information, please refer to the official Apple support documentation.
FAQ: Do Apple Reminders Sync With Calendar
Can Reminders Show Up in Calendar
Yes, they can! Apple Reminders and Calendar are like a perfect power couple. When you create a reminder, it automatically syncs with your Calendar. It’s like they have a secret handshake or something. So, rest assured, your reminders won’t go unnoticed.
Does Things 3 Sync With Apple Reminders
Ah, Things 3, such a classy task manager. Unfortunately, it doesn’t sync with Apple Reminders. It’s like they’re in two different worlds, with Things 3 living in its own elegant universe. So, if you’re looking for a sync dance between Things 3 and Apple Reminders, you might have to sit this one out.
How Do I Get My Reminders to Stay on My Lock Screen
Remember the saying, “Out of sight, out of mind”? Well, we don’t want that for your reminders, right? To make sure they stay on your lock screen, go to Settings on your iPhone, tap on “Notifications,” scroll down to “Reminders,” and toggle on “Show on Lock Screen.” Voila! Your reminders are now front and center, ready to grab your attention.
How Do I Get Rid of Calendar Notifications
Do those calendar notifications seem to have a mischievous side? No worries, you can tame them. To bid farewell to those pesky reminders, go to Settings, scroll down to “Notifications,” find “Calendar,” and turn off the notification toggle. Ah, sweet relief! Those unruly notifications will no longer interrupt your zen-like flow.
How Do I Import Apple Reminders
Want to bring your reminders from one device to another? Thankfully, Apple makes it easy peasy. Here’s a simple step-by-step process:
- Open the Settings app on your iPhone or iPad.
- Scroll down and tap on Passwords & Accounts.
- Select Add Account.
- Choose iCloud, sign in if necessary, and enable Reminders.
- Voila! Your reminders will now sync across all devices linked to your iCloud account. Magic, right?
How Do I Use Apple Task Manager Reminders
Apple’s Task Manager reminds you of…well, tasks (surprise!). To create a reminder, open the Reminders app, tap the + button, and enter your task or to-do. You can set due dates, add notes, and even assign priority levels to stay organized. Just think of it as a personal task genie that keeps you on track.
How Do I Get My Reminders Back on My iPhone
Did your reminders decide to take a spontaneous vacation from your iPhone? No worries, we’ll bring them back. Here’s what you can do:
- Open the Settings app on your iPhone.
- Scroll down and tap on Passwords & Accounts.
- Select iCloud and toggle on the Reminders option.
- Now, head back to the Reminders app, and your reminders should magically reappear. Ta-da!
What Apps Sync with Apple Reminders
Apple Reminders loves playing nice with others. It syncs seamlessly with apps like Microsoft Outlook, Fantastical, and even Google Calendar. So, no matter which app you prefer, your reminders will synchronize like a well-choreographed dance routine.
What Is the Difference Between Alerts and Notifications
Ah, the age-old confusion between alerts and notifications. Here’s the lowdown:
- Alerts grab your immediate attention with a sound, a banner, or even a pop-up. They’re like the stage divas of notifications, demanding to be noticed ASAP.
- Notifications, on the other hand, are more laid-back. They silently appear in your Notification Center, waiting for you to discover them at your leisure. They’re like the introverts of app communication, giving you the freedom to check in whenever you please.
Why Does Reminders Not Work on iPhone
Ahh, the great mysteries of life! If Reminders is giving you a tough time on your iPhone, it’s time to check a few things:
- Ensure that you have allowed Reminders to access your notifications. Go to Settings, find Notifications, and grant Reminders the love it deserves.
- Make sure you have enabled Background App Refresh for Reminders. Head to Settings, tap on General, and then Background App Refresh (don’t forget to toggle it on for Reminders).
- Lastly, try restarting your iPhone. Sometimes a good ol’ reboot can work wonders.
How Do I See Reminders on Apple Calendar
Ah, the dynamic duo of Reminders and Calendar strikes again! To see your reminders on the Apple Calendar:
- Open the Calendar app on your iPhone or iPad.
- Tap on Calendars at the bottom center of the screen.
- Make sure Reminders is selected. If not, just tap the circle next to it.
- Voila! Your reminders will now gracefully dance their way into the Apple Calendar.
How Do I Use Apple Reminders on Windows
Who said Apple and Windows can’t be friends? Thanks to the iCloud website, you can access your Apple Reminders even on Windows.
- Open your favorite browser and head to the iCloud website.
- Sign in with your Apple ID (the one you use for Reminders).
- Click on the Reminders icon, and there you have it! Your reminders are now within reach on your Windows machine. Windows and Apple, hand in hand. How delightful!
Do Google Calendar Reminders Have Alerts
Indeed, they do! Google Calendar knows the value of a timely reminder. When you create a reminder on Google Calendar, you can set an alert to ensure it grabs your attention. So, whether it’s a gentle ping or a full-blown alarm, Google Calendar won’t let you forget that important task.
Why Are My iPhone Calendar Alerts Not Working
Oh, the frustration of silent reminders! If your iPhone calendar alerts are playing hide-and-seek, here are a few things you can try:
- Make sure you haven’t accidentally turned on Do Not Disturb mode. Check the moon icon in your Control Center—if it’s lit up, tap it to turn it off.
- Double-check your Settings and ensure that Sounds and Alerts are turned on for Calendar.
- Restart your iPhone. Sometimes, a little reboot is all it takes to set things right.
Is the Apple Reminders App Good
Oh, let me tell you, the Apple Reminders app is more than just good—it’s fantastic! With its intuitive interface and seamless integration into the Apple ecosystem, it’s like having your own personal task genie. From setting due dates to organizing your tasks, Apple Reminders has got your back. So, go ahead and embrace the magical world of Apple Reminders!
What Is the Best Reminder App for iPhone
Ah, reminder apps—everyone’s got their favorite. While Apple Reminders does a stellar job, there are a few other contenders worth mentioning:
- Todoist: This productivity powerhouse lets you effortlessly manage tasks, set reminders, and even collaborate with others. It’s like having a virtual personal assistant in your pocket.
- Microsoft To Do: With a sleek design and seamless integration with Microsoft 365, this app is a solid choice. It’s like having a productivity companion that understands your every need.
- Any.do: This app knows how to make your to-do list shine. With its clean interface and smart features, it’s like having a productivity guru guiding you through your day.
Where Are My Reminders on iPad
Lost your reminders on your iPad? Fear not, we’ll bring them back from hiding. Here’s what to do:
- Open the Settings app on your iPad.
- Tap on Accounts & Passwords.
- Select iCloud and toggle on the Reminders option.
- Return to the Reminders app, and just like magic, your reminders will reappear on your iPad. Hooray!
Why Don’t My Reminders Show Up
Those sneaky reminders playing hard to get? Not cool! If your reminders aren’t showing up, check out these troubleshooting tips:
- Make sure you have enabled Notification Center for Reminders in your Settings.
- Verify that you have set due dates and alerts for your reminders. Maybe they’re just waiting for the right moment to pop up.
- Confirm that you have granted Reminders permission to access your Location Services, if needed. It might be hiding in a different time zone, you know.
What’s the Difference Between Google Calendar Alerts and Desktop Notifications
Ah, the battle of the alerts! Here’s the lowdown on the key differences:
- Google Calendar Alerts: These are like the superheroes of reminders. They can beep, vibrate, or even launch themselves on your screen to save the day.
- Desktop Notifications: These are slightly more laid-back reminders. They quietly appear in your desktop space, waiting for you to take notice when you have a spare moment. They’re like the sidekicks, always there when you need them.
How Do I Sync Apple Calendar With Apple Reminders
Want to unleash the full synchronization powers of Apple Calendar and Reminders? Here’s how to make it happen:
- Open the Settings app on your iPhone or iPad.
- Scroll down and tap on Passwords & Accounts.
- Choose iCloud and toggle on the Calendars and Reminders options.
- Stand back and watch as the two Apple powerhouses join forces and synchronize their calendars and reminders like a perfect symphony. Beautiful!
How Do I Get Reminders on My Calendar
Want your reminders to take center stage on your calendar? Fear not, we’ve got you covered. Here’s how to get reminders on your calendar:
- Open the Calendar app on your iPhone or iPad.
- Tap on the Calendars button at the bottom.
- Scroll down and find the Reminders section.
- Simply toggle it on, and voila! Your reminders will make their grand entrance on your calendar.
How Do I Use Reminders on My iPhone 12
Ah, the iPhone 12, the crown jewel of the Apple kingdom. To use reminders on this majestic device, follow these steps:
- Open the Reminders app on your iPhone 12.
- Tap the + button to create a new reminder.
- Enter the task or to-do that needs your attention.
- You can set due dates, add notes, or even assign priority levels by tapping on the reminder.
- Enjoy the satisfaction of staying organized while basking in the glory of your iPhone 12.
And there you have it—an epic FAQ section on Apple Reminders syncing with Calendar. Hopefully, all your burning questions have been answered, and you’re ready to conquer the world of reminders in style. Happy organizing!